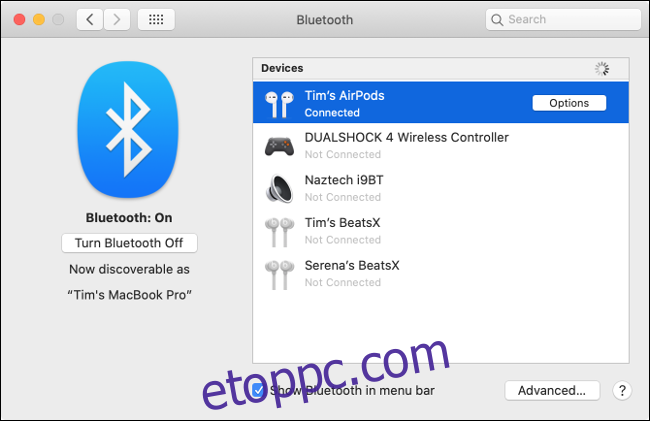Az Apple MacBookok és sok asztali Mac számítógép beépített mikrofonnal rendelkezik. Azonban csatlakoztathat fejhallgatókat és egyéb mikrofonokat is USB-n, 3,5 mm-es audiocsatlakozón vagy Bluetooth-on keresztül. A következőképpen javíthatja ki a Mac számítógépen nem működő mikrofont.
Tartalomjegyzék
Állapítsa meg, melyik mikrofont használja a Mac
A mikrofonproblémák hatékony elhárításához fontos tudni, hogy a számítógép melyiket használja.
A Mac számítógépe a következők egyikét fogja használni:
Belső mikrofon: Bármely MacBook vagy iMac tartalmazza.
Külső USB-mikrofon: Közvetlenül egy USB-porthoz csatlakozik, és saját tápellátással rendelkezik.
Külső 3,5 mm-es mikrofon: A számítógép mikrofonbemenetéhez vagy külön audio interfészhez csatlakozik, amely további tápellátást igényelhet.
AirPods vagy hasonló Bluetooth headset: Vezeték nélkül csatlakozik a Mac számítógéphez.
Ha a Mac belső mikrofonját szeretné használni, léphet a következő lépésre. Ha USB-mikrofont használ, csatlakoztassa közvetlenül a Mac-hez (kerülje a hub használatát).
Ha olyan vezetékes mikrofont használ, amelyhez 3,5 mm-es sztereó jack csatlakozó szükséges, győződjön meg arról, hogy a megfelelő porthoz csatlakozik, és nem igényel további tápellátást (ha igen, akkor nem fog működni).
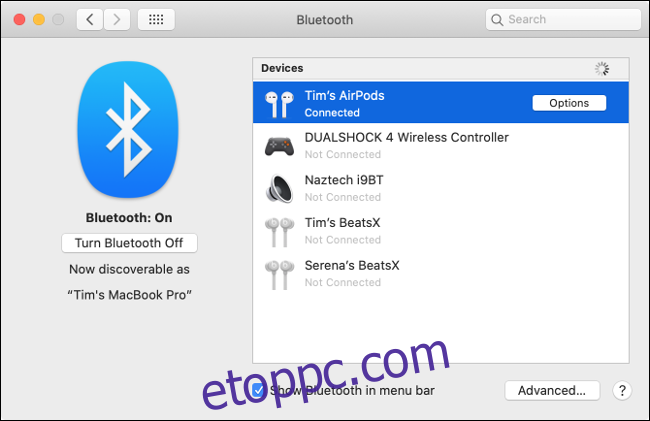
Végül párosítsa az AirPods vagy a Bluetooth headsetet a Rendszerbeállítások > Bluetooth alatt. Ha nem tudja működésbe hozni Bluetooth-fejhallgatóját, szüntesse meg a párosítást az „Eszközök” listában mellette lévő „X” gombra kattintva. Ezután próbálja meg újra párosítani.
Ha biztos abban, hogy a választott mikrofon csatlakoztatva van és be van kapcsolva, ideje áttekinteni a hangbeállításokat.
Ellenőrizze a Hangbemenet beállításait
A mikrofonproblémák gyakori oka a rosszul konfigurált hangbemenet. Menjen a Rendszerbeállítások > Hang menüpontra, majd kattintson a „Bemenet” fülre. Látnia kell a hangforrásként használható eszközök listáját, beleértve (remélhetőleg) a használni kívánt mikrofont.
Egy eszköz, például a „Belső mikrofon” használatához kattintson rá. Ha minden a terv szerint megy, beszéd közben látnia kell, hogy a sávok megtelnek a „Beviteli szint” mellett.
Ha nem lát semmit, növelje a „Beviteli hangerő” csúszkát, és próbáljon meg újra beszélni. Ha a csúszka túl alacsony, a Mac nem érzékel hangot.
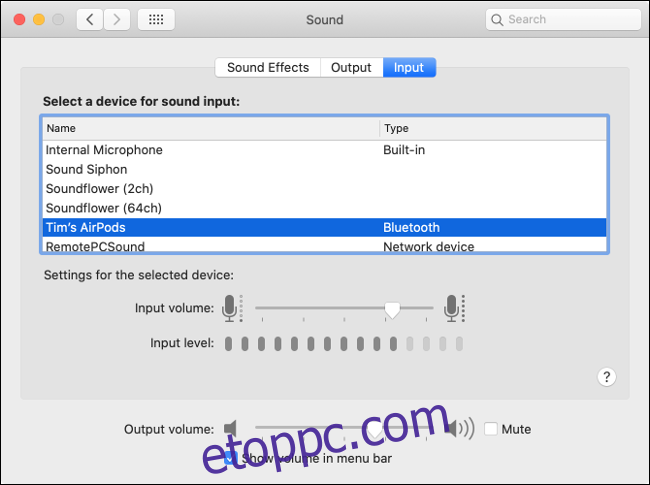
Ha az AirPods készüléket szeretné mikrofonként használni, válassza az „AirPods” lehetőséget a listából. Ha audio interfészt használ, válassza ki azt a listából.
Előfordulhat, hogy más telepített alkalmazások bejegyzései is megjelennek, mint például a „Soundflower” vagy az „Aggregate Device”, de jelenleg egyiket sem szeretné használni.
Ha mozgást lát a „Bemeneti szint” jelzőn, ez jó jel, de további hibaelhárításra lehet szükség a dolgok megfelelő működéséhez.
Ellenőrizze a mikrofonengedélyeket
A mikrofonproblémák másik gyakori oka az Apple kiterjesztett engedélyrendszere. Megakadályozza, hogy az alkalmazások hozzáférjenek a mikrofonhoz, amíg nem engedélyezi. Amikor az alkalmazások hozzá akarnak férni a mikrofonhoz, egy értesítésnek kell megjelennie, amely a kérés jóváhagyására vagy elutasítására kéri.
Ha elutasítja a kérést, az alkalmazás nem tud hozzáférni a számítógép mikrofonjához. Gyakran jó ötlet megtagadni az alkalmazások hozzáférését a hardverhez, amíg nem biztos abban, hogy szüksége van rá a megfelelő működéshez.
Nyissa meg a Rendszerbeállítások > Biztonság és adatvédelem > Adatvédelem menüpontot, és válassza a „Mikrofon” lehetőséget az oldalsávon. Látnia kell azon alkalmazások listáját, amelyek hozzáférést kértek a mikrofonhoz. Bármelyik jóváhagyott mellett egy pipa látható, míg az elutasítottak mellett nem.
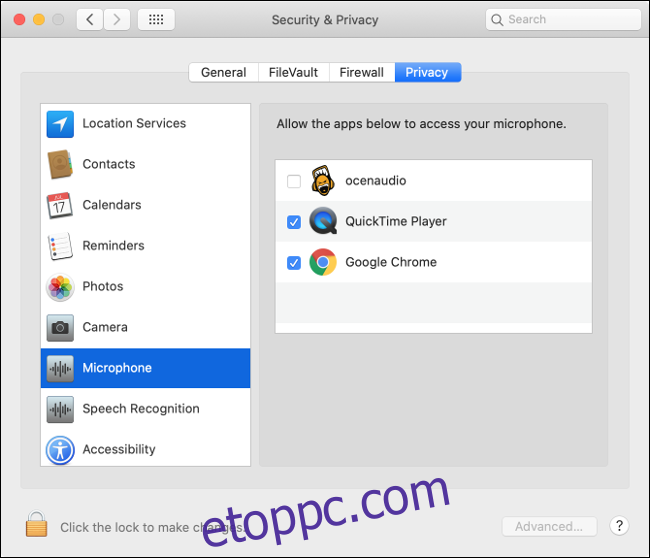
Kattintson a Lakat ikonra a bal alsó sarokban, hogy hitelesítsen rendszergazdai jelszavával (vagy Touch ID-vel vagy Apple Watch-kéréssel). Ezután tetszés szerint jóváhagyhatja vagy megtagadhatja az engedélyt, ha bejelöli az alkalmazások melletti négyzeteket, vagy törölje a jelölést.
Törölje a problémás alkalmazásokat
A megfelelő forrás kiválasztása és a szükséges engedélyek megadása esetén a mikrofonnak működnie kell. Próbáljon meg beszélni Sirivel, hogy tesztelje a dolgokat. Ha egy adott alkalmazás nem működik, akkor ez lehet a probléma forrása.
Megpróbálhatja ellenőrizni az alkalmazás beállításait, hogy megtudja, vannak-e külön beállítások a beviteli eszközökhöz. Az olyan alkalmazások, mint az Adobe Audition és az Audacity, lehetővé teszik, hogy a „Rendszerbeállítások” alatti „Bemenet” hangbeállításokban kiválasztotttól eltérő beviteli eszközt adjon meg.
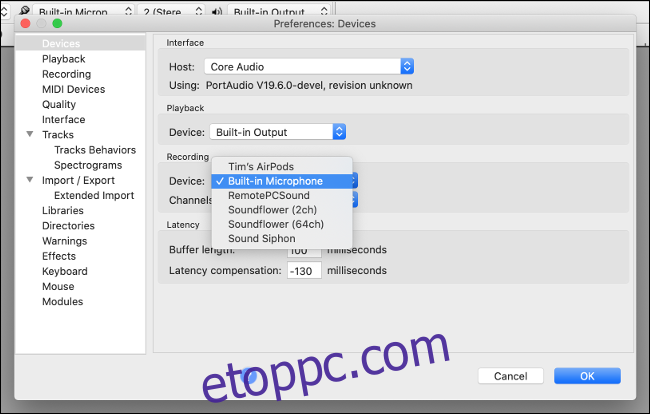
Ha minden rendben van, próbálja meg törölni és újratelepíteni az alkalmazást. Keressen frissített verziót a letöltéshez, arra az esetre, ha a problémákat az inkompatibilitás okozta. Az Apple az elmúlt néhány felülvizsgálat során komoly változtatásokat hajtott végre a macOS engedélyrendszerében, ezért előfordulhat, hogy egyes elavult alkalmazások nem működnek.
Ha nem tudja működésre bírni az alkalmazást, ideje lecserélni egy hasonlóra, amelyik működik.
Állítsa vissza az NVRAM/PRAM-ot
A nem felejtő RAM (NVRAM) vagy a paraméter-RAM (PRAM) az a memóriatípus, amelyet a Mac a beállítások, például az idő és a dátum, valamint az aktuális hangerő-beállítások emlékezésére használ. Ezek a beállítások a Mac kikapcsolása után is megmaradnak. Néha problémák adódhatnak, és az NVRAM/PRAM visszaállítása segíthet.
Mivel ez a memória kifejezetten a hangerő- és hangbeállításokkal foglalkozik, különösen fontos a mikrofonproblémák esetében. Az alaphelyzetbe állítás módja attól függ, hogy melyik Mac-je van, de itt megtudhatja, hogyan teheti ezt meg az adott modellen.
Próbálja meg engedélyezni a diktálást
Ez egy helyettesítő karakter, de egyes jelentések azt állítják, hogy a macOS Diktálás funkció engedélyezése segíthet bizonyos mikrofonproblémák tisztázásában, különösen a belsővel kapcsolatos problémák megoldásában. Nem világos, hogy ez hogyan segít, de ha idáig eljutott, és a mikrofon még mindig nem működik, megér egy próbát.
Menjen a Rendszerbeállítások > Billentyűzet menüpontra, majd kattintson a „Diktálás” fülre. Kattintson a „Be” választógombra, és várja meg, amíg a letöltés befejeződik. Győződjön meg arról, hogy a használni kívánt mikrofon ki van választva a legördülő menüben. Ha minden megfelelően van beállítva, látnia kell a szintek mozgását.
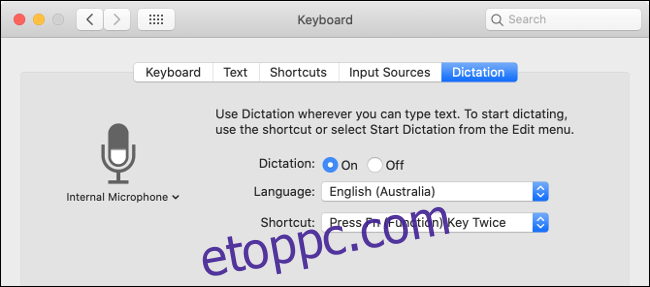
Ha még nem használta, érdemes megragadnia az alkalmat, és kipróbálnia a Mac Diktálás funkcióját. Alapértelmezés szerint a Funkció (Fn) billentyű kétszeri megnyomásával aktiválhatja. Az Apple kiterjedt kisegítő lehetőségeinek köszönhetően hangjával is vezérelheti Mac gépének többi részét.
Ellenőrizze a szinteket a külső mikrofonján
A legtöbb külső mikrofon lehetővé teszi, hogy közvetlenül a mikrofonon váltson hangerőt, míg másoknak Mute kapcsolója van. Alaposan ellenőrizze a mikrofont, hogy megbizonyosodjon arról, hogy az erősítés kellően fel van kapcsolva, és nem némította el véletlenül.
Ha audio interfészt használ, előfordulhat, hogy ott kell beállítania az erősítést.
Indítsa újra a Mac-et
Néha csak ki kell kapcsolnia, majd újra be kell kapcsolnia a problémák megoldásához. Megpróbálhatja a függőben lévő macOS-frissítések telepítését is a Rendszerbeállítások > Szoftverfrissítés alatt. Vagy frissítsen a macOS legújabb verziójára, ha még nem tette meg.
Ha recsegő hanggal és más hangproblémákkal is küzd a macOS rendszeren, nézze meg, hogyan lehet ezeket kijavítani a következő lépésben!