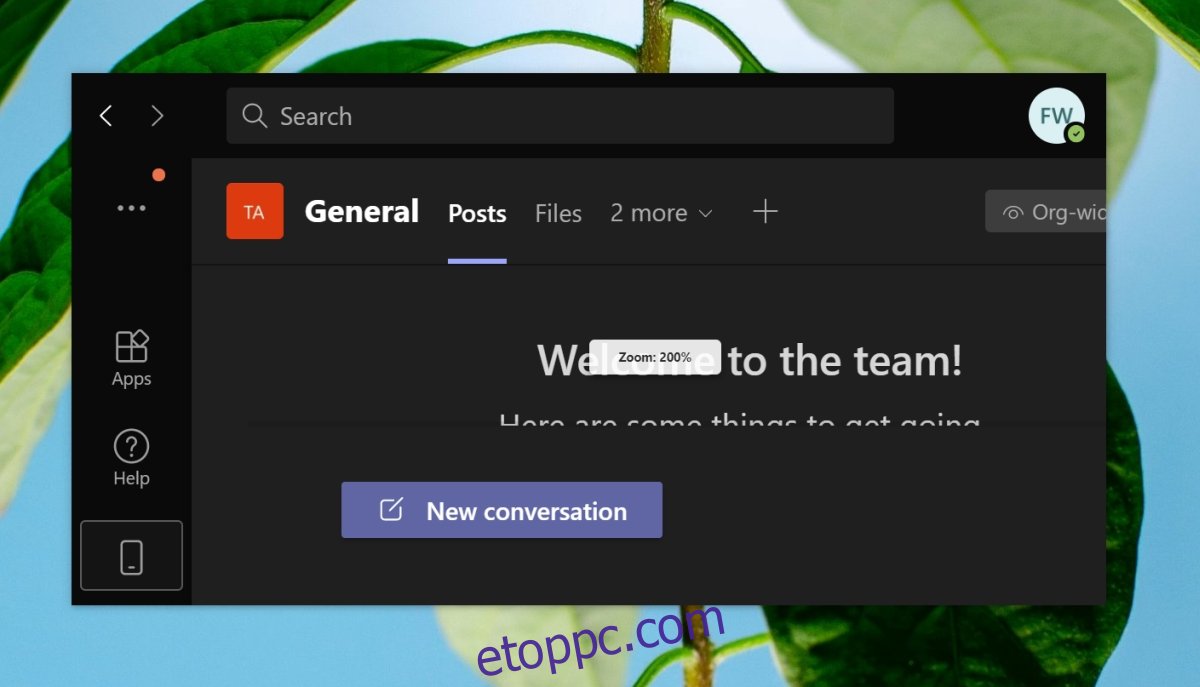A Microsoft Teams meglehetősen jó felhasználói felülettel rendelkezik. Az ikonok jól vannak elkészítve, és a sötét mód továbbra is lehetővé teszi a felhasználók számára, hogy könnyen olvassanak szöveget a sötét háttéren. Ennek ellenére előfordulhat, hogy a szöveg és az ikonok mérete nem mindenki számára megfelelő, különösen akkor, ha a felhasználónak gyenge a szeme.
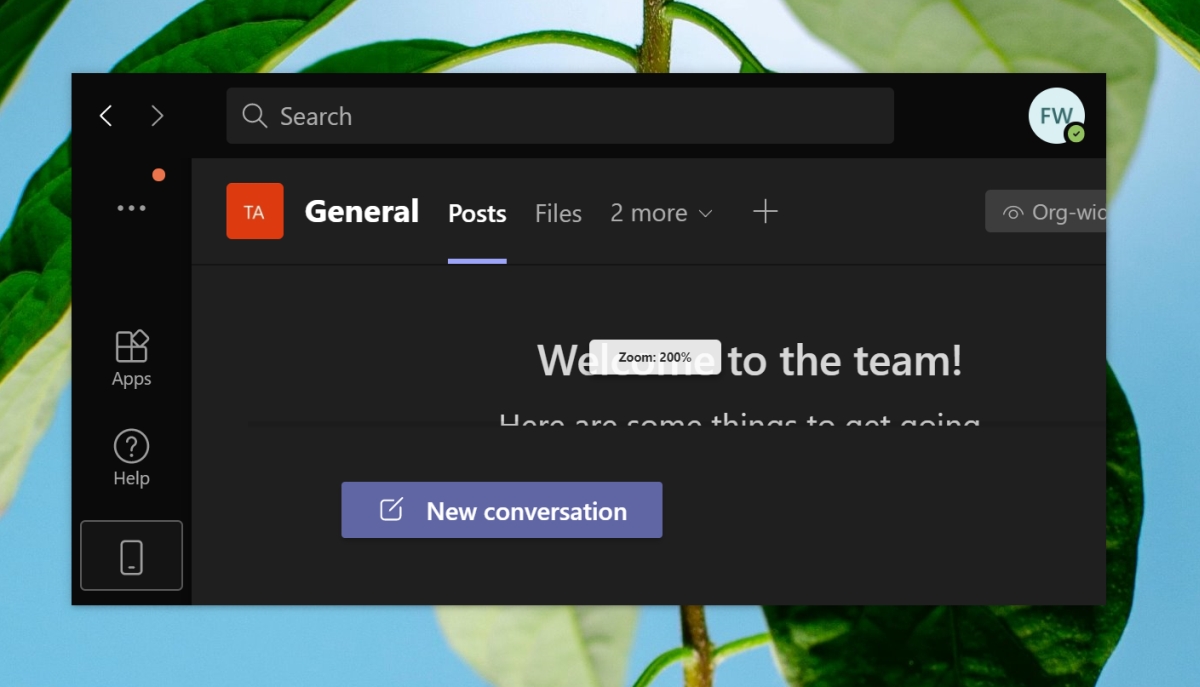
Tartalomjegyzék
Nagyítás a Microsoft Teamsben
A Microsoft Teams felhasználói két különböző nagyítási funkciót keresnek; a felhasználói felület nagyítása és a kamera nagyítása megbeszélés közben. A felhasználói felület nagyítása sokkal egyszerűbb, mivel natívan támogatott, de a kamera nagyítása, bár lehetséges, egy harmadik féltől származó eszközt igényel a feladat elvégzéséhez.
Nagyítás a Microsoft Teamsben – UI
A Microsoft Teams felhasználói felület nagyításához csak a megfelelő billentyűparancsot kell ismernie a feladat elvégzéséhez.
Nyissa meg a Microsoft Teams programot.
A nagyításhoz érintse meg a Ctrl+= billentyűparancsot.
A nagyítás visszaállításához a Microsoft Teamsben használja a Ctrl+0 billentyűkódot.
Megjegyzés: a kicsinyítéshez használja a Ctrl+- billentyűparancsot. A nagyításhoz és kicsinyítéshez használhatja a Ctrl+görget az egérgörgőt is.
Nagyítás a Microsoft Teamsben – Kamera
A Microsoft Teams nem rendelkezik natív vezérlőkkel a kamera kezeléséhez. Szüksége van egy alkalmazásra, amely képes vezérelni a kamerát, és amely rendelkezik nagyítás/kicsinyítés vezérlőkkel. Próbáld ki Cam.
Állítsa be a nagyítást a YouCamben
A YouCamnek van egy ingyenes és egy prémium verziója. Szűrőket, hangulatjeleket és jeleneteket biztosít, de a nagyítás/kicsinyítés alapvető, és az ingyenes verzióban is használható.
Töltse le a YouCam alkalmazást és telepítse.
Nyissa meg a YouCam alkalmazást, és engedélyezze a hozzáférést a kamerához.
Használja a bal oldali zoom sávot a nagyításhoz.
Nagyítson, amennyire szüksége van.
A YouCam minimalizálása.
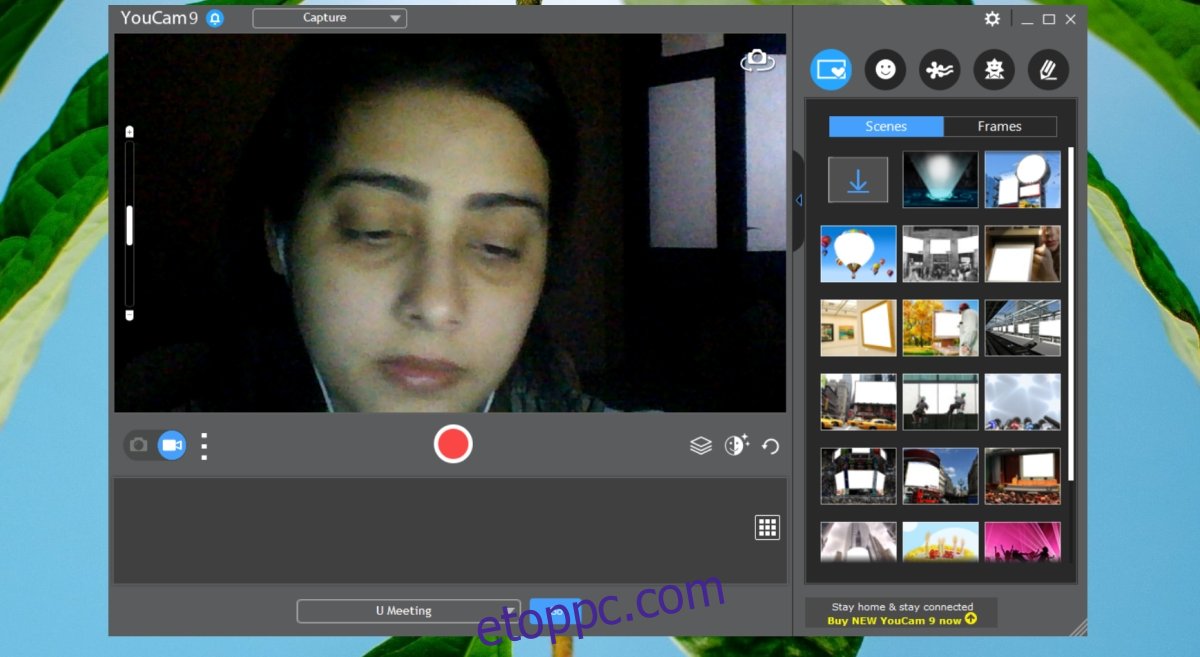
A YouCam használata a Microsoft Teamsben
Nyissa meg a Microsoft Teams programot.
Kattintson a profil ikonjára a jobb felső sarokban, és válassza a Beállítások lehetőséget.
Lépjen az Eszközök fülre.
Nyissa meg a kamera legördülő menüt, és válassza a YouCam lehetőséget.
Indítson megbeszélést, és a kamera nagyításra kerül.
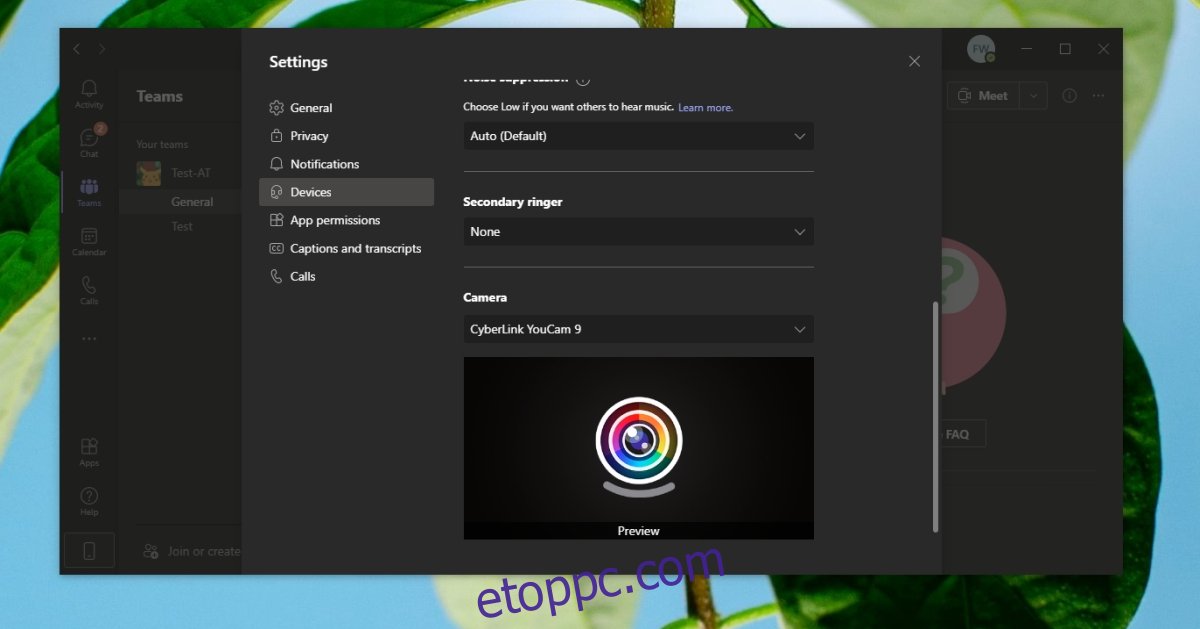
Következtetés
A YouCam rengeteg rendszererőforrást használ. Előfordulhat, hogy vannak más hasonló alkalmazások, amelyek nagyítási funkciót biztosítanak, és virtuális kameraként működhetnek a Microsoft Teamsben. Az OBS-nek van valami olyan, mint a zoom, de sokkal nehezebb beállítani, és a zoom inkább a kimeneti felbontás csökkentése. Előfordulhat, hogy nem a legjobb eredményeket hozza egy értekezleten. Ha rendelkezik Logitech webkamerával, használhatja a Logitech által szállított hivatalos alkalmazást, és használhatja annak zoomvezérlőit az alkalmazáshoz. Jelenleg nem úgy tűnik, hogy a Microsoft natívan hozzáadja ezt a funkciót a Microsoft Teamshez.