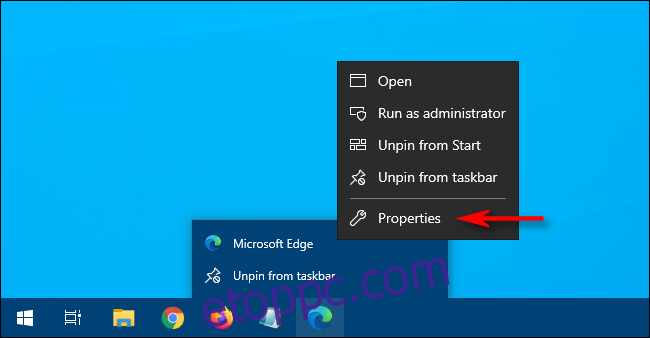Ha a Microsoft Edge-t egy megosztott Windows 10 rendszerű számítógépen használja, és alapértelmezés szerint privátként szeretné megőrizni a böngészési előzményeket, beállíthatja, hogy az Edge mindig InPrivate módban induljon el. Itt van, hogyan.
Tartalomjegyzék
Mi az InPrivate mód?
Az InPrivate a Microsoft Edge privát böngészési módjának neve. Az InPrivate használata közben az Edge törli a helyi böngészési előzményeket, amikor bezárja az összes böngészőablakot. Könyvjelzőit és letöltött fájljait megőrzi, hacsak nem törli ezeket manuálisan. Azt is megakadályozza, hogy a Bing-keresések társításra kerüljenek az Ön Microsoft-fiókjával.
Az InPrivate azonban nem akadályozza meg tevékenységeinek követését az interneten keresztül. A webhelyek, az internetszolgáltató vagy a hálózatát üzemeltető szervezetek (például az iskola vagy az iroda) továbbra is láthatják internetes tevékenységeit IP-címének nyomon követésével vagy más módszerekkel.
A Microsoft Edge indítása mindig InPrivate módban Windows 10 rendszeren
Az Edge már InPrivate módban történő elindításához módosítanunk kell egy parancssori opciót az Edge-t indító parancsikonban. Bár ez ijesztőnek tűnhet, nem olyan nehéz, mint amilyennek hangzik.
Először keresse meg az Edge elindításához használt parancsikont. Lehet a Start menüben, az Asztalon vagy a tálcán. Meg kell változtatnunk a tulajdonságait. Például, ha az Edge ikon a tálcára van rögzítve, kattintson rá jobb gombbal. Amikor megjelenik egy menü, kattintson jobb gombbal a „Microsoft Edge” szavakra, majd válassza a „Tulajdonságok” lehetőséget.

Megjelenik egy Tulajdonságok ablak. A „Parancsikon” lapon keresse meg a „Cél” szó melletti szövegmezőt. Ez tartalmazza az Edge alkalmazás elérési útját, amelyet minden alkalommal futtat, amikor a parancsikonra kattint.
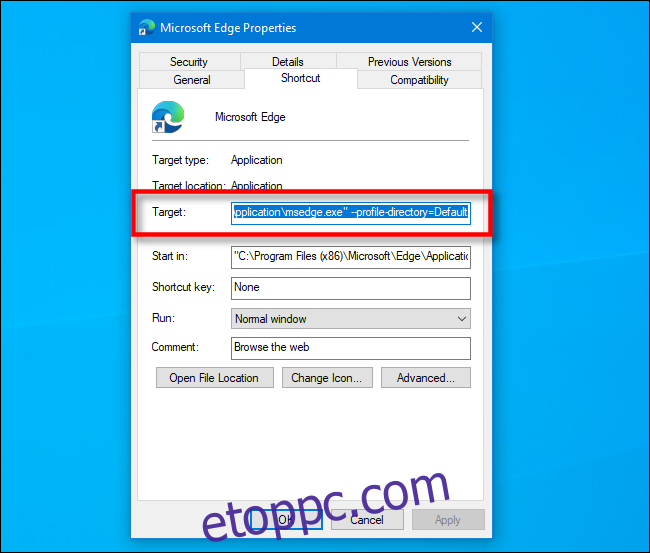
Hozzá fogunk adni valamit az útvonal végéhez a Cél mezőben. Kattintson rá, és helyezze a kurzort a jobb szélre. Nyomja le a szóközt, és írja be a „-inprivate” kifejezést a Cél mezőben felsorolt elérési út után.
A doboznak most tartalmaznia kell az Edge alkalmazás elérési útját, majd egy szóközt, majd egy kötőjelet, és a végén a „private” szót.
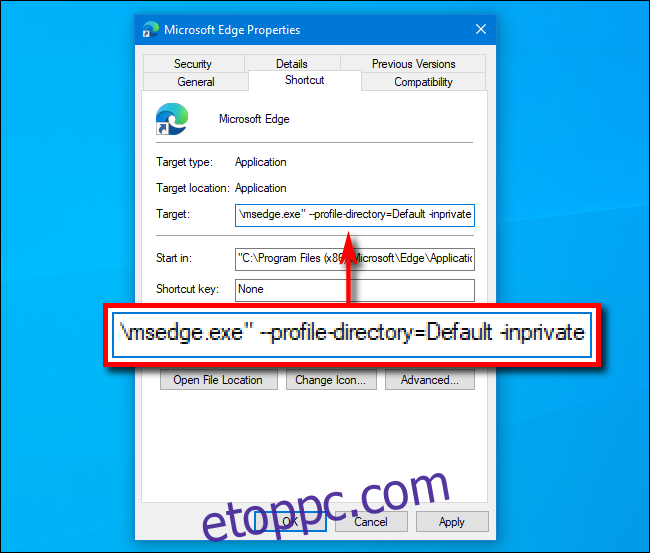
Kattintson az „OK” gombra a Tulajdonságok ablak bezárásához. (Ha figyelmeztetést kap az „Alkalmaz” gombra kattintva, hagyja figyelmen kívül, és kattintson az „OK” gombra.)
Amikor legközelebb megnyitja az Edge-et a parancsikonról, az alkalmazás InPrivate módban indul el.
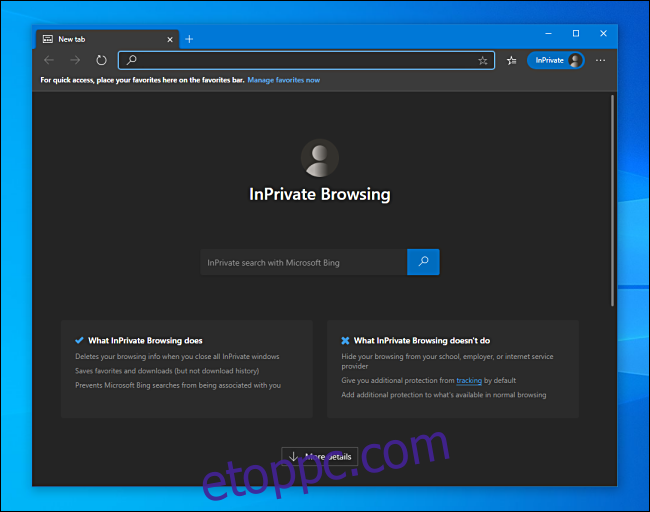
Ügyeljen arra, hogy az Edge csak akkor indul el InPrivate módban, ha egy módosított parancsikonról indítja el.
Ha problémába ütközik az Edge elindítása a módosított parancsikonról, ellenőrizze, hogy nem írt-e be elírási hibát a „Cél” mezőben. Ha ezután is problémái vannak, törölje a parancsikont, készítsen újat, és próbálja meg újra a módosítást.
Az InPrivate mód eltávolítása
Ha azt szeretné, hogy az Edge mindig normál módban induljon el, nyissa meg a parancsikont, és törölje a „-inprivate” opciót a „Cél” útvonalon, vagy egyszerűen törölje a parancsikont, és hozzon létre egy újat.
Ha mindent elintézett, fontolja meg egy Windows 10 felhasználói fiók létrehozását minden egyes személy számára a gépén. Kevesebbet kell aggódnia a böngészési előzmények titkosságának megőrzése miatt, és tetszőleges mértékben testreszabhatja a Windows 10 élményét.