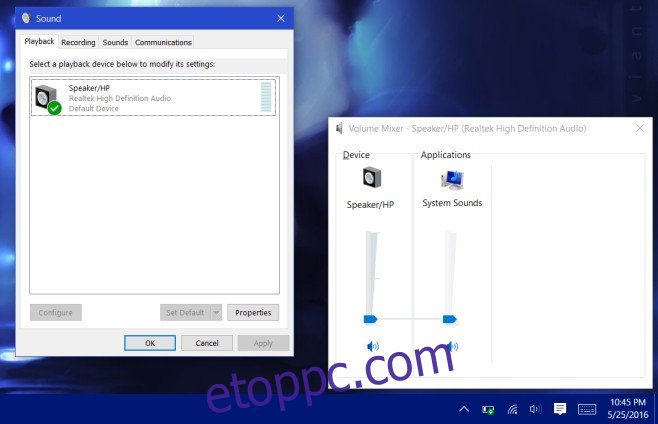A Windows egészen a Vista-ig képes volt azonosítani több, egy rendszerhez csatlakoztatott audio bemeneti és kimeneti eszközt. Lehetővé teszi ezen eszközök hangerejének kölcsönös kezelését, és menet közben módosíthatja a hangerő beállításait, amikor egy eszközt csatlakoztatnak/lekapcsolnak. A Windows 10 nem más, de ha a fejhallgató nem jelenik meg a hangerőkeverőben, ez egyszerűen nem fog működni. A Windows 10 új hardverként érzékeli a fejhallgatót, és a hang természetesen rajtuk keresztül lesz irányítva, de ahhoz, hogy külön audio bemeneti/kimeneti eszközként kezelje őket, először hozzá kell adnia őket. Itt van, hogyan.
Győződjön meg arról, hogy a hangillesztőprogram megfelelően van telepítve, és hogy a legújabb verziót futtatja. Ehhez nyissa meg az Eszközkezelőt, és ellenőrizze, hogy elérhető-e frissítés a hang-illesztőprogramhoz. Ha annak ellenére, hogy a hang-illesztőprogram naprakész, a fejhallgatót nem észleli a hangerőkeverő, kétféleképpen kezelheti ezt. Az egyik az alapértelmezett Windows Sound beállítások, a második pedig a hangvezérlő saját hangvezérlőpultjának használata. Megbeszéljük, hogyan használjuk mindkettőt.
Windows hangbeállítások
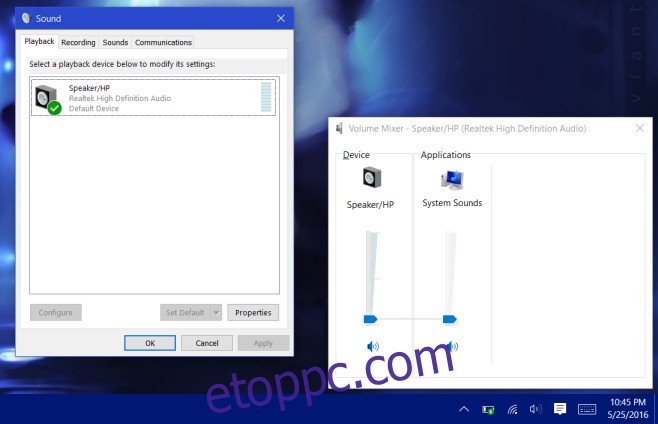
1. lépés: Csatlakoztassa a fejhallgatót. Kattintson a jobb gombbal a hangszóró ikonra a rendszertálcán, és válassza a Hangok lehetőséget.
2. lépés: A Lejátszás lapon kattintson jobb gombbal az ott felsorolt alapértelmezett hangszóróra, és válassza a „Lekapcsolt eszközök megjelenítése” és a „Letiltott eszközök megjelenítése” lehetőséget. A csatlakoztatott fejhallgató most letiltott eszközként jelenik meg.
3. lépés: Kattintson jobb gombbal a letiltott fejhallgatóra, és válassza az „Engedélyezés” lehetőséget.
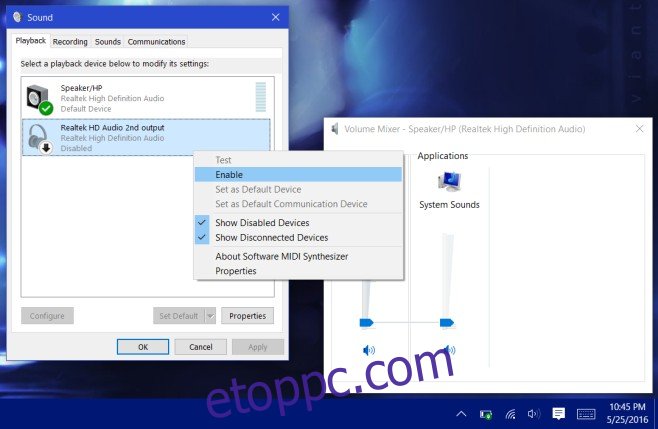
4. lépés: Ennek engedélyeznie kell a fejhallgatót. Most be kell állítania őket alapértelmezett eszközként. Válassza ki őket, és kattintson az „Alapértelmezett” gombra. Távolítsa el a fejhallgatót, és csatlakoztassa újra. A hangszórók és a fejhallgatók különálló eszközökként jelennek meg a Volume Mixerben. Mostantól függetlenül kezelheti a köteteiket. A Windows megjegyzi mindegyik szintjét, és amikor csatlakoztatja a fejhallgatót, automatikusan az eszközhöz utoljára beállított hangerőt állítja be.
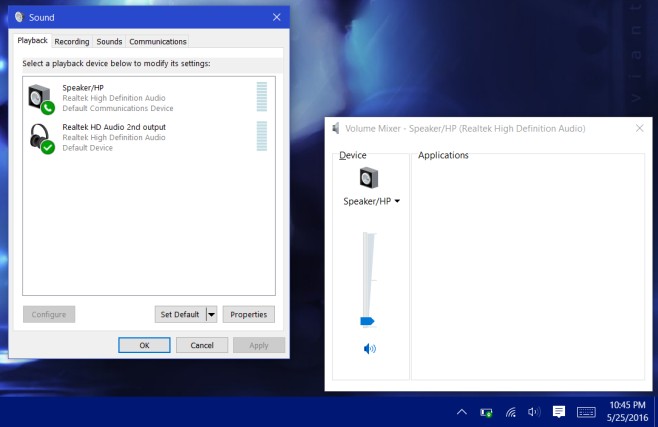
A Sound Driver hangvezérlőpultja
1. lépés: Csatlakoztassa a fejhallgatót.
2. lépés: Nyissa meg a hangvezérlő hangvezérlő paneljét. A rendszer, amelyen ezt teszteltük, Bang & Olufsen hangszórókkal érkezett, és ehhez át kellett mennünk az audiovezérlő panelen. Más rendszerek esetén ez a vezérlőpanel más gyártótól is származhat, attól függően, hogy milyen hangszórói vannak. Ha nincs ott semmi, akkor át kell mennie a Windows saját hangbeállításain.
3. lépés: Csatlakoztassa a hangszórókat. Az audio vezérlőpulton hozzá kell adnia a második eszközt. Ezek a beállítások, és hol találhatók, vezérlőpanelenként eltérőek lehetnek. A Bang & Olufsen hangpanelhez a Speciális beállításokba kellett lépnünk, és engedélyeznünk kellett a többszörös streaming lejátszást és rögzítést.
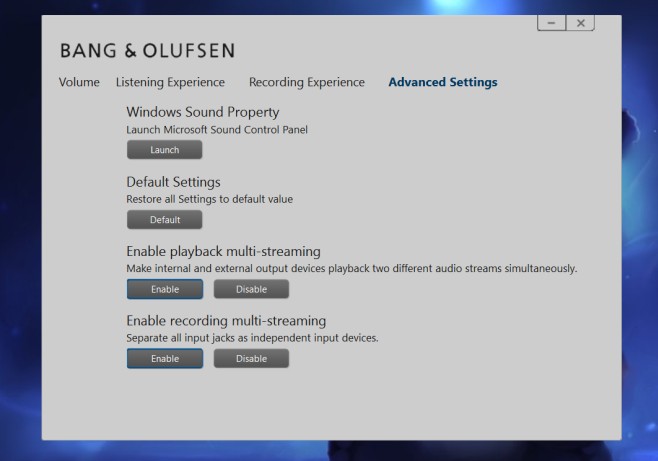
Amikor hozzáadja ezt a második eszközt, a csatlakoztatott hangszórók és fejhallgatók külön jelennek meg az audioeszközökben, ha jobb gombbal kattint a hangszóró ikonra a tálcán, és kiválasztja a Hangerőkeverőt.
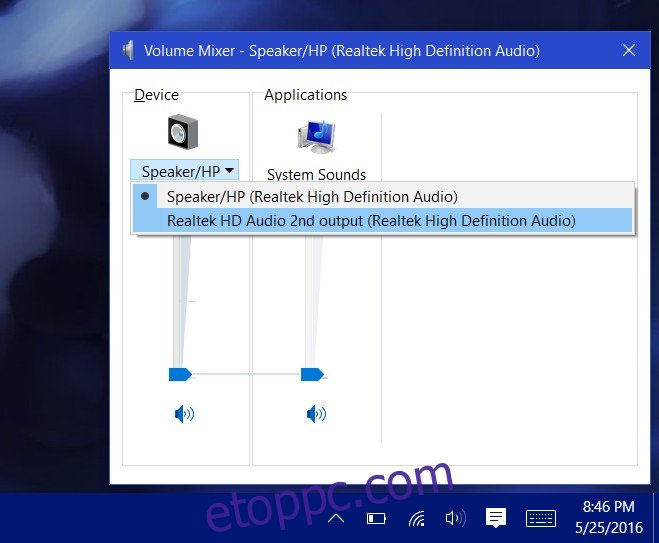
4. lépés: Ha a fejhallgató továbbra is csatlakoztatva van a rendszerhez, tegye azt alapértelmezett eszközzé. Húzza ki a fejhallgatót, majd csatlakoztassa újra.
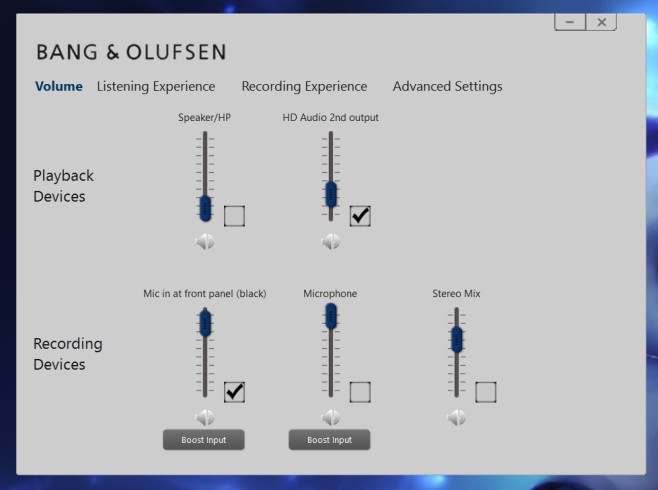
Ennyi kell. A Windows 10 lehetővé teszi, hogy egynél több alapértelmezett eszközt használjon a fent látható módon. Intelligens abban, hogy tudja, melyik eszköz van csatlakoztatva, és melyik nem, és ennek megfelelően hatékonyan irányítja a hangot. Amikor a fejhallgató csatlakoztatva van, hangot fog lejátszani rajta. Ha eltávolítja a fejhallgatót, a hangszórók automatikusan használatba kerülnek.