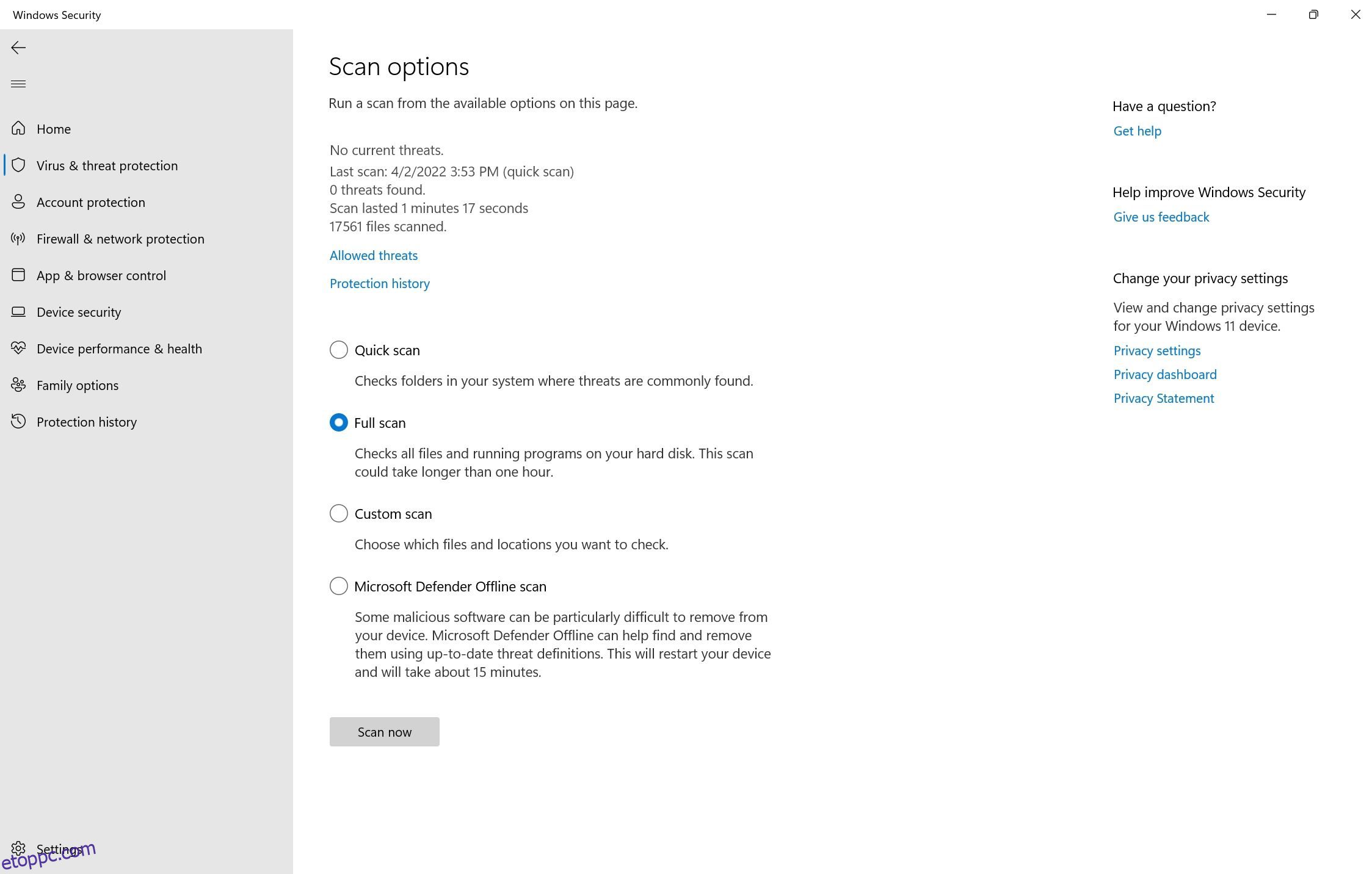Tartalomjegyzék
Kulcs elvitelek
- Helyezze át a személyes mappákat, és módosítsa az alapértelmezett mentési helyet, hogy helyet szabadítson fel a C: meghajtón.
- Használjon Windows Defendert vagy harmadik féltől származó víruskereső szoftvert a rosszindulatú programok keresésére és a rejtett fertőzések eltávolítására.
- Az ideiglenes fájlok biztonságos törléséhez és a WinSxs rendszermappa méretének kezeléséhez futtassa a Lemezkarbantartó programot.
A Windows 11 vagy 10 rendszerű számítógép C: meghajtója tartalmazza a Windows telepítőfájlokat, valamint más fontos fájlokat és mappákat, amelyek mind helyet foglalnak. De ha azt veszi észre, hogy a Windows számítógép C: meghajtója többször megtelik, lehet, hogy ez egy mélyebb probléma, amelyet meg kell javítania.
Kezdje ezekkel a gyors karbantartási tippekkel
Előfordulhat, hogy a C: meghajtó folyamatosan megtelik, mert a fizikai meghajtó particionálása helyett mindent ott tárol. Próbálja meg áthelyezni a személyes mappákat egy másik partícióra vagy egy külső meghajtóra, hogy helyet szabadítson fel. Ezenkívül módosítsa a fájlok és mappák alapértelmezett mentési helyét, hogy az új letöltések automatikusan máshová kerüljenek.
Ezenkívül ellenőrizze a telepített alkalmazásokat, és távolítsa el a felesleges dolgokat. Még akkor is, ha nemrégiben nem telepített új alkalmazásokat, rendszere tartalmazhat bloatware-t vagy szükségtelen szoftvereket, amelyeket eltávolíthat.
Ha további megoldásokra van szüksége a C: meghajtó felszabadításához, kövesse az alábbi tippeket.
1. Keressen rosszindulatú programokat
A vírusok és más rosszindulatú programok a merevlemez szokatlan tárhelyhasználatának leggyakoribb elkövetői. Így az első lépés, amelyet meg kell tennie a C: meghajtó tárolási problémájának észlelése után, a fertőzések keresése.
A Windows Defender jól végzi a dolgát, és megfelelő védelmet nyújt minden típusú számítógépes kártevő ellen. Bár valós idejű védelemmel rendelkezik, teljes rendszervizsgálatot kell végrehajtania, hogy felfedezze a számítógépén lévő rejtett rosszindulatú programokat:
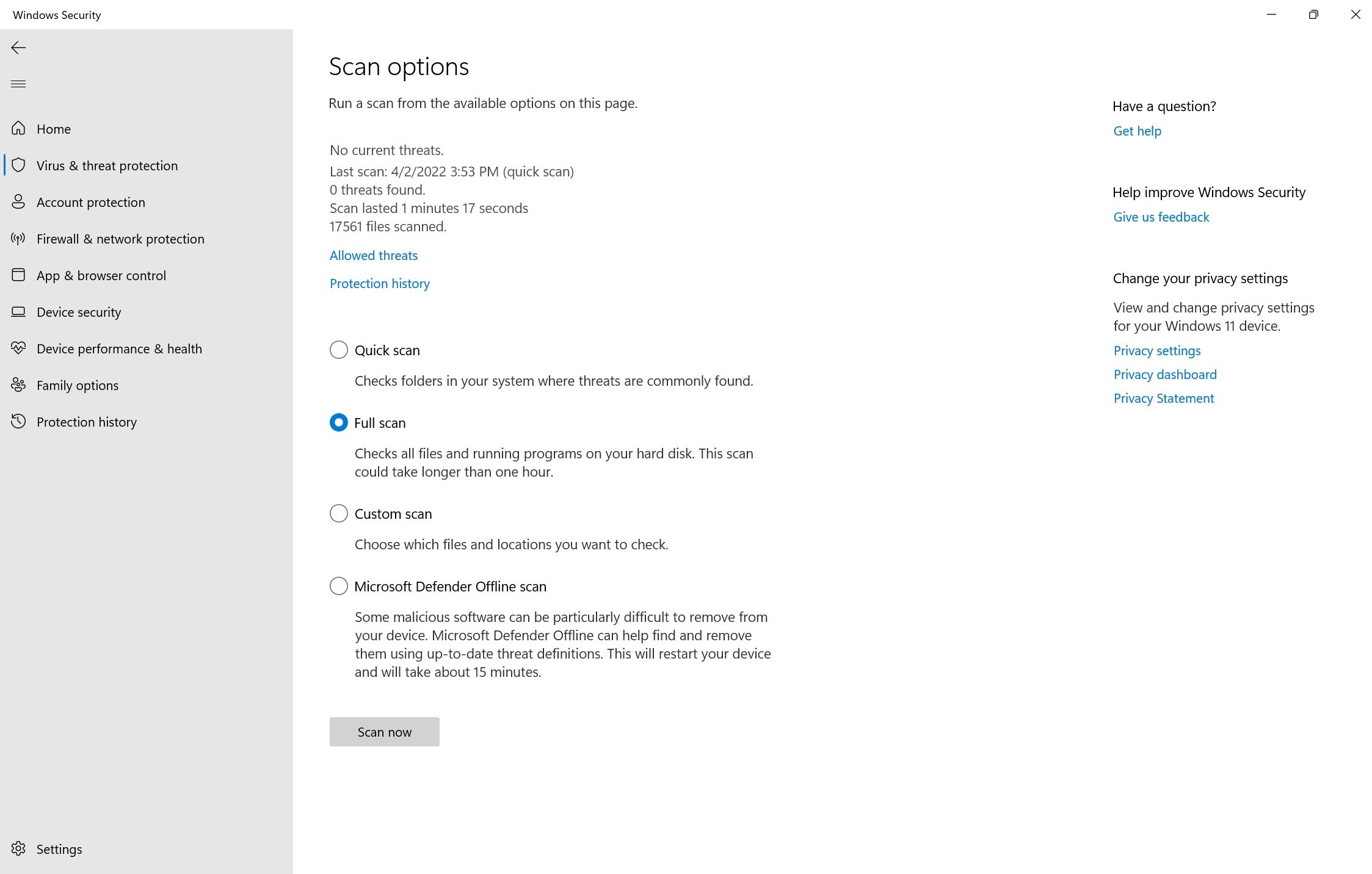
Amíg a vizsgálat folyamatban van, előfordulhat, hogy a számítógép lelassul. Javasoljuk, hogy halasszon el minden erőforrásigényes feladatot a vizsgálat befejezéséig. Ha harmadik féltől származó víruskereső szoftvert használ, teljes ellenőrzést hajthat végre az alkalmazás irányítópultjának megnyitásával (általában a tálcán), és onnan folytatja. A pontos módszer a különböző víruskereső gyártóknál eltérő.
Ha végül ez okozza a problémát, tekintse meg azokat a lépéseket, amelyeket meg kell tennie, ha rosszindulatú programot fedez fel számítógépén.
2. Futtassa a Lemezkarbantartó programot
Az ideiglenes fájlok, például a bélyegképek és a korábbi Windows-frissítések sok helyet foglalnak el a merevlemezen. A Windows Lemezkarbantartó segédprogramja segítségével biztonságosan törölheti az ideiglenes fájlokat, a Windows Update fájlok régi másolatait, a Windows frissítési naplóit és sok mást:

A Lemezkarbantartó a hatalmas WinSxs (Windows Side-by-Side) rendszermappa kezelésére is ajánlott. Ez a Windows-összetevő a DLL, EXE és OCX fájlok különböző verzióit tartalmazza. Létfontosságú szerepet játszik, mivel segít a Windows frissítésében a kritikus fájlok felülírása vagy törlése nélkül, és összeomlás esetén segíthet a változtatások visszaállításában. A WinSx-ek azonban 5-10 GB-os méretűek lehetnek.
A Windows automatikusan kezeli a WinSxs mappát, de előfordulhat, hogy egyszerűbb a Lemezkarbantartó eszköz futtatásával csökkenteni a méretét.
3. A CHKDSK segítségével keresse meg a fájlrendszer-hibákat
A tárolólemez logikai hibái mindenféle meghibásodást okozhatnak. Ez magában foglalja a szabad lemezterület helytelen olvasását és a tárhelykiosztási problémákat. Ennek kijavításához CHKDSK-vizsgálatot hajthat végre a Windows Parancssor vagy a Helyi lemez tulajdonságai menü segítségével.
A CHKDSK futtatása a parancssor használatával
A CHKDSK egy Windows segédprogram, amely megvizsgálja és kijavítja az SSD-n vagy a merevlemezen lévő logikai hibákat. Használata:

A CHKDSK futtatása a meghajtó tulajdonságai segítségével
Ha a CHKDSK-t parancssor nélkül szeretné használni, használja ezt a módszert:

4. Kezelje rendszer-visszaállítási pontjait
A Rendszer-visszaállítás a Windows kritikus funkciója, amely lehetővé teszi a számítógép korábbi állapotának visszaállítását problémák esetén. A rendszer-visszaállítási pontok azonban sok helyet foglalhatnak el a számítógépen, attól függően, hogy hogyan konfigurálta a funkciót.
A rendszer-visszaállítási pontok által elfoglalt hely beállításához kövesse az alábbi lépéseket:

Alternatív megoldásként törölheti a szükségtelen rendszer-visszaállítási pontokat, hogy további helyet szabadítson fel számítógépén.
5. Bővítse ki a C: Partíciót
Ha biztos abban, hogy a számítógép tárhelyproblémája nem a fentiek következménye, érdemes lehet bővíteni a C: partíció tárhelyét. Természetesen ez csak akkor lehetséges, ha több partíció van a meghajtón, vagy ha van kiosztatlan terület.
Mindezek a műveletek végrehajthatók a Lemezkezelés segítségével:

6. Állítsa le a számítógép hibernálását
Amikor a számítógép hibernált módba lép, energiát takarít meg azáltal, hogy teljesen kikapcsolja a rendszert, miközben lehetővé teszi, hogy onnan folytassa a munkát, ahol abbahagyta. Bár ez kényelmes lehet, a hibernált fájlok megtölthetik a C: meghajtót.
A hibernált állapot kikapcsolásához indítsa el a Parancssort rendszergazdai jogokkal (a parancsikonhoz kattintson a jobb gombbal a Start gombra), és futtassa ezt a parancsot:
powercfg.exe /hibernate off
Mivel a számítógép többé nem fog hibernálni, mindenképpen mentse el az összes munkáját, mielőtt elhagyja az asztalát.
Ha további segítségre van szüksége a C: meghajtó rendetlenségének megőrzéséhez, használhat egy harmadik féltől származó alkalmazást a lemez tisztításához. Amellett, hogy helyet szabadítanak fel a C: meghajtón, ezek az eszközök javíthatják számítógépe általános teljesítményét.