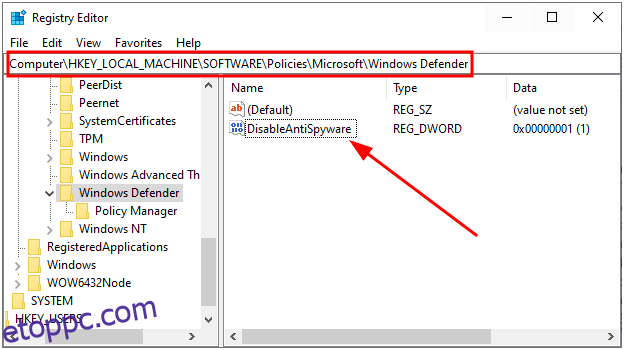Az Antimalware Service Executable egyike azoknak a „szükséges” háttérfolyamatoknak, amelyek néha akadályozzák a számítógép normál használatát. Próbáljuk meg kijavítani ezt a biztonsága veszélyeztetése nélkül.
A Microsoft Defender (más néven Windows Defender) egyike azoknak a jó fiúknak, akik harmadik féltől származó víruskereső program hiányában védik számítógépét.
Ez ingyenes és natív kártevő elleni védelem, amely biztosítja, hogy a Windows PC mindig védett maradjon.
Azonnal a legegyszerűbb megoldás egy neves víruskereső programra váltani, amely megakadályozza, hogy a Microsoft Defender okozza ezt a kellemetlenséget.
A Microsoft Defender azonban továbbra is futhat bármely külső víruskereső program mellett. Ebben az esetben a legjobb, ha biztonságosan kikapcsolja az Időszakos vizsgálatot a Windows Biztonság > Vírus- és fenyegetésvédelem > Microsoft Defender Antivirus beállításai alatt.
Emellett létre kell hoznia vagy szerkesztenie kell egy beállításjegyzék-értéket, hogy elkerülje a kiterjedt erőforrás-felhasználást. Először nyissa meg a Windows Futtatást a Windows billentyű + R megnyomásával.
Ezután írja be a regedit parancsot, nyomja meg az OK gombot a Rendszerleíróadatbázis-szerkesztő megnyitásához, és lépjen a ComputerHKEY_LOCAL_MACHINESOFTWAREPoliciesMicrosoftWindows Defender oldalra.
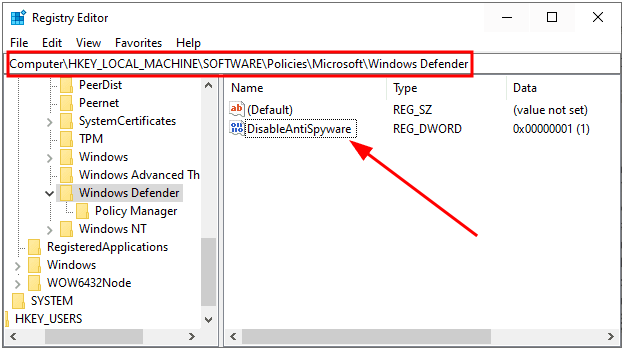
Keresse meg a DisableAntiSpyware kulcsot, kattintson duplán, és módosítsa az Érték adatot 1-re.
Ezt a kulcsot is létrehozhatja, ha nincs ott. Ehhez kattintson a jobb gombbal az üres helyre, írja be a New parancsot, és válassza a DWORD (32 bites) értéket.
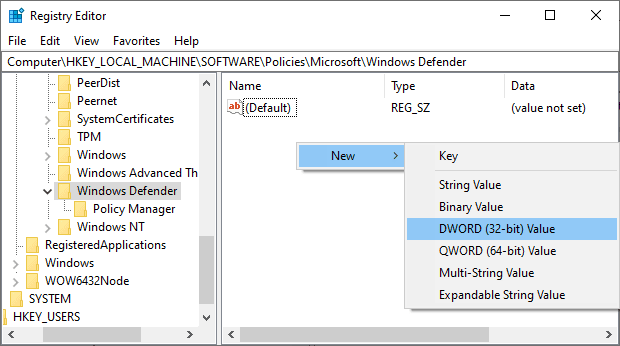
Végül nevezze el az értéket DisableAntiSpyware néven, és módosítsa az értéket 1-re a korábban jelzett módon.
Szóval ez a legegyszerűbb javítás.
Ennek ellenére, ha ragaszkodik a beépített vírusvédelemhez, itt van néhány követendő megoldás.
Tartalomjegyzék
Javítsa ki az Antimalware szolgáltatás végrehajtható fájlját
Számos tényező váltja ki ezt a szolgáltatást (MsMpEng.exe), és a felhasználók beszámoltak néhány olyan megoldásról, amelyek javították számukra.

Nézzük meg mindegyiket, hogy megtudjuk, melyik működik az Ön számára.
Szabályozza az ütemezett vizsgálatokat
A Microsoft Defender időszakos vizsgálatokat futtat a rendszer állapotának megőrzése érdekében. Ezt ellenőrizheti a Feladatütemezőben, és kezelheti a vizsgálati prioritásokat.
Először nyissa meg a Windows Futtatást a ⊞+R billentyűkombináció megnyomásával, és írja be a taskchd.msc parancsot. Alternatív megoldásként használhatja a tálcán található keresést a Feladatütemező megnyitásához.
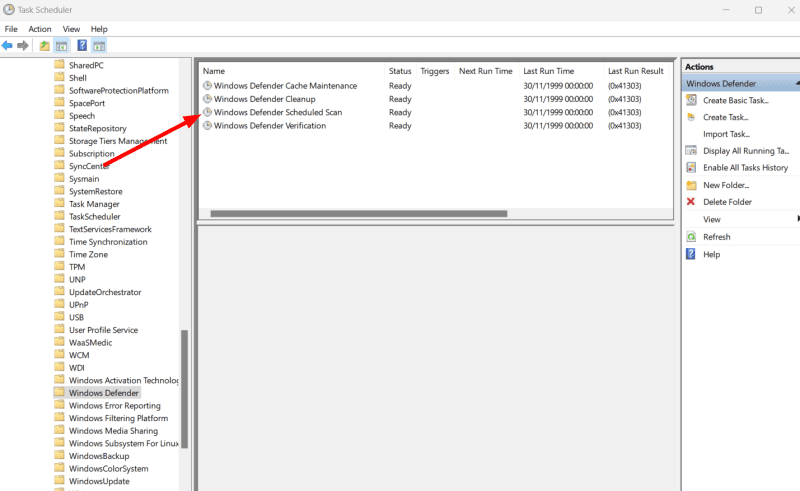
Ezután lépjen a Feladatütemező könyvtár > Microsoft > Windows > Windows Defender elemre, és kattintson duplán a Windows Defender ütemezett vizsgálata elemre.
Az Általános lapon ellenőrizze, hogy a Futtatás legmagasabb jogosultságokkal nincs bejelölve, vagy törölje a jelölést, és nyomja meg az OK gombot alul.
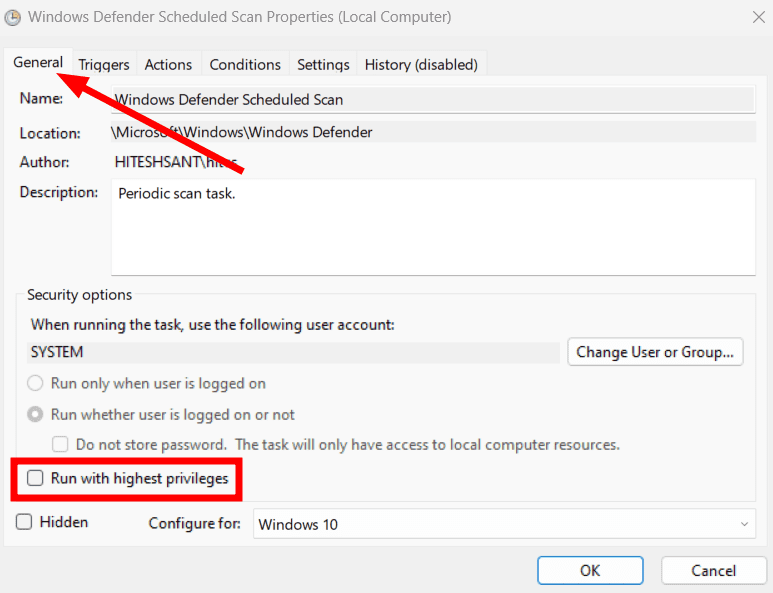
Bár teljesen kikapcsolhatja, meghiúsítja a rosszindulatú programok elleni védelem célját. Így ehelyett a magunk kényelmére ütemezzük, hogy ne akadjon el a számítógépe egy mozgalmas munkanapon.
Ezek a beállítások a Trigger alatt találhatók, a most látott Általános lap mellett.
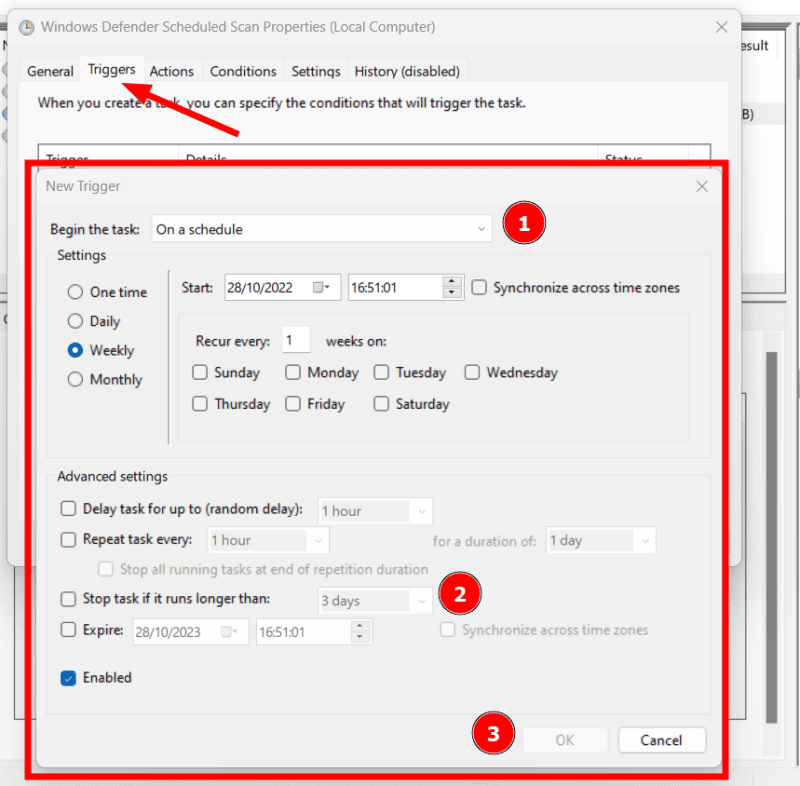
Sok dolgot kell finomítani. Fontos, hogy ezt a folyamatot egy beállított ütemezés szerint indíthatja el, és leállíthatja, ha a beállított időtartamnál tovább tart, majd nyomja meg az OK gombot.
Hasonlóképpen jelezhet néhány helyzetet a Feltételek lapon, amely tovább korlátozza az ütemezett vizsgálat lefutását.
Végül a Beállítások menüben van néhány lehetőség a további szabályozásra.
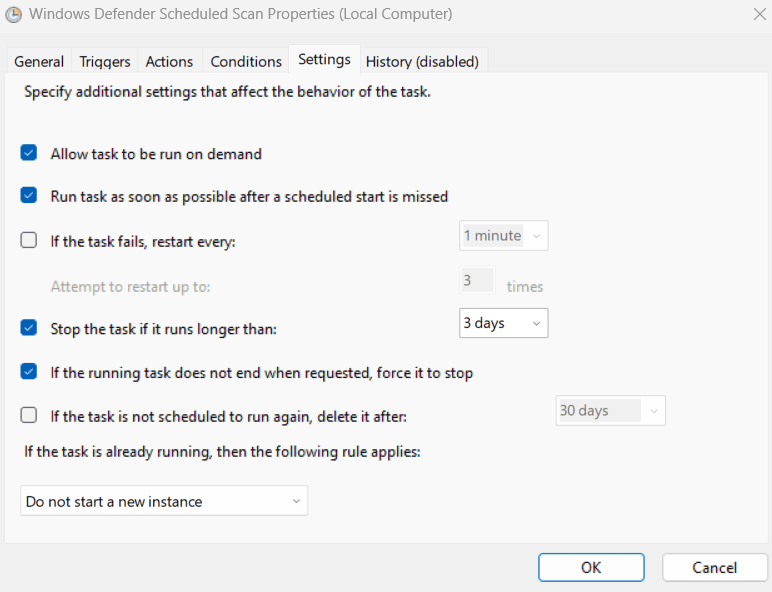
Néhány beállítás azonban megismétlődik, például a feladat időtartama. Itt a legjobb megoldás a triggerhez hasonlóan beállítani.
Kérjük, ne felejtse el megnyomni az OK gombot minden lépés után vagy együttesen, hogy a konfigurációk érvénybe lépjenek.
Állítsa be a folyamat prioritását
A fenti lépések a vizsgálatok ütemezésére vonatkoztak. Ennek ellenére előfordulhat, hogy a legtöbb erőforrást felemészti, és használhatatlanná teszi a rendszert.
Ilyen esetekben segíthet az adott folyamatprioritás módosítása.
Mivel ez a folyamat az MsMpEng.exe fájlt hajtja végre, gyors javításként alacsony prioritásra állíthatja azt az erőforrások túlfogyasztásának elkerülése érdekében.
Ehhez nyissa meg a Feladatkezelőt, és keresse meg az Antimalware Service Executable elemet a Folyamatok listájában. Ezután kattintson a jobb gombbal a tárgyfolyamatra, majd kattintson a Ugrás a részletekre parancsra.
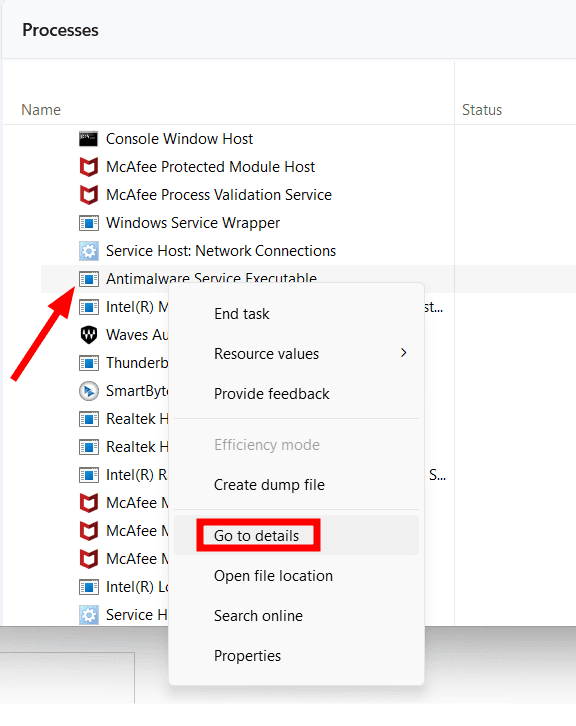
Ez jelen esetben a kapcsolódó alkalmazáshoz, az MsMpEng.exe-hez vezet. Végül kattintson ismét a jobb gombbal a Prioritás beállítása menüpontra, és válassza az Alacsony lehetőséget.
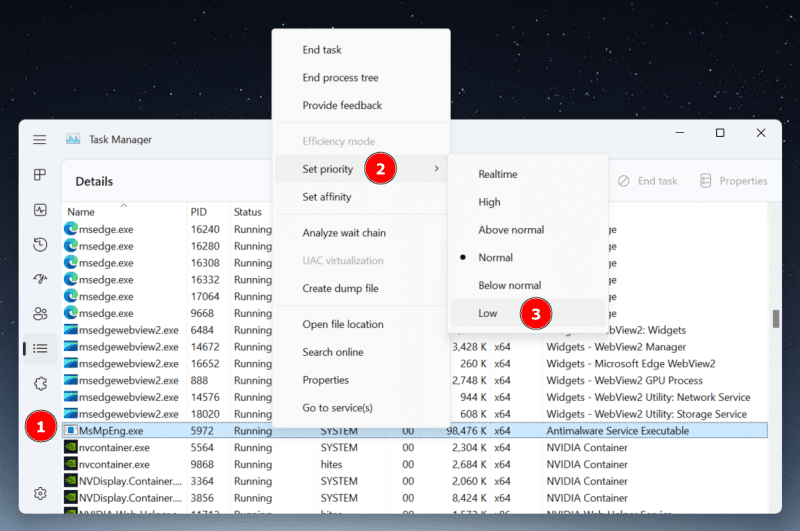
Az egyetlen (és egy jelentős) probléma ezzel a megoldással a prioritási értékek visszaállítása az első vizsgálat vagy a rendszer újraindítása után.
És bár van néhány harmadik féltől származó alkalmazás az állandó prioritások beállítására, nem találtam őket elég megbízhatónak ahhoz, hogy ajánljam. A sorozat legjobbja, a Bill2 Process Manager utoljára 2014-ben frissült, és még rendszergazdai módban sem teszi lehetővé az MsMpEng.exe prioritásának beállítását.
Végül minden alkalommal be kell állítania ezt a feladatkezelőből, amikor a kívántnál több erőforrást fogyaszt.
MsMpEng.exe kizárás hozzáadása
Sok Windows PC-felhasználó által jelentett furcsa javítás az, hogy a Windows Defender tartózkodik a saját mappája vagy a felelős Antimalware Service Executable folyamat, az MsMpEng.exe ellenőrzésétől.
A kizárás hozzáadásának lehetősége a Windows Biztonság > Vírus- és fenyegetésvédelem alatt található.
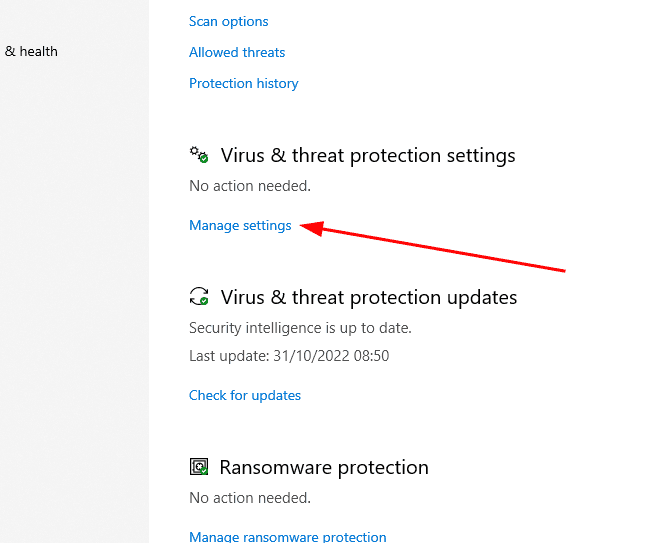
Görgessen le a Kizárások részhez, kattintson a Kizárások hozzáadása vagy eltávolítása lehetőségre, és válassza a +Kizárás hozzáadása lehetőséget.
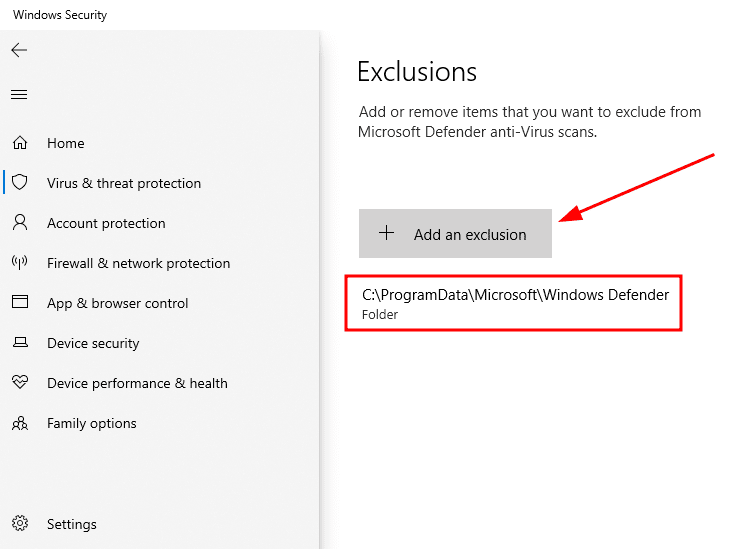
Ezt követően válassza a Mappa lehetőséget a legördülő menüből. Végül keresse meg a Windows Defender mappát, amely általában a C: ProgramDataMicrosoftWindows Defender címen található.
Ezzel hozzáadja az összes társított fájlt, beleértve az MsMpEng.exe fájlt is. Alternatív megoldásként kiválaszthatja a Feldolgozás lehetőséget a Kizárás hozzáadása előugró ablakban, és beírhatja az MsMpEng.exe parancsot az egyedi program hozzáadásához.
Kapcsolja ki az automatikus mintavételt
Ez egy másik, a felhasználók által jelentett megoldás, amely azonban az optimálisnál alacsonyabb biztonsági környezetet hoz létre.
Ettől függetlenül ezt megteheti az Automatikus mintaküldés kikapcsolásával a Vírus- és fenyegetésvédelmi beállítások alatt.
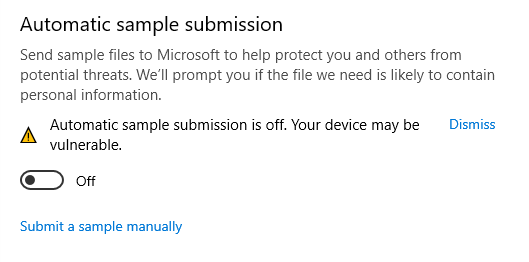
Néhányan azonban tovább mentek azzal, hogy letiltották a valós idejű védelmet a vírus- és fenyegetésvédelmi beállításokban, amelyeket határozottan javasolunk. Ez majdnem olyan, mintha egyáltalán nem lenne vírusirtó.
Ha pedig továbbra sem tudja megoldani, és nem szeretne fizetős megoldást választani, akkor van néhány ingyenes vírusirtó, amelyet kipróbálhat.
Becsomagolás
A Windows Defender a szokásos bűnös az Antimalware Service Executable mögött, amely jelentős mennyiségű CPU-t és RAM-ot emészt fel.
Amint már említettük, egy gyors megoldás az, hogy lemond a Microsoft Defenderről néhány prémium biztonsági megoldásról, és módosítja a rendszerleíró adatbázist, hogy enyhítse ezeket az aggályokat.
A túlzott erőforrás-felhasználás elkerülése érdekében azonban ütemezheti a vizsgálatokat, hozzáadhat kizárásokat, és módosíthat néhány biztonsági beállítást.
Végül futtasson egy teljes víruskereső vizsgálatot a rosszindulatú programok eltávolításához.
Mindazonáltal nézzünk meg néhány Windows problémamegoldó eszközt, amelyek automatikusan megoldanak néhány hasonló problémát.