Újra kell kezdenie a Mac-et? A macOS régebbi vagy frissített verzióját szeretné telepíteni, de nehezen találja meg a legjobb módszert erre?
Nincs mitől visszariadni. Valójában a legtöbb Mac-tulajdonosnak meg kell tanulnia újratelepíteni a macOS-t, mert ez ritka náluk, ellentétben a Windows-felhasználókkal, akik gyakran hajtanak végre újratelepítést a rendszerükön.
Ebben a cikkben megvitatjuk azokat a helyzeteket, amikor újra kell telepíteni a macOS-t, és hogyan kell ezt helyesen megtenni.
Mielőtt azonban a „Hogyan kell” részre ugranunk, nézzük meg, mikor van valójában értelme újratelepíteni a macOS-t?
Tartalomjegyzék
Miért kell újratelepíteni a macOS-t?
A MacOS egy kifinomult operációs rendszer, amely önmagában is önellátó. Mivel azonban mesterséges intelligencia alkotása, soha nem tudhatod, mikor fordulhatnak fejjel lefelé a dolgok.
Amikor ezt megteszik, az Apple rengeteg módszert kínál a problémás Mac hibaelhárítására. Ha azonban a probléma továbbra is fennáll, a macOS újratelepítése ideális megoldás lehet.
Nézzünk meg néhány olyan esetet, amikor megéri a macOS újratelepítése.
#1. Amikor a rendszere elromlott
Mivel már egy ideje dolgozik a rendszerén, azonnal érezni fogja, ha furcsán viselkedik.
A gyakori hibaüzenetek megjelenéséhez hasonlóan a szoftver túl gyakran késik, vagy néhány használhatósági probléma kihat a mindennapi munkájára – bármi, ami miatt úgy érzi, hogy a rendszere nem működik megfelelően.
Általában senki sem számít arra, hogy ilyen problémákkal találkozik egy Apple-termék használata közben. És egyetértünk, hogy ezek a rendszerhibák ritkák, nagyon ritkák, de előfordulnak.
Nagyobb valószínűséggel fordulnak elő hozzáértő kódolók vagy tech-rajongók esetében, akik rendszeresen kipróbálnak új szoftvereket, és módosítják a rendszerbeállításokat.
Ahogy mondani szokás, a kíváncsiságnak nincsenek határai. 👨🏻💻
Tehát, ha úgy érzi, hogy elrontotta a rendszerbeállításokat, nincs okunk pánikba esni, mert a macOS újratelepítése lehet a kiút.
#2. Amikor a rendszer lassabban működik a vártnál
Általában néhány gyakori tényező, mint például a túlzott tárhely vagy az elavult macOS futtatása a rendszer lelassulását eredményezi. 🐌
De ha a Mac gépe a rendszerfrissítések naprakészen tartása után is csigatempójú, akkor itt az ideje, hogy megpróbálja újratelepíteni a macOS-t. Új kezdetet ad, és valószínűleg felgyorsítja a rendszer teljesítményét. ⚡
Az újratelepítés megkezdése előtt azonban mindenképpen készítsen másolatot vagy biztonsági másolatot a fájlokról és adatokról.
#3. Amikor eladja Mac számítógépét
Természetesen nem veszélyezteti adatait, amikor eladja laptopját. És rájössz, hogy mi a legjobb módja annak, hogy mindent törölj a Mac gépedről. De mi van akkor, ha néhány bizalmas adat felderítetlen marad?
Lehet, hogy nem a jó úton jártál!
A macOS újratelepítése ideális megoldás lehet annak biztosítására, hogy minden elkészült és porosodjon.
Ez egy kipróbált módszer, amellyel törölheti a konfigurációt a gyökérből, és felkészítheti a Mac-et a következő személyre.
#4. Ha le akarja építeni a rendszerét
Igen, az emberek gyakran csinálják, és itt van az ok.
Látod, az új verzióra való frissítés mindig izgalmas és fájdalommentes. De néha ezek a frissítések elsöprőek lehetnek.
Lehet, hogy a legújabb verzióban van valami, ami befolyásolja a munkafolyamatot, vagy túl nehéz ahhoz, hogy zökkenőmentesen működjön a régebbi gépen.
Ilyen esetekben a macOS leminősítése járható megoldás.
Most, hogy tudjuk, miért és mikor van értelme a macOS újratelepítésének, felteheti a kérdést, hogyan is kezdheti el.
Most bemutatjuk a macOS újratelepítésének összes módját a Mac rendszeren.
Bootolható USB használata
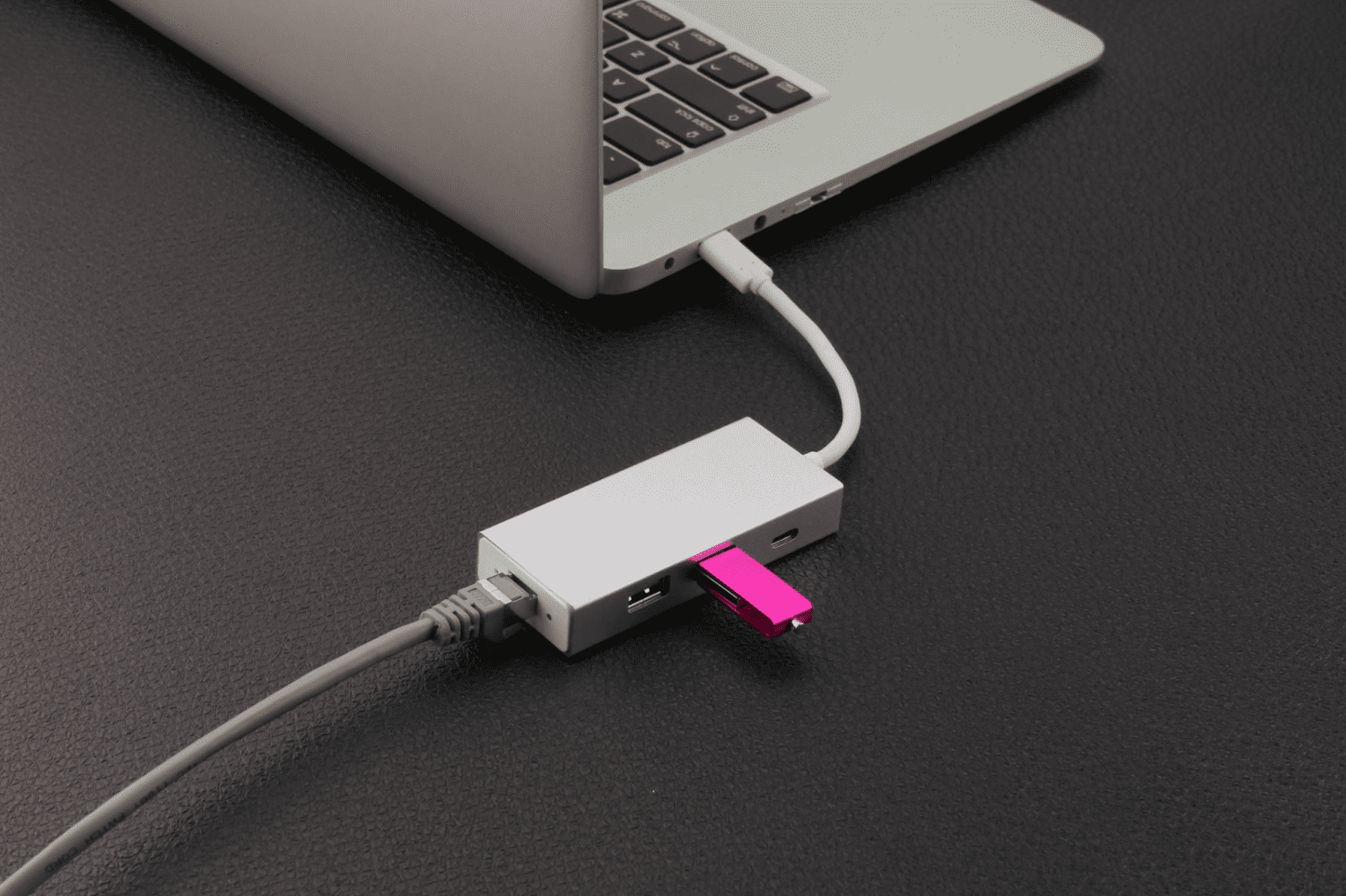
Ha rendszerindító USB-meghajtót használ a macOS telepítéséhez vagy frissítéséhez, akkor a folyamatot egyszerre több rendszeren is végrehajthatja anélkül, hogy minden alkalommal le kellene töltenie egy telepítőt.
Ezenkívül a rendszerindító lemez használható tiszta telepítéshez – formázza az összes fájlt és alkalmazást, amely idővel felhalmozódott.
Nézzük meg, hogyan telepítheti újra a macOS-t rendszerindító USB-n keresztül.
1. lépés: Töltse le a macOS-t
A rendszerindító telepítő létrehozásához két dologra van szüksége:
- Legalább 16 GB tárhellyel rendelkező kötet vagy USB-meghajtó
- Olyan Mac, amely kompatibilis a letöltött operációs rendszer verziójával
Az USB-meghajtó beszerzése könnyen elvégezhető. Csak győződjön meg róla, hogy eredeti boltban vásárolja, és nem sérült.
Most, hogy megkapja a megfelelő telepítőt, töltse le a macOS Sierra 10.12.5 vagy újabb vagy az El Capitan 10.11.6 rendszert használó Mac gépről.
Ne feledje: A macOS-t mindig az Apple hivatalos webhelyéről töltse le, és ne máshonnan.

Az indítást követően a macOS-fájl automatikusan letöltődik az alkalmazás mappájába, alapértelmezett névvel: „macOS (verziónév”).
2. lépés: Hozzon létre indítható USB-t a terminál használatával
Csatlakoztassa az USB-t vagy más kötetet, amelyet rendszerindító telepítőként használ a rendszerhez. Ezután nyissa meg a Terminált a Utilities mappából, és illessze be az alábbi kódot a kezelt macOS-verzió alapján.
sudo /Applications/Install macOS Monterey.app/Contents/Resources/createinstallmedia –volume /Volumes/MyVolume
Például cserélje ki a „Monterey” szót a telepíteni kívánt macOS verzióra, a „Kötet” szót pedig a rendszerindító telepítőként használt USB vagy meghajtó nevére.
Ha végzett a kód szerkesztésével, írja be vagy másolja be a terminálba, és nyomja meg a Return gombot a parancs futtatásához.
 Forrás
Forrás
Ezután írja be rendszergazdai jelszavát, amikor a rendszer kéri, és nyomja meg az Enter billentyűt.
Ekkor a rendszer megkérdezi, hogy szeretné-e törölni a kötetet (USB).
A folytatáshoz nyomja meg az Y, majd ismét a Return gombot.
Láthat egy folyamatjelző sávot, amely a „lemez törlése” felirattal jelzi a törölt kötet százalékos arányát. Várja meg, amíg eléri a 100%-ot.
A kötet sikeres törlése után megjelenhet egy figyelmeztetés, amely engedélyt kér a cserélhető USB-n lévő fájlok elérésére. Kattintson az OK gombra a másolás folytatásához.
Ha elkészült, az USB ugyanaz lesz, mint a letöltött operációs rendszer verziója, például macOS Monterey vagy macOS Catalina.
Ez az! Sikeresen létrehozott egy rendszerindító telepítőt. Most lépjen ki a terminálból, és vegye ki az USB-t.
3. lépés: Használja a Bootable Installer programot
Itt az ideje, hogy a rendszerindító USB segítségével újratelepítse a macOS-t a rendszerére. A folyamat attól függően változik, hogy Apple Silicon-t vagy Intel-alapú Mac-et használ. De ne aggódj, innen szereztük meg:
Apple Siliconhoz
Csatlakoztassa a rendszerindító telepítőt a macOS-t telepíteni kívánt rendszerhez. Győződjön meg arról, hogy a rendszer csatlakozik az internethez, és kompatibilis a telepítendő macOS verzióval.
Miután megbizonyosodott ezekről a dolgokról, nyomja le hosszan a bekapcsológombot a Mac számítógépen, amíg meg nem jelenik a Segédprogramok ablak. Ezután válassza ki az operációs rendszert tartalmazó kötetet a megadott lehetőségek közül, és kattintson a Folytatás gombra.
Intel-alapú Mac-hez
Az Intel-alapú mac kezdeti folyamata hasonló az Apple Silicon-hoz: csatlakoztatja a telepítőt, és ellenőrzi a csatlakozást és a kompatibilitást.
Ezután nyomja meg hosszan az Option gombot, amíg meg nem jelenik a kötetek listája a képernyőn. Válassza ki a kötetet a rendszerindító telepítővel, és nyomja meg a Return gombot.
Helyreállítási mód
A macOS újratelepítésének másik termékeny módja a beépített helyreállítási mód. A Mac helyreállítási módja egy speciálisan kialakított funkció, amely lehetővé teszi a rendszer újraindítását még akkor is, ha a Mac nem tud automatikusan újraindulni.
Ezzel a móddal újratelepítheti az operációs rendszert, törölheti a MacBookot, visszaállíthatja a rendszer gyári beállításait, visszaállíthatja adatait a Time Machine biztonsági másolatából stb.
Kezdésként kapcsolja be a Mac-et, és tartsa lenyomva a Command + R billentyűkombinációt (Intel Mac esetén) vagy a bekapcsológombot (Apple Silicon esetén), amíg meg nem jelenik az Apple logó (vagy egy forgó földgömb).
Amikor a rendszer kéri, adja meg a firmware-jelszót vagy a rendszergazdai hitelesítő adatokat. Ha minden a tervek szerint megy, a macOS Utilities ablak felugrik.
Most, ha teljesen le szeretné törölni a Mac-et, mielőtt folytatná az újratelepítést, kattintson a Lemez segédprogramra.
 Forrás
Forrás
Ha macOS Catalina vagy újabb verziókat használ, akkor két kötetet kell törölnie, először a Macintosh HD Data-t, majd a Macintosh HD-t.
Ha azonban nem az említett verziókat használja, a teljes rendszeradatot törölheti pusztán a Macintosh HD kötet törlésével.
Miután formázta a lemezt, nyomja meg a Command + Q billentyűkombinációt, hogy visszaugorjon a macOS Utilities ablakba, majd nyomja meg a macOS újratelepítése gombot.
Megjegyzés: Ha nem szeretné törölni a lemezt, egyszerűen kattintson a macOS újratelepítése lehetőségre a folyamat megkezdéséhez.
Ebben a szakaszban előfordulhat, hogy meg kell adnia Apple ID-jét vagy Mac-jelszavát. A legjobb, ha követi a képernyőn megjelenő utasításokat.
Az újratelepítési folyamat eltarthat egy ideig, ezért ügyeljen arra, hogy ne altassa alvó állapotba a Mac-et, ne kapcsolja ki, és ne zárja le a fedelet.
Az újratelepítés befejezése után megjelenik egy bejelentkezési ablak. És készen áll az újrakezdésre.
Mac Internet helyreállítási mód

Alapvetően ez egy alternatíva, ha a Mac helyreállítási mód nem jelenik meg. Igen, megtörténhet, hogy a Mac helyreállítási módja megsérül, és itt van néhány módja annak, hogy azonosítsa, mikor történik:
- A Mac nem indult vissza helyreállítási módba, miután megnyomta a Command + R billentyűket
- Üres képernyő jelenik meg, miután megpróbált belépni a macOS Recovery programba
- A képernyőn a 2003F hibakód jelenik meg
Ha ezen események bármelyikét tapasztalja, akkor a macOS helyreállítási módja nem működik.
Ennek ellenére továbbra is használhatja az Internet helyreállítási módot a problémás Mac hibaelhárítására.
A helyreállítási módhoz hasonlóan ez a mód közvetlenül csatlakoztatja a rendszert az Apple szervereihez, és helyreállítási segédprogramokat kínál. Csak megbízható hálózati kapcsolatra van szüksége.
Az internetes helyreállítási mód csak a WEP (Wi-Fi Equivalent Privacy) és WPA (Wi-Fi Protected Access) biztonságot használó hálózatokat támogatja. Tehát győződjön meg róla, hogy van egy ilyen sor.
M1 és M2 chipes Mac esetén, ha a helyreállítási mód nem működik, az internetes helyreállítás automatikusan újraindítja a rendszert.
A régebbi Mac modelleknél azonban manuálisan kell belépnie az Internet-helyreállítási módba.
A következőképpen teheti meg:
1. lépés: Kapcsolja ki a Mac-et
2. lépés: Nyomja meg a bekapcsológombot, és azonnal nyomja le hosszan a Command + Option + R vagy a Command + Shift + Option + R billentyűket, amíg meg nem jelenik egy ikon vagy üzenet a képernyőn
3. lépés: Konfiguráljon WEP/WPA-védett Wi-Fi-kapcsolattal
4. lépés: Várja meg, amíg a rendszer újraindul
Ez az!
A macOS helyreállítási segédprogramok ablaka automatikusan megjelenik. Ezután a fenti szakaszban leírt eljárással újratelepítheti az operációs rendszert.
Újratelepítheti a macOS régebbi verzióit a helyreállítási mód használatával?
Igen, a macOS helyreállítási mód lehetővé teszi a régebbi verziók újratelepítését vagy akár a macOS jobb verzióinak frissítését.
Ezenkívül számos billentyűzet-kombinációt használhat a kívánt operációs rendszer újratelepítéséhez, például:
- Command + R: A rendszeren telepített operációs rendszer újratelepítése
- Option + Command + R: Frissítés a Mac számítógépével kompatibilis legújabb macOS rendszerre
- Shift + Option + Command + R: Az alapértelmezett macOS vagy a szekrényverzió újratelepítése
Ez azonban végső soron attól függ, hogy a rendszer kompatibilis-e a telepíteni kívánt macOS verziójával vagy sem.
Gyakran Ismételt Kérdések
A macOS újratelepítése USB-ről
A macOS USB-ről történő újratelepítéséhez kövesse az alábbi lépéseket:
1. Töltse le a kívánt macOS-t egy meglévő rendszerre
2. Hozzon létre egy rendszerindító USB-t a Mac Terminal segítségével
3. Csatlakoztassa a rendszerindító telepítőt az újratelepíteni kívánt rendszerhez
4. Válassza ki az operációs rendszer fájljait tartalmazó kötetet vagy lemezt, és nyomja meg a Return gombot
A macOS újratelepítése a helyreállítási mód használatával
Kapcsolja ki a Mac gépet, nyomja le és tartsa lenyomva a Command + R billentyűket, amíg egy logót vagy egy forgó földgömböt nem lát a képernyőn, majd engedje fel a gombokat.
Várja meg, amíg felugrik a macOS Utilities ablak, majd kattintson a macOS újratelepítése elemre az újratelepítési folyamat elindításához.
A komplikációk elkerülése érdekében ügyeljen arra, hogy ne kapcsolja ki, ne zárja le a fedelet, és ne végezzen semmilyen műveletet az újratelepítési folyamat befejeződéséig.
Becsomagolás
Ha Ön régi Mac-felhasználó, eljön az idő, amikor nem lesz más lehetősége, mint újratelepíteni a macOS-t az asztalára.
Ennek oka lehet a mac lassú feldolgozási teljesítménye, a mac alaphelyzetbe állítása az eladás érdekében, vagy azért, mert esetleg régebbi operációs rendszer verziót szeretne telepíteni.
Bármi legyen is az ok, a fent említett módszerek mindegyike segít a macOS biztonságos és a lehető leghatékonyabb újratelepítésében.
Felfedezhet néhány legjobb lemezklónozó szoftvert is a Mac számára.

