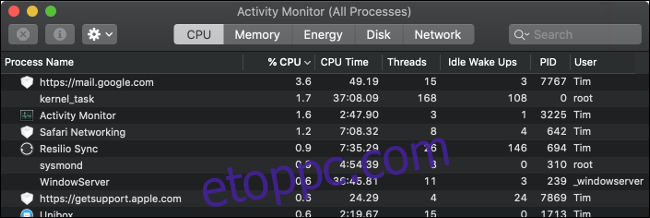Lassú a Maced? Minden nap látod a halál forgó szélkerekét? Ne tűrj bele! Az alábbiakban bemutatjuk, hogyan diagnosztizálhatja a problémát a probléma megoldásához.
Tartalomjegyzék
A lassú Mac diagnosztizálása
Számos oka lehet annak, hogy a Mac számítógépén teljesítményproblémák léphetnek fel. Ha kideríti, mi a hiba, akkor lépéseket tehet a hiba kijavítására. A lassú Mac leggyakoribb okait saját maga is megjavíthatja, méghozzá viszonylag egyszerűen. Íme néhány egyszerűbb tipp, amellyel felgyorsíthatja Mac számítógépét.
A hardverproblémák azonban kivételt képeznek. Ha a Mac számítógépének problémája van egy adott összetevővel, a javítás bonyolultabbá válik. Még az olyan asztali számítógépeket is nehéz megjavítani, mint az iMac – az Apple nagy mennyiségű ragasztót és forrasztóanyagot használ a gyártási folyamata során.
A legrosszabb forgatókönyv esetén mindig megkérheti az Apple-t, hogy nézze meg. Ha foglal a ingyenes Genius időpont egy Apple Store-ban teljes diagnosztikai készletet futtatnak a gépeden. Innentől kezdve tudniuk kell javasolni a probléma megoldását. Ha azt szeretné, hogy az Apple megjavítsa a gépét, akkor zsebből kell fizetnie, ha a garancia lejárt, kivéve, ha rendelkezik AppleCare-val.
Ne feledje, ingyenes időpontot foglalni az Apple Store-ban, megtudni, mi a probléma a gépével, és mennyibe kerül a javítás. A cég csak akkor számít fel Önnek díjat a javításokért, ha beleegyezett a javítások elvégzéséhez.
Alkalmazás összeomlások: Hogyan lassíthatja le a szoftver a Mac számítógépet
Ha a szoftver nem működik megfelelően, a gépe úgy tűnhet, hogy nem válaszol. Néha csak az összeomlott alkalmazás mutatja ezt a viselkedést; máskor előfordulhat, hogy egy rosszul működő szoftver megpróbálja lerombolni vele az egész gépet.
Ha gyanítja, hogy egy alkalmazás összeomlott, kattintson jobb gombbal az ikonjára a Dockban, tartsa lenyomva az Option billentyűt a billentyűzeten, majd kattintson a Kényszerített kilépés lehetőségre. Használhatja a Command+Option+Esc billentyűparancsot is az aktuális alkalmazásból való kilépéshez.
Ha nem biztos abban, hogy melyik alkalmazás omlott össze, vagy úgy gondolja, hogy az egyik a háttérben összeomlott, indítsa el az Activity Monitor alkalmazást. Kattintson a „CPU” fülre, és tekintse meg a „% CPU” oszlopot csökkenő sorrendben. Így a legtöbb feldolgozási teljesítményt használó alkalmazások felül jelennek meg. Ha azt észleli, hogy a méltányos részesedésnél többet használ, kattintson rá, majd kattintson az „X” gombra a folyamat leállításához.
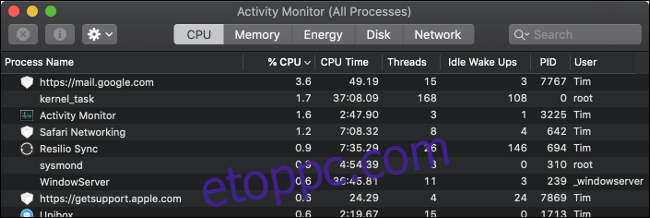
Néha a teljesítményproblémákat memóriaszivárgás okozza, amikor egy adott feladat vagy folyamat felemészti az összes rendelkezésre álló memóriát. A memória megtekintéséhez kattintson a „Memória” fülre, és rendezze át a „Memória” oszlopot csökkenő sorrendben a hasonló eredmények megtekintéséhez. A folyamatokat ugyanúgy leállíthatja, mint egy összeomlott alkalmazást.
A teljesen összeomlott folyamatok piros színnel jelennek meg, mellettük a „Nem válaszol” felirattal az Activity Monitor alatt. Ezeket megölheted és újraindíthatod. Ha ismétlődő problémákat tapasztal ugyanazokkal az alkalmazásokkal, fontolja meg valami más használatát (vagy küldjön egy e-mailt a fejlesztőnek).
Lemezterület: A Mac-nek légzésre van szüksége
A kevés lemezterület a macOS lelassulásának másik gyakori oka. Ha nincs elegendő szabad hely az indítólemezen, a macOS nem tud olyan karbantartási szkripteket és háttérfolyamatokat futtatni, amelyek a számítógépet folyamatosan ketyegnek. Sajnos az Apple nem határozza meg pontosan, mennyi szabad területre van szükség ahhoz, hogy a Mac elégedett legyen.
Általános ökölszabály, hogy az indítólemez 15 százalékát mindig szabadon kell tartani. Ez az adat leginkább a kis meghajtóval rendelkező laptopokra vonatkozik. Egy 3 TB-os meghajtóval rendelkező iMac sokkal kisebb százalékot igényel a macOS követelményeinek kielégítéséhez. De egy 3 TB-os iMac-et is sokkal nehezebb feltölteni, mint egy 128 GB-os MacBook Airt.
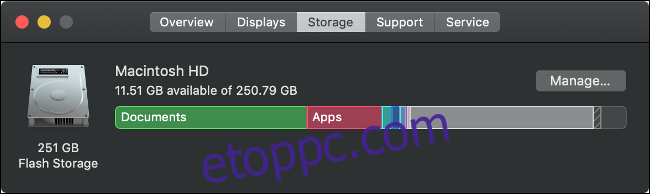
Ha nagy fájlokkal dolgozik, vagy sok ideiglenes fájlt hoz létre (például videó- vagy fényképszerkesztéshez), akkor annyi szabad területet kell tartania a meghajtón, amennyi az ideiglenes fájlok teljes mérete.
Ha látni szeretné, hogy mennyi szabad hely van a Mac számítógépen, kattintson az Apple ikonra a bal felső sarokban, majd kattintson az About This Mac (A Mac névjegye) elemre. Kattintson a „Tárolás” fülre az aktuális lemezhasználat lebontásához. Ezután helyet szabadíthat fel Mac számítógépén.
Rendszererőforrások: Túl messzire tolja a Mac-et?
A Mac gépén véges számú erőforrás áll rendelkezésre, amelyeket olyan tényezők korlátoznak, mint a processzormagok, a rendelkezésre álló RAM és a dedikált grafikus kártya megléte. Ha tudja, milyen messzire tolhatja el a Mac-et, az segít elkerülni a teljesítményproblémákat a jövőben.
Néhány gyakori feladat, amelyek túlléphetik a Mac-et:
Túl sok nyitott lap van a böngészőben.
A háttérben megnyílik az éhes szoftverek, például a Photoshop.
Grafikailag intenzív 3D-s játékok.
Hatalmas videó- és fotófájlokkal való munkavégzés vagy videó renderelése.
A fentiek közül kettő vagy több (vagy hasonlóan intenzív folyamat) egyidejű végrehajtása.
Ha több száz lap van nyitva egy böngészőben, például a Chrome-ban, ne lepődjön meg, ha memóriaproblémákba ütközik. Ha átvált egy Mac-re optimalizált böngészőre, például a Safarira, az segíteni fog, de előfordulhat, hogy meg kell fékeznie a lapfüggőséget.
A böngészők általában gyenge teljesítmény forrásai lehetnek. A túl sok bővítmény és beépülő modul negatívan befolyásolja böngészője válaszkészségét. Néhány webes alkalmazás pedig ugyanúgy megterhelheti a gépét, mint a natíve. Ennek egyik példája az, ha egy webalapú táblázatkezelő eszközt (például a Google Táblázatokat) használ sok adat feldolgozására.
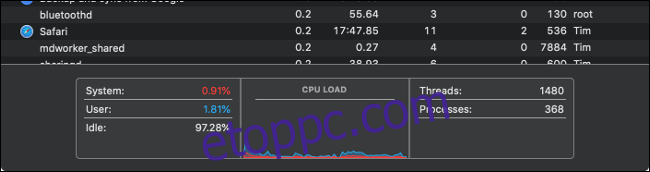
Ha meg szeretné tudni, hogy a rendszer hogyan teljesít, nyissa meg az Activity Monitor alkalmazást, és ellenőrizze a „CPU terhelés” és a „Memory Pressure” grafikonokat a CPU és a Memória lapon.
Hardverproblémák: A motorháztető alatti problémák
Kevés számítógép rendelkezik olyan viszonteladói értékkel, mint a Mac. Tartósra készültek, és ezt azért mondhatom, mert 2012-es MacBook Pro-n gépelem. De problémák adódhatnak – különösen akkor, ha a gépe korát mutatja. De van néhány dolog, amit magad is ellenőrizhetsz.
Apple Diagnostics
A Mac tartalmaz egy alapvető diagnosztikai eszközt, amelyet saját maga is futtathat. Ehhez kövesse az alábbi lépéseket:
Kapcsolja ki a Mac-et.
Nyomja meg a bekapcsológombot a Mac bekapcsolásához, majd azonnal nyomja meg és tartsa lenyomva a D gombot a billentyűzeten.
Amikor megjelenik a képernyő, amely a nyelv kiválasztását kéri, engedje fel a D gombot.
Válasszon nyelvet, majd várja meg, amíg a diagnosztikai eszköz elindul.
Megjegyzés: Ha az Apple Diagnostics nem indul el, tartsa lenyomva az Option+D billentyűket. Ehhez internetkapcsolatra van szüksége, mert a Mac számítógépe letölti az Apple Diagnostics programot, mielőtt futtatná.
Az Apple Diagnostics ennyit csak referenciakód formájában tud mondani. Ezután ellenőrizheti a hivatkozási kódot Az Apple adatbázisa, de ne számíts arra, hogy túl sokat tanulsz. Például felfedezheti, hogy probléma van a számítógép memóriájával, de nem fogja tudni, hogy melyik RAM kártya hibás, vagy mi a baja.
Ez az eszköz hasznos a hardverproblémák kizárására, de hibaelhárítási célokra meglehetősen haszontalan. Részletesebb beszámolóért jobb, ha ingyenes időpontot foglal a Genius bárban. Természetesen ott sem fog részletes visszajelzést kapni arról, hogyan javítsa meg Macjét.
memória
Egyes alkatrészeket manuálisan is ellenőrizhet a megfelelő eszközökkel. Például, MemTest86 egy ingyenes eszköz, amellyel ellenőrizheti számítógépe memóriáját. Telepítse USB-meghajtóra, indítsa el a Mac-et, majd futtassa. Ha USB-meghajtót használ tárolóeszközként, megfelelően tesztelheti a RAM-ot a macOS-feltöltés nélkül.
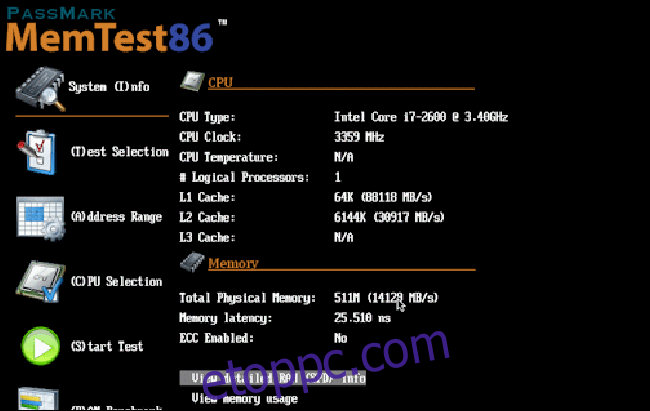
Tárolás
A meghibásodott meghajtó is problémákat okozhat. A legtöbb Mac gépnek van szilárdtestalapú meghajtója. Ezek nem hajlamosak arra, hogy hirtelen meghibásodjanak, mint a szabványos merevlemez-meghajtók. A szilárdtestalapú meghajtók általában csak némi előzetes figyelmeztetés után hibáznak. És amikor végül meghalnak, az adatok helyreállítása lehetetlen. Kövesse az alábbi lépéseket az SSD állapotának ellenőrzéséhez:
Kattintson az Apple logóra a jobb felső sarokban, majd válassza az About This Mac lehetőséget.
Kattintson a Rendszerjelentés, majd a Tárhely elemre.
Válassza ki a fő meghajtót (valószínűleg „Macintosh HD”).
Görgessen le a „SMART Status” részhez, és nézze meg, mi van mellette. Ha azt írja ki, hogy „Verified”, a meghajtó megfelelően működik, probléma nélkül. Ha azt írja, hogy „Sikertelen”, ez lehet a problémái forrása. Végül a meghajtó „végzetessé” válik, és ki kell cserélnie azt vagy a Mac-et.
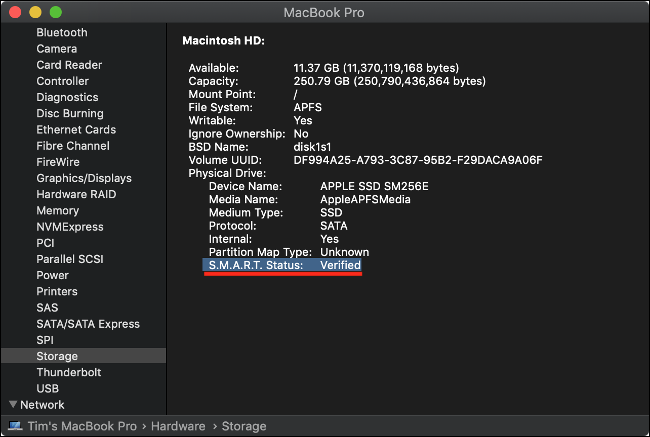
A meghajtók részletesebb megtekintéséhez töltse le DriveDx (ingyenes kipróbálni). Ez a segédprogram több információt nyújt, mint azt az Apple állítja.
A tökéletes nyugalom érdekében rendszeresen készítsen biztonsági másolatot Mac számítógépéről a Time Machine segítségével.
CPU és GPU
A CPU a számítógép agya. Azonban nem sok mindent tehetsz a tesztelés érdekében. Ha nem működik megfelelően, lassulásokat, lefagyásokat és hirtelen leállásokat tapasztalhat. Az egyik módja annak, hogy több információt gyűjtsön össze, ha összehasonlítja azt egy hasonló alkalmazással Geekbench. Ezután használhatja a Mac benchmark diagramok hogy lássa, hogyan áll össze.
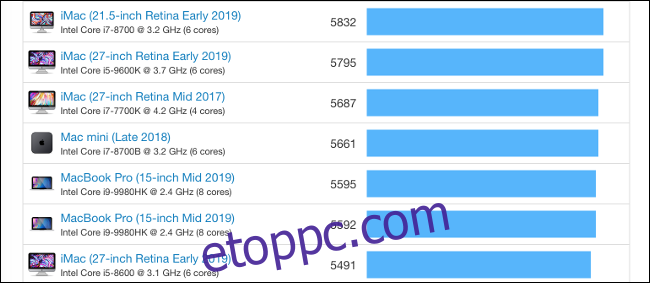
Ha a Mac-en van dedikált GPU, tesztelheti olyan eszközökkel, mint például menny vagy Cinebench. Ha a GPU-nak problémái vannak, nem megfelelő teljesítményt észlelhet a 3D alkalmazásokban, a képernyőn megjelenő hibákat és hibákat, a rendszer lefagyását vagy hirtelen leállásokat.
Sajnos a CPU-val vagy a GPU-val kapcsolatos problémák megoldása érdekében nem sok mindent tehet. Bármilyen probléma felmerül, valószínűleg ki kell cserélnie a Mac logikai kártyáját. Általában pénzügyileg ésszerűbb egy új Mac vásárlása, nem pedig a régi javításáért fizetett prémium.
Hanyatlás az életkorral: Csak régi a Maced?
A teljesítménnyel kapcsolatos problémáknak néha nagyon egyszerű okai vannak: az életkor. Ahogy a Mac öregszik, számítson arra, hogy teljesítménye csökkenni fog. Az új szoftverek jobb hardvert igényelnek, míg a Mac hardverje változatlan marad.
A legtöbb Mac-tulajdonos nem találkozhat túl sok teljesítményproblémával a használat első három évében. Ezt követően kezdenek lefelé menni a dolgok. Ha túllépi az öt-hat éves határt, következetesen át kell gondolnia, hogy az Ön által futtatott szoftver kihozza-e a legtöbbet a gépéből.

Ha régi Mac-ed van, és a lehető legtöbb életet szeretnéd kicsikarni belőle, íme néhány dolog, amit kipróbálhatsz:
Váltson egy könnyű böngészőre. A Safari Mac rendszerre van optimalizálva, és általában jobb teljesítményt és alacsonyabb energiafogyasztást kínál, mint riválisai.
Előnyben részesítse az Apple saját alkalmazásait. A Safarihoz hasonlóan sok Apple-alkalmazás macOS-re és Apple hardverre van optimalizálva. Ennek egyik szembetűnő példája a Final Cut Pro, amely drasztikusan felülmúlja az Adobe Premiere-t a régebbi gépeken. A Pages for Word, a Lightroom az Aperture vagy az Evernote a Notes szolgáltatást is elhagyhatja.
Ügyeljen a multitaskingra. Kerülje a CPU vagy a GPU szükségtelen túlterhelését. Ha videót renderel, készítsen egy csésze kávét, amíg el nem készül. Ha 100 lap van nyitva, zárjon be 50-et.
Óvakodjon az elavult vagy lassú szoftverektől. Az elavult alkalmazások rosszabbul teljesíthetnek a modern macOS rendszereken, mert hiányzik az optimalizálás. Kerülje a Java futási környezetet igénylő Java-alapú alkalmazások használatát, mivel ez megterhelheti a gép teljesítményét.
Tartsa frissítve a macOS-t. Amikor csak lehetséges, győződjön meg arról, hogy Mac számítógépén a macOS legújabb verziója fut. Az Apple a macOS teljesítményének javítására összpontosított asztali és mobil operációs rendszereinek utolsó néhány iterációja során. Ha rendszere nem naprakész, előfordulhat, hogy hiányoznak a felhasználói élményt javító módosítások.
Mikor érdemes új Mac-et vásárolni?
A megfelelő időpont új számítógép vásárlására az, amikor szüksége van rá. Ha olyan teljesítménybeli szűk keresztmetszetekbe ütközik, amelyek megakadályozzák, hogy elvégezze a munkáját vagy azokat a dolgokat, amelyekhez számítógépre van szüksége, ideje frissíteni.
Ha gépe folyamatosan összeomlik vagy lomhán működik egy meghibásodott hardverelem miatt, ideje megfontolni egy új vásárlását. Ha elege van a fájlokkal és alkalmazásokkal való zsonglőrködéstől, mert az indítólemez túl kicsi, érdemes felkeresnie az Apple Store-t.
Ne feledje, hogy a régi Mac még mindig jó viszonteladói értékkel rendelkezik. Még az ősi, problémákkal küzdő gépek is több pénzt kapnak, mint azt várná. Ha régi Mac-je eladásán gondolkodik, íme néhány tipp, amelyek segíthetnek.
Amikor megpróbál menteni egy fájlt, és megjelenik a halál forgó szélkereke. pic.twitter.com/RUthfobvLS
– Catty? (@_hellocatty) 2015. október 1