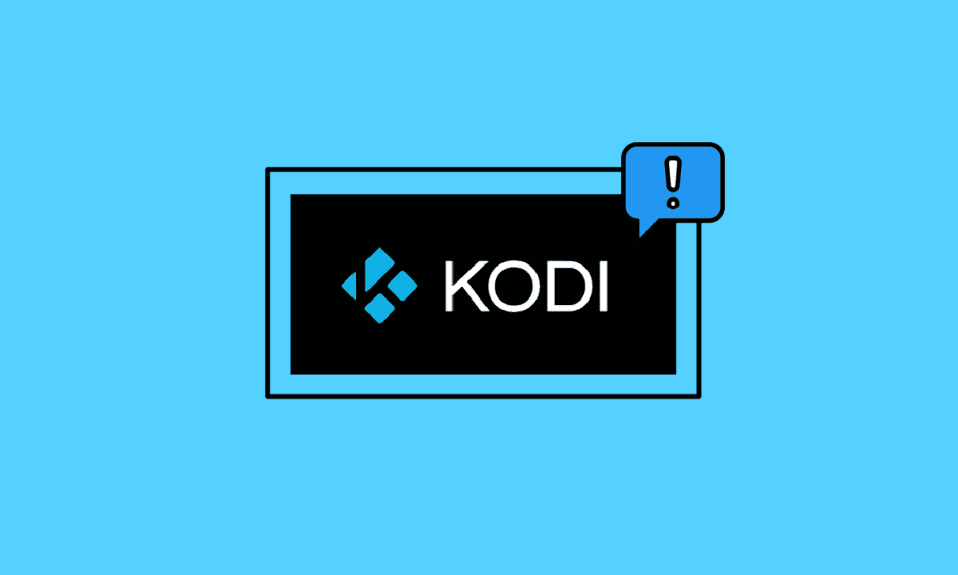
A Kodi az egyik legjobb nyílt forráskódú médialejátszó, ahol korlátlan számú médiafájlt élvezhet. A Kodit Windows, Linux, Android és macOS rendszeren is élvezheti. Tehát kétségtelenül a Kodi garantáltan a legjobb videó streaming szolgáltatás, ennek ellenére időről időre nem mentes a hibáktól és problémáktól. Néha szembesülhet azzal, hogy a Kodi nem nyílik meg, ami szokatlan jele annak, hogy valami nem stimmel a Kodival. Ha Ön is küzd ezzel a problémával, ez az útmutató segít a Kodi nem indul el probléma megoldásában.
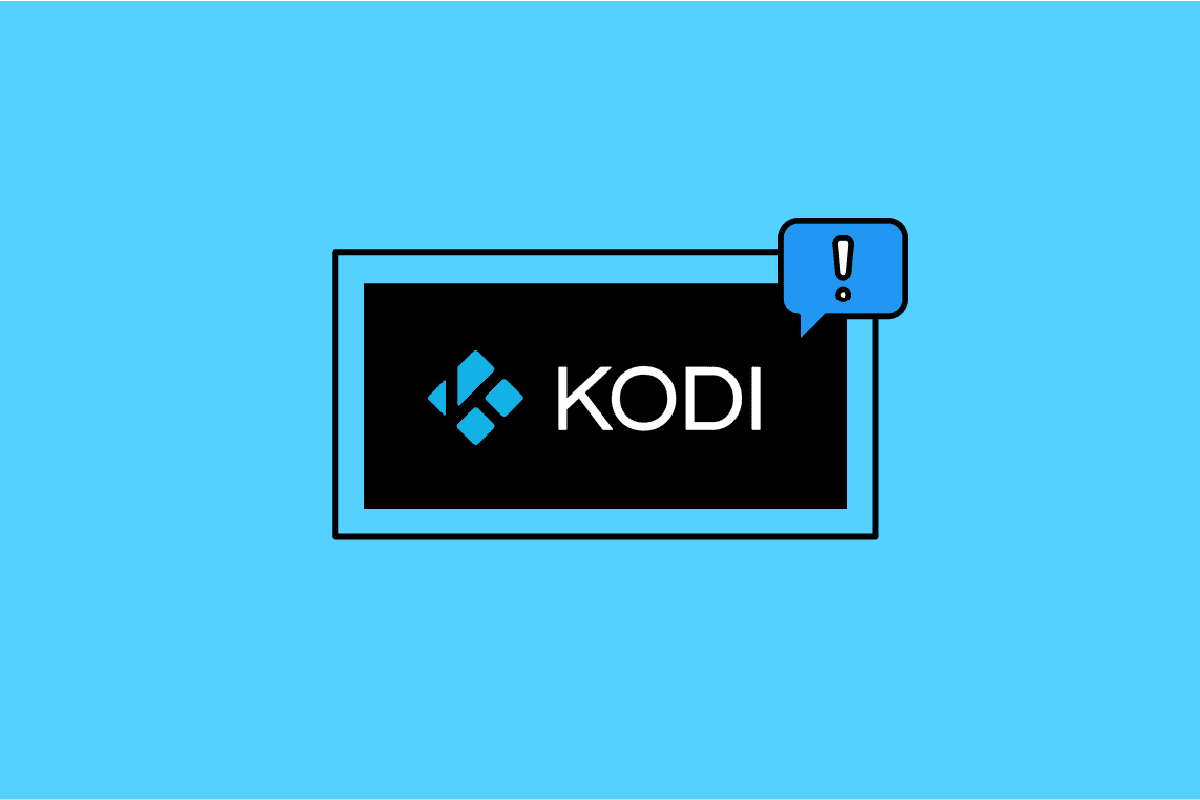
Tartalomjegyzék
A Kodi nem nyílik meg a Windows 10 rendszerben
Ha azzal szembesül, hogy a Kodi nem indul el problémával a Windows 10 számítógépén, könnyedén csökkentheti a legtöbb lehetséges okot, amelyek kiváltják a problémát. Elemezze azon okok listáját, amelyek a problémát okozzák az eszközön.
- Sérült Kodi telepítés
- Rosszul konfigurált adatbázisfájlok az eszközön, amelyek csak akkor oldhatók meg, ha teljesen eltávolítja őket.
- Néhány Kodi-folyamat továbbra is fut az eszközön. Tehát, ha folytatja az előző munkamenetet, nem nyithat újat.
- Néhány szükséges Kodi telepítőfájl törött vagy sérült.
- A Kodi médiafájlok gyorsítótárfájljai sérültek vagy sérültek.
- A Kodi-bővítmények elavultak, vagy nem frissültek teljesen a legújabb verziójukra.
- A készülék grafikus illesztőprogramjai elavultak vagy nem kompatibilisek.
- A földrajzi hely az Ön eszközére korlátozódik.
Itt található azoknak a hibaelhárítási módszereknek a listája, amelyek segítenek kijavítani a Kodi nem működő problémáját. Kövesse őket ugyanabban a sorrendben a legjobb eredmény elérése érdekében.
1. módszer: Alapvető hibaelhárítási módszerek
Ebben a részben ismertetjük az alapvető hibaelhárítási módszereket a Kodi lefagyásának javítására az indításkor.
1A. A számítógép kényszerített újraindítása
A Kodi lefagyásának kijavításának első módja az indításkor a számítógép újraindításának kényszerítése. Nyomja meg a Windows gombot, kattintson a Bekapcsológombra, majd kattintson az Újraindítás lehetőségre a számítógép hibáinak megoldásához.
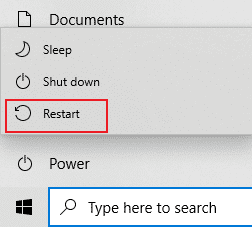
1B. Ideiglenes fájlok törlése
A számítógépén található számos gyorsítótár-fájl oka lehet annak, hogy a Kodi nem indul el a Kodi alkalmazásban, megpróbálhatja törölni az összes ideiglenes fájlt a számítógépen. Olvassa el az itt megadott hivatkozás módszerét a számítógép összes ideiglenes fájljának törléséhez a hiba kijavításához.
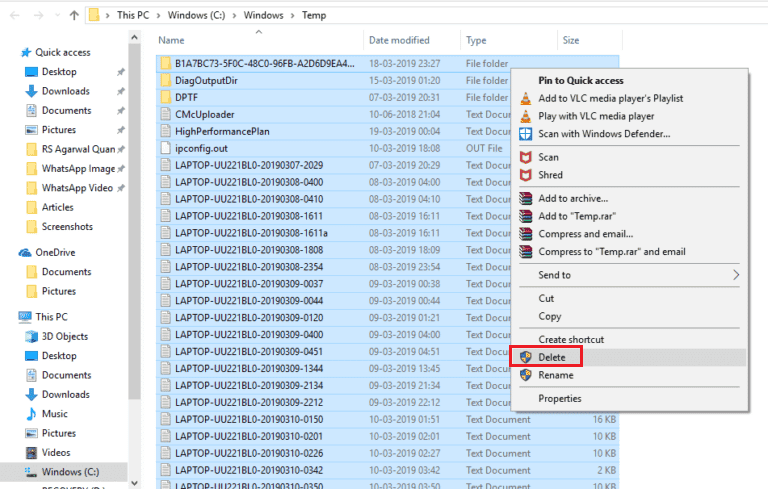
1C. Indítsa újra a Kodi-t
Ez egy egyszerű javítás, amely segít könnyedén megoldani a Kodi lefagyását a Windows PC-n. A Kodi médialejátszó újraindítása az egyik legegyszerűbb javítás, amely biztosítja a lejátszó és a médiatartalom összes hibájának kijavítását.
Ha ezek a hibaelhárítási módszerek nem működnek, folytassa a következő hibaelhárítási módszerrel.
2. módszer: Az internetkapcsolat hibaelhárítása
Ahhoz, hogy a Kodi médiastreamelési szolgáltatásait a Kodi nélkül is élvezhesse, a számítógépnek meg kell felelnie az alapvető internetes követelményeknek. Megfelelő internetkapcsolat szükséges a Kodi szerverekről való adatok küldéséhez és fogadásához. Az internetkapcsolatot a 8.8.8.8 pingelésével ellenőrizheti. Ez az elsődleges internetkapcsolati teszt, és ha a küldött és fogadott csomagok egyenlőek, akkor ez azt jelzi, hogy az internetkapcsolat megfelelően működik.
1. Nyomja meg a Windows billentyűt, és írja be a cmd parancsot, majd kattintson a Futtatás rendszergazdaként lehetőségre az ábra szerint.
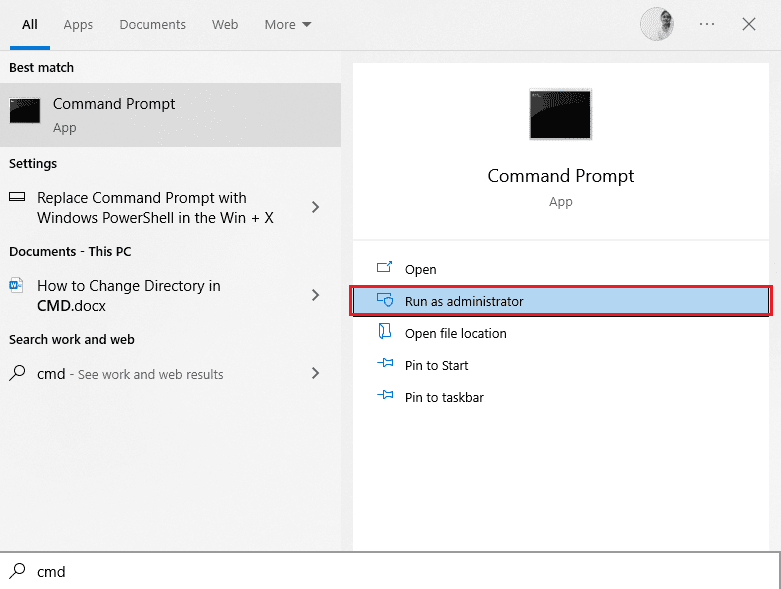
2. Most írja be a Ping 8.8.8.8 parancsot a parancsablakba, és nyomja meg az Enter billentyűt.
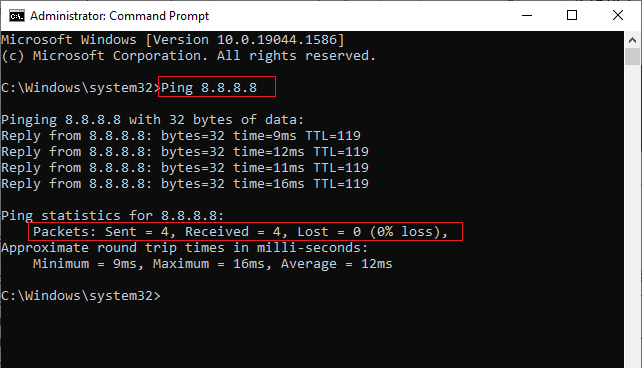
3A. Ha az elküldött csomagok száma megegyezik a fogadott csomagok számával (0%-os veszteség), akkor az internetkapcsolat jól működik.
3B. Ha a küldött csomagok száma nem egyenlő a fogadott csomagok számával (n% veszteség), akkor problémái vannak az internetkapcsolattal. A probléma megoldásához próbálja meg újraindítani a Wi-Fi útválasztót, vagy váltson Ethernet-kapcsolatra.

3. módszer: Zárja be a háttérfolyamatokat
Számos alkalmazás futhat a háttérben. Ez megnöveli a processzor- és memóriahasználatot, ami befolyásolja a számítógép teljesítményét. Ilyen esetekben a Feladatkezelő segítségével bezárhat egy programot vagy bármilyen alkalmazást. De ha a Feladatkezelő nem válaszol hibával szembesül, akkor meg kell keresnie a választ arra, hogyan kényszeríthet bezárást egy program Feladatkezelő nélkül. Ehhez kövesse a Feladat befejezése Windows 10 rendszerben című útmutatónkat.
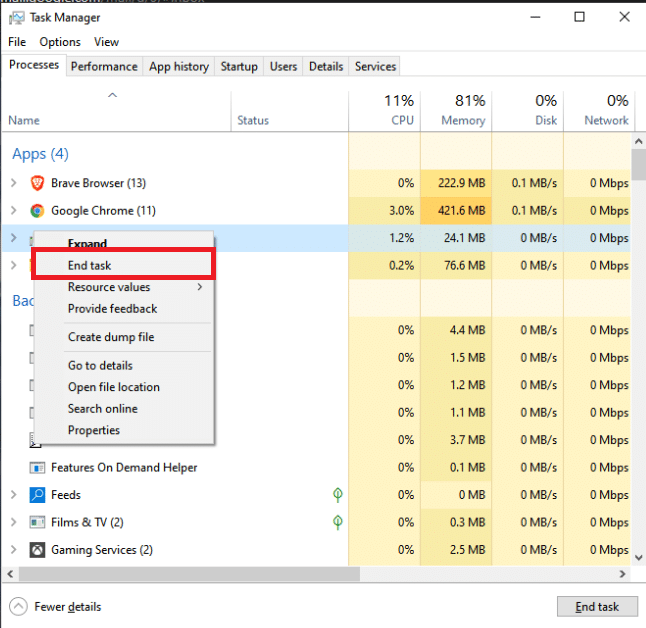
4. módszer: Törölje a Kodi alkalmazás gyorsítótárát
A Kodi nem nyitja meg a problémát, ha számos gyorsítótárfájl található a Kodi médialejátszón, a számítógépen előfordulhat. Ebben az esetben megpróbálhatja törölni a gyorsítótárat a bővítményen vagy a médialejátszón, hogy kijavítsa a Kodi nem nyitja meg a problémát.
1. Nyomja meg a Windows billentyűt, írja be a Kodi szót, és kattintson a Megnyitás gombra.
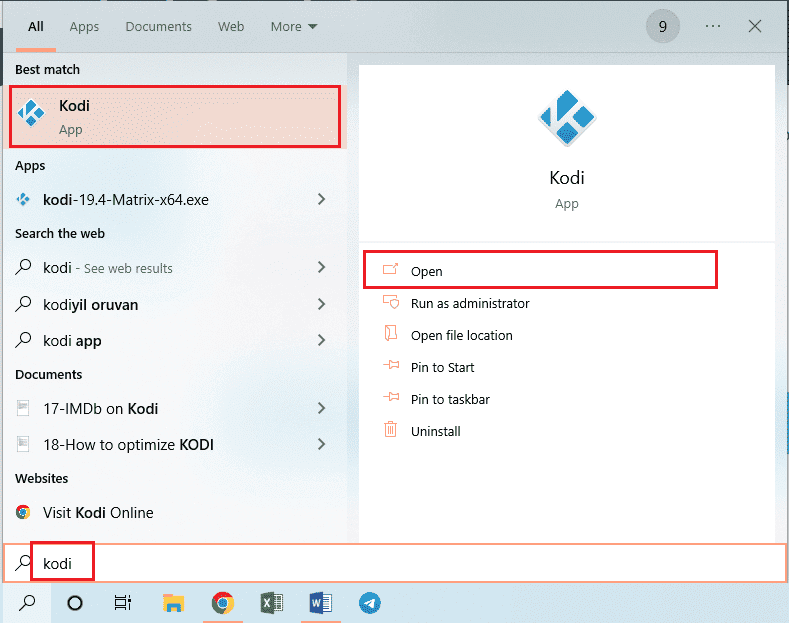
2. Kattintson a fogaskerék ikonra a Beállítások megnyitásához.

3. Ezután kattintson a Fájlkezelő opcióra.
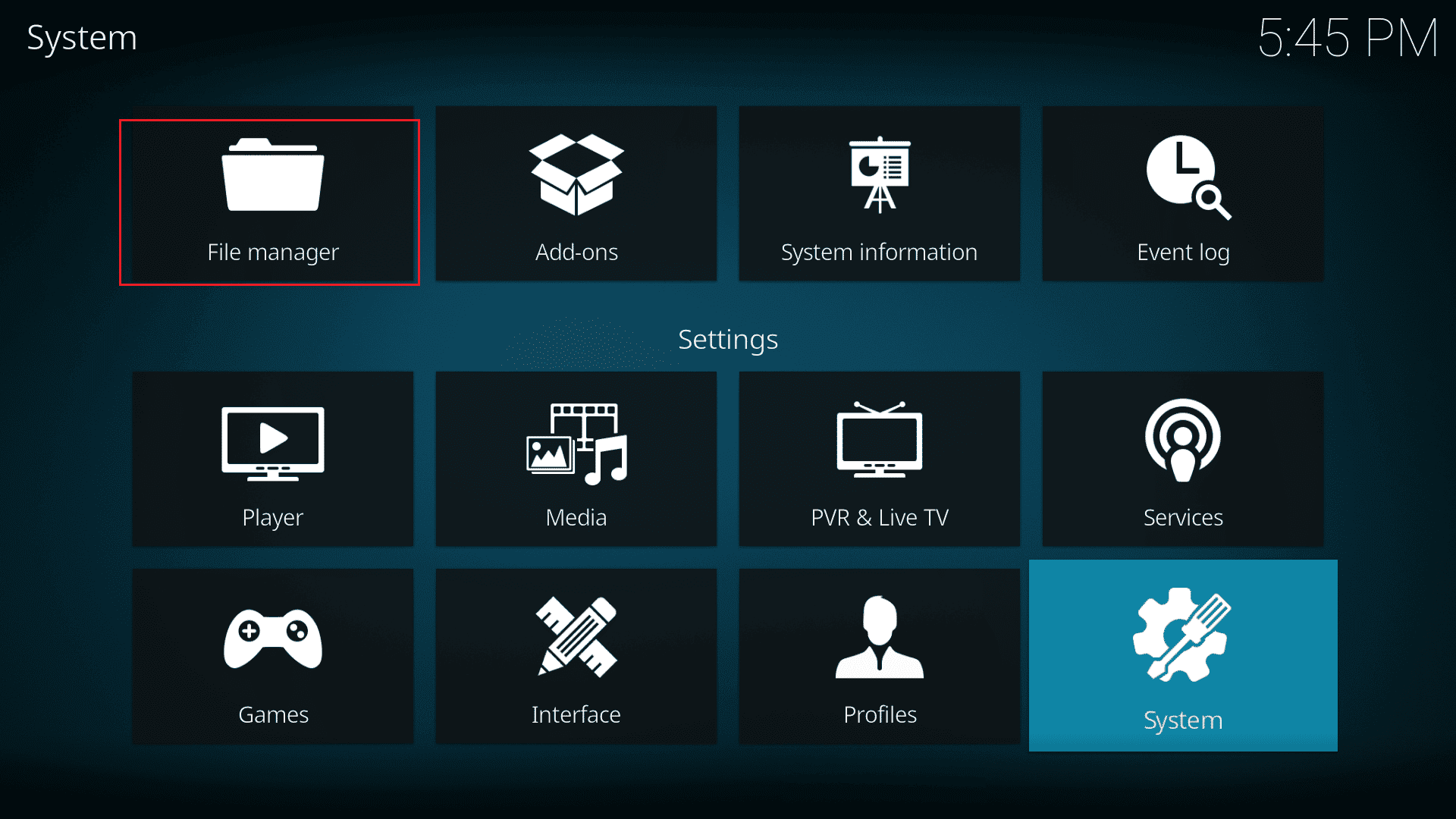
4. Ezután válassza a Forrás hozzáadása opciót.
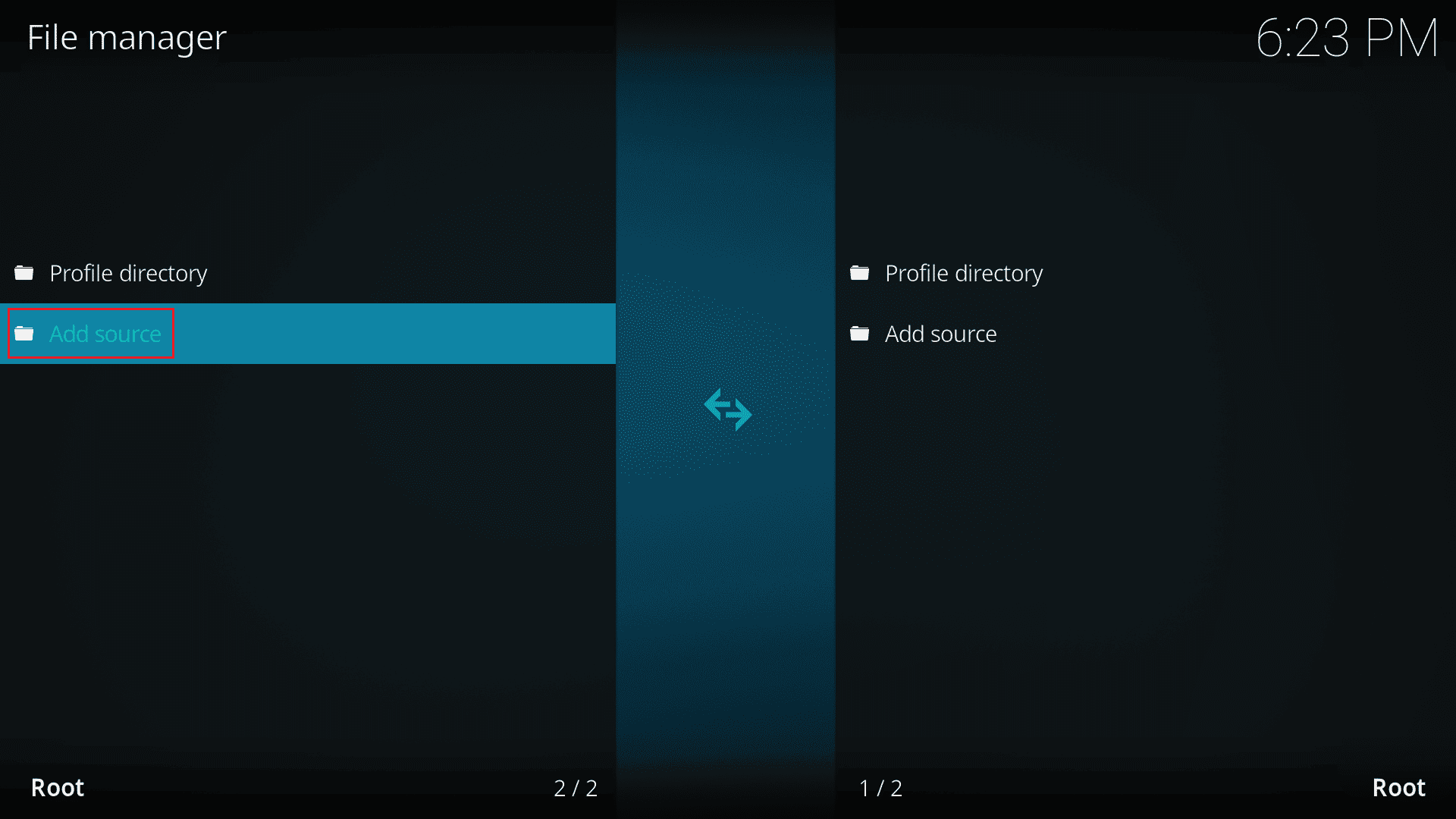
5. Ezután adja hozzá a következő fájlforrást, és nevezze a médiaforrást a4k-nak.
https://a4k-openproject.github.io/repository.openwizard/
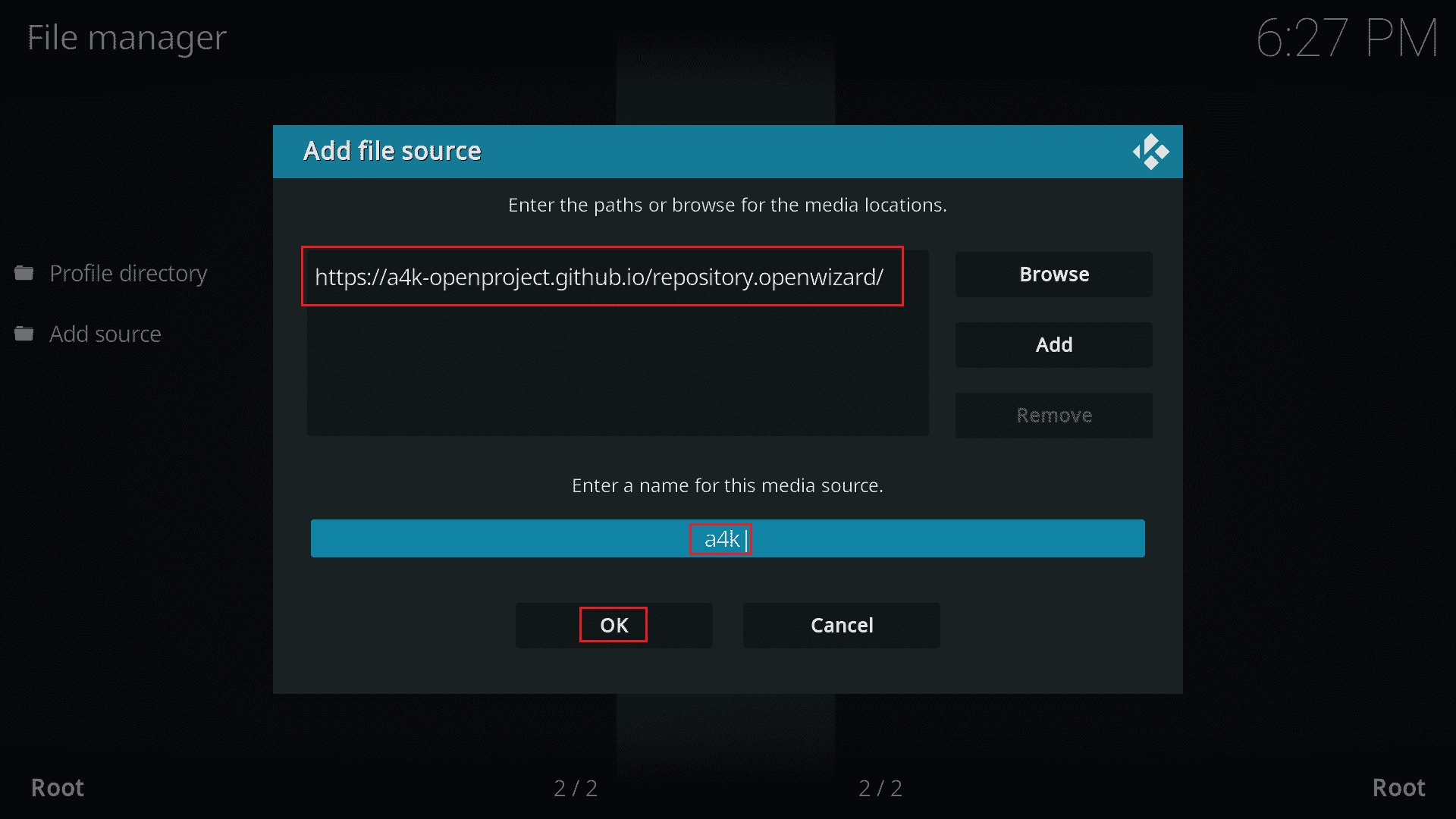
6. Most lépjen a Saját bővítmények > Hozzáadás a böngészőhöz menüponthoz.
7. Kattintson a Telepítés zip fájlból lehetőségre.
Megjegyzés: Győződjön meg arról, hogy engedélyezte az ismeretlen forrásból történő telepítést.
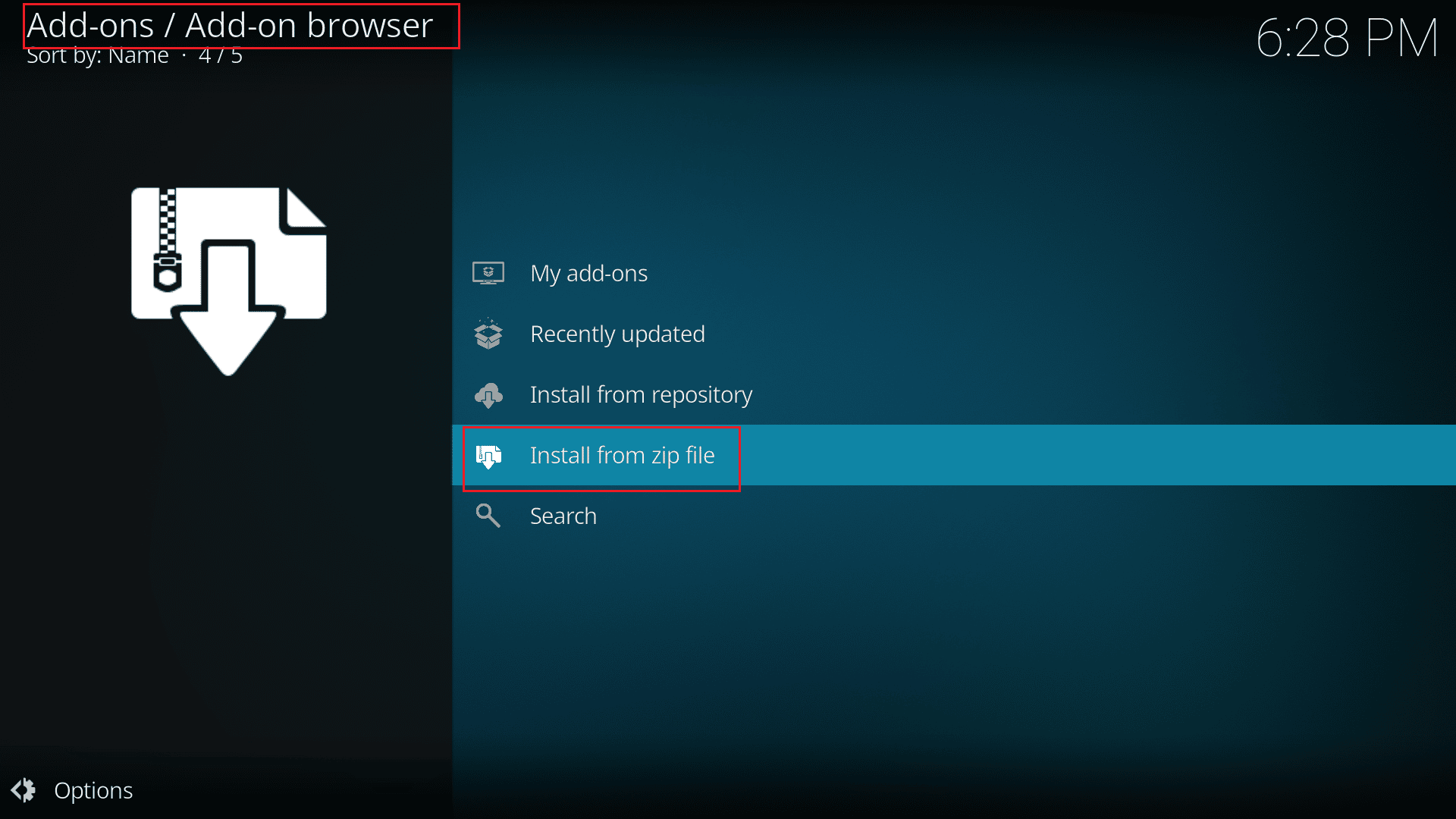
8. Kattintson duplán az a4k forrásra.
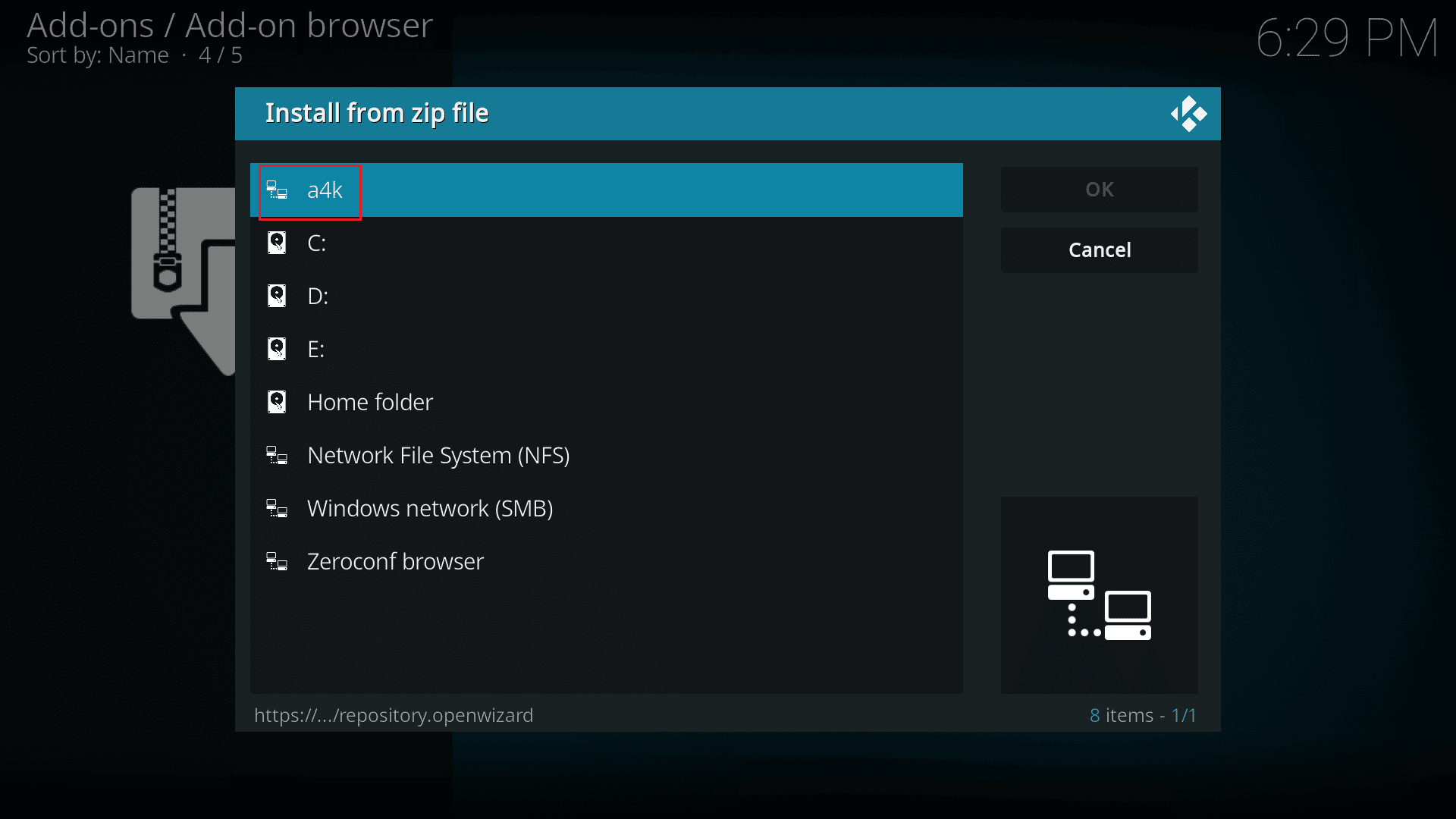
9. Válassza ki a repository.opensource-2.0.zip fájlt, és kattintson az OK gombra.
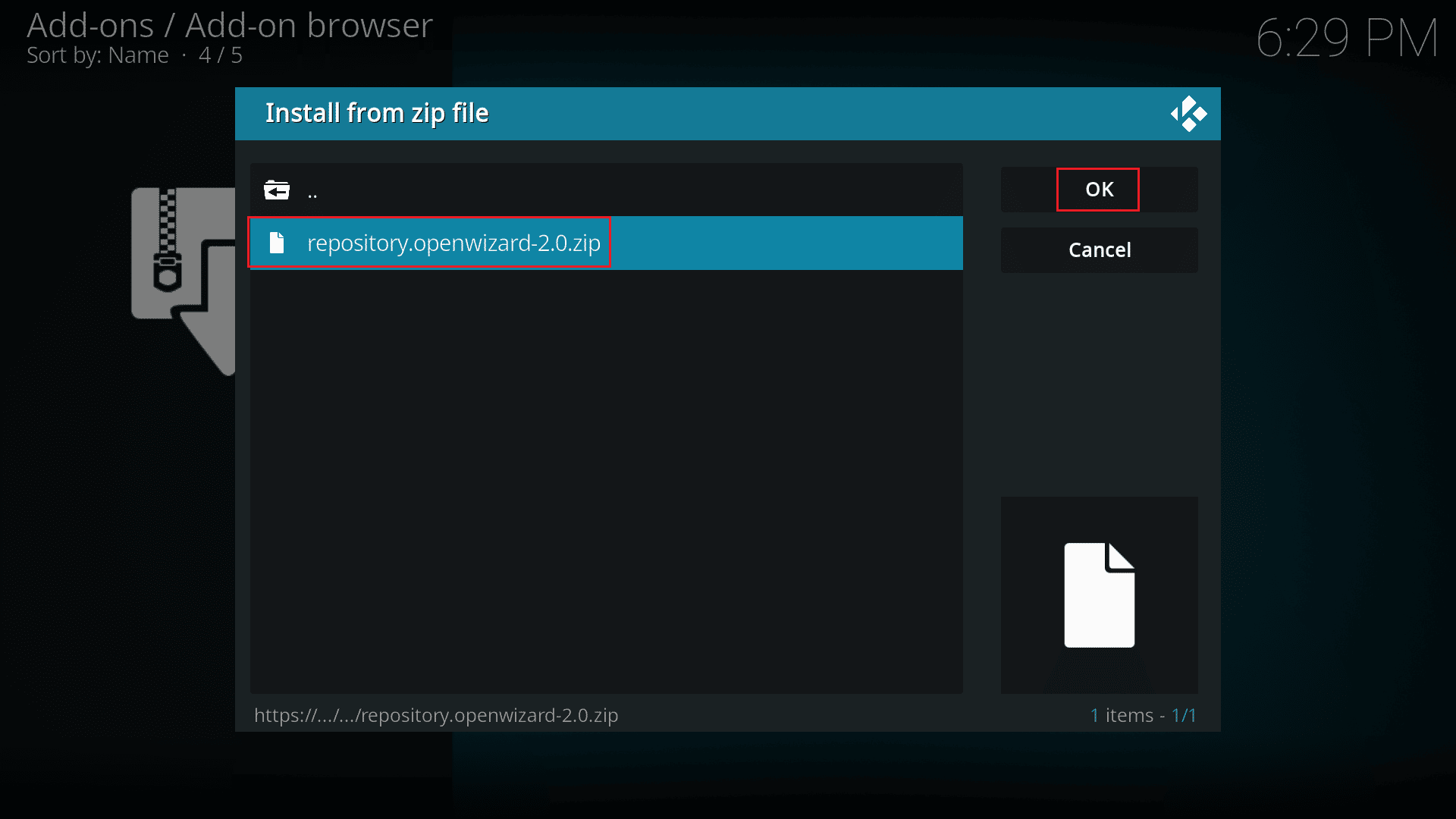
10. Ezután kattintson a Telepítés a tárolóból elemre.
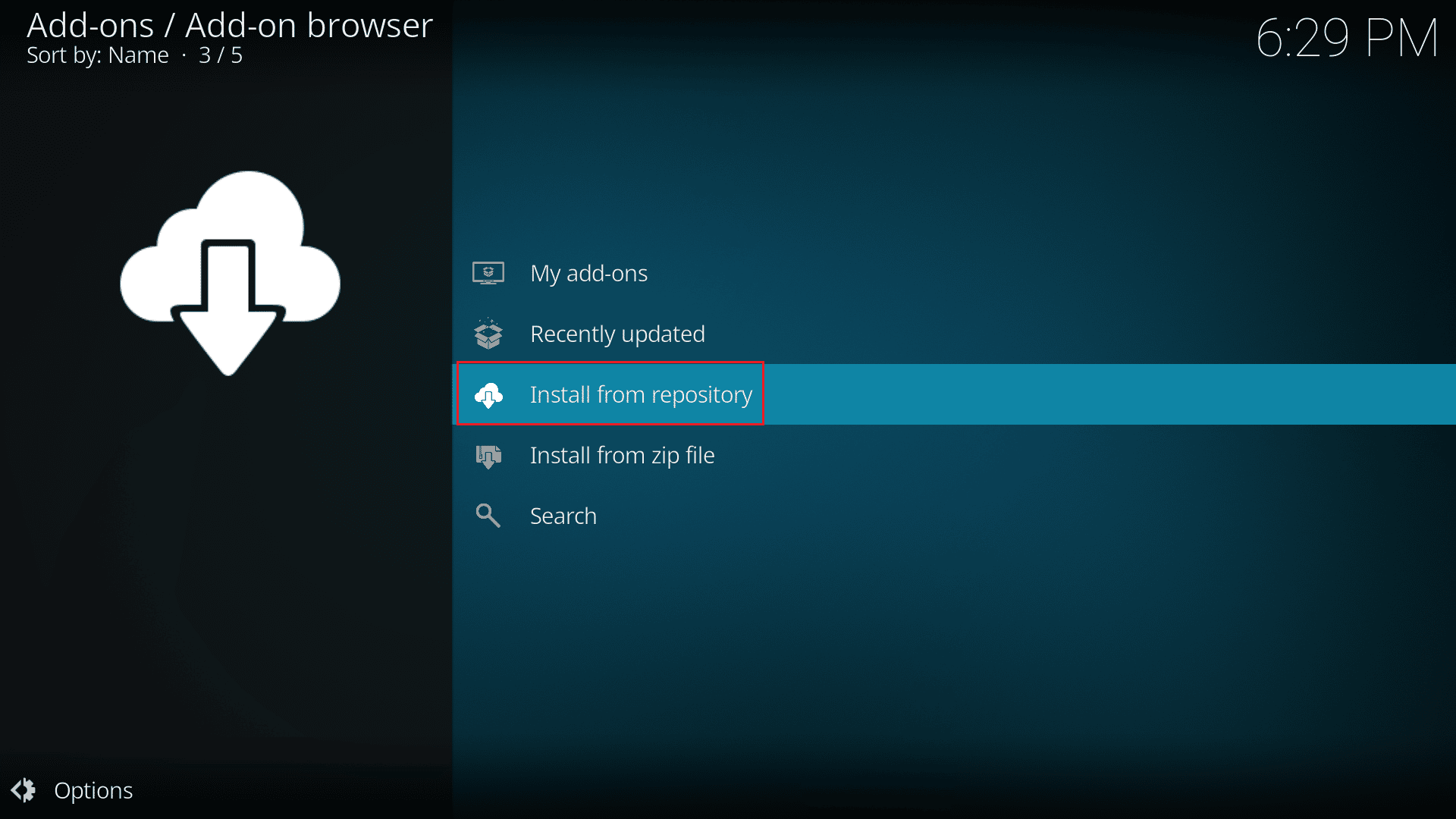
11. És kattintson az OpenWizard Repository elemre.
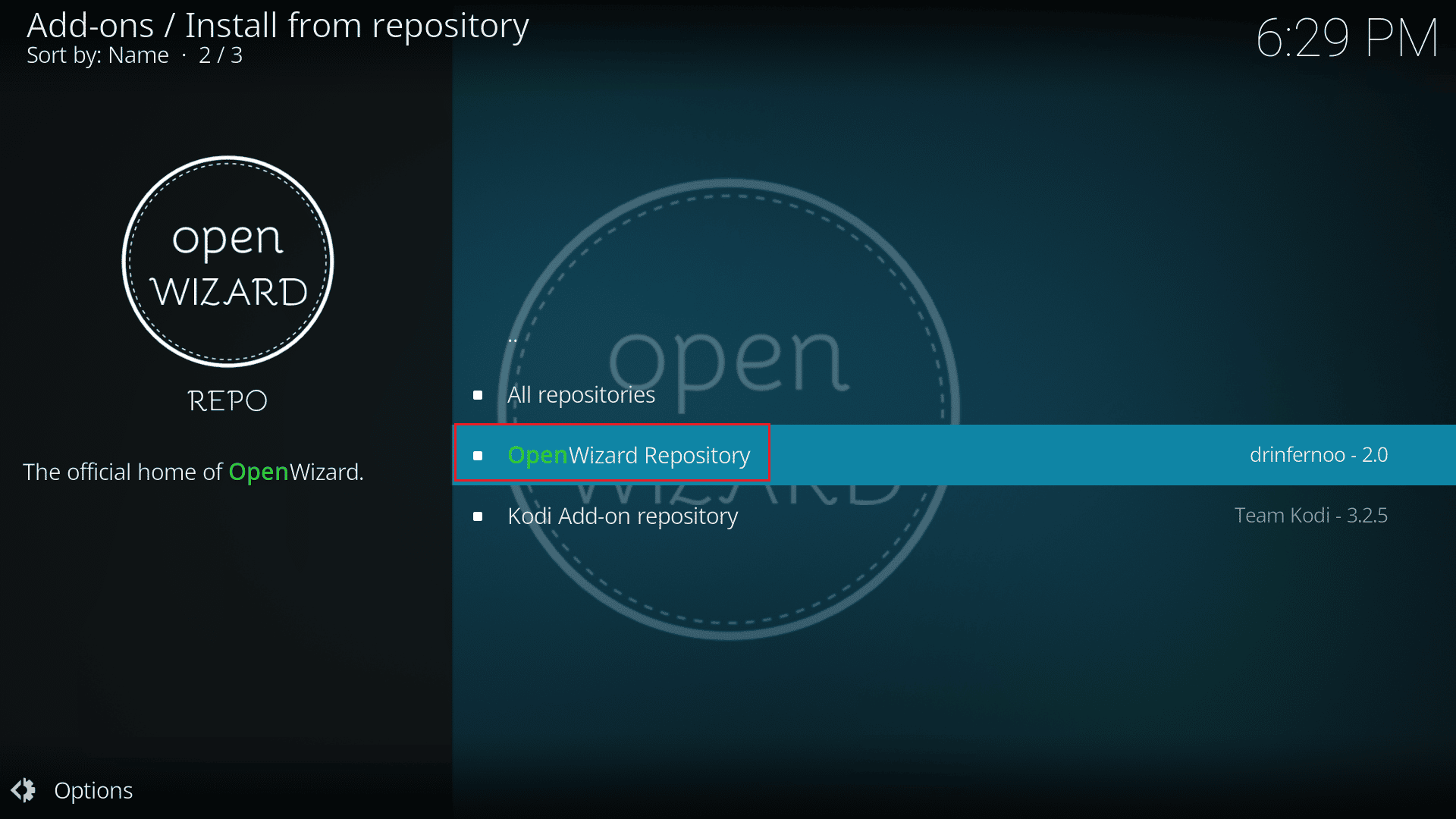
12. Telepítse az Open Wizard Repository alkalmazást a képernyőn megjelenő utasításokat követve.
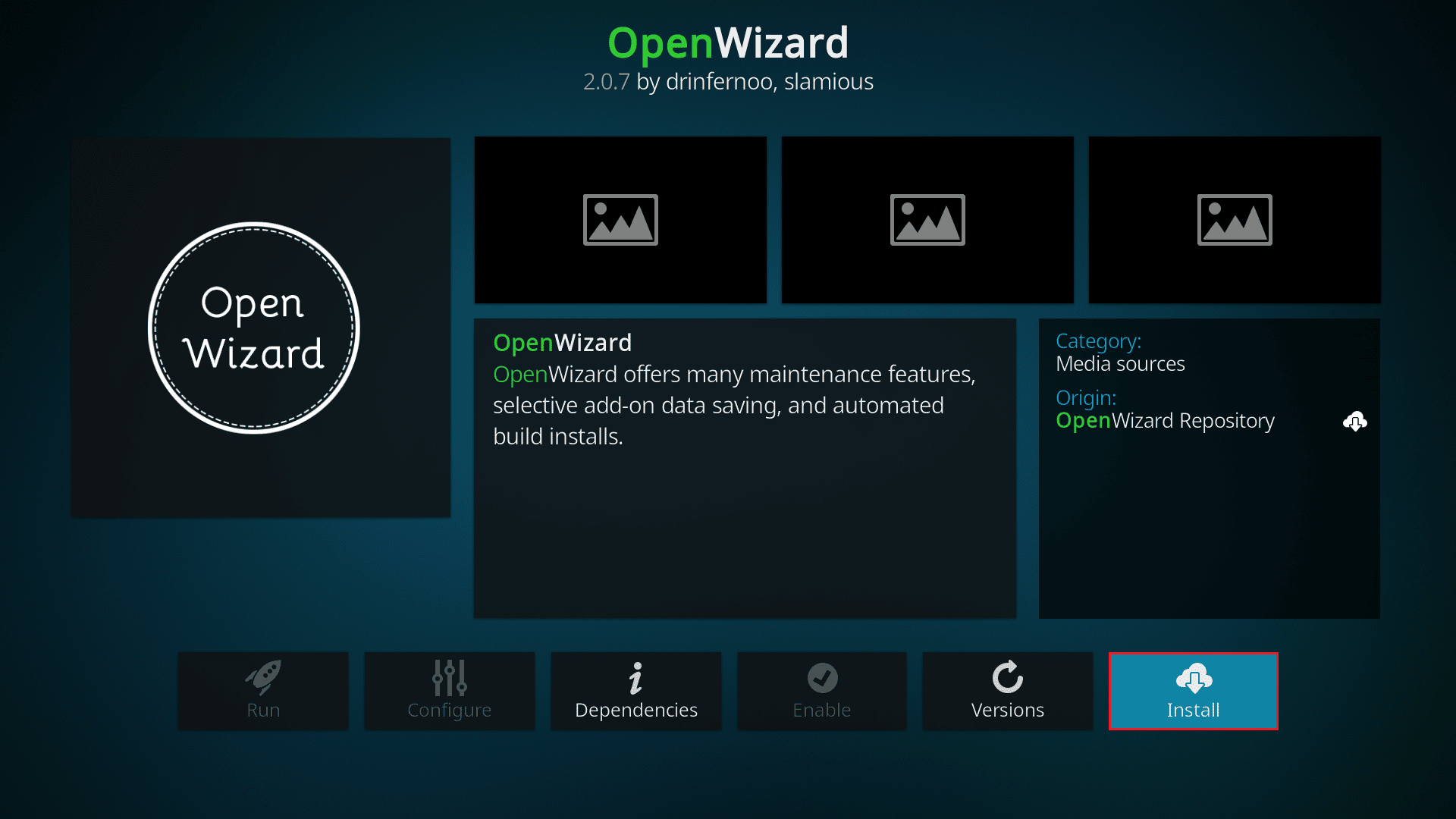
13. A telepítés után lépjen a Programbővítmények menüpontra, és indítsa el az Open Wizard programot.
14. Lépjen a (Varázsló megnyitása) Karbantartás > (Varázsló megnyitása) Tisztítóeszközök pontra.
15. Végül válassza ki a Total Clean Up opciót, majd kattintson az Összes törlése opcióra.
5. módszer: A hardveres gyorsítás funkció letiltása
Számos Windows-felhasználó megerősítette, hogy a Kodi nem indul el problémát a médialejátszó hardveres gyorsítási funkciójának letiltásával javítják. Javasoljuk, hogy kövesse az alábbi lépéseket a funkció letiltásához az alábbiak szerint.
1. Indítsa el a Kodi médialejátszót a fenti 4. módszerben leírtak szerint.
2. Most lépjen a Kodi beállításokhoz.

3. Most válassza ki a Lejátszó opciót a kiemelten.
Megjegyzés: Ha a Kodi régi verzióját használja, kattintson a lejátszó beállításaira.
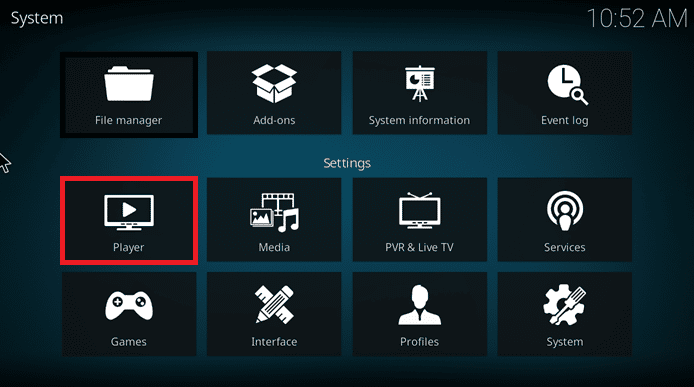
4. Most kattintson a fogaskerék ikonra a képernyő bal alsó sarkában, amíg meg nem találja a Szakértő lehetőséget.
5. Most kapcsolja ki a Hardveres gyorsítás engedélyezése funkciót, és ellenőrizze, hogy ez segít-e kijavítani, hogy a Kodi nem indul el a Windows 10 számítógépen.
6. módszer: Frissítse a Kodi-bővítményeket
Ha a Kodi-bővítmények elavultak vagy sérültek, előfordulhat, hogy a Kodi nem nyit meg problémát a számítógépen. Kövesse az alábbi lépéseket a bővítmény frissítéséhez és a Kodi nem nyíló problémájának javításához.
1. Nyomja meg a Windows gombot, írja be a Kodi szót, és kattintson a Megnyitás gombra.
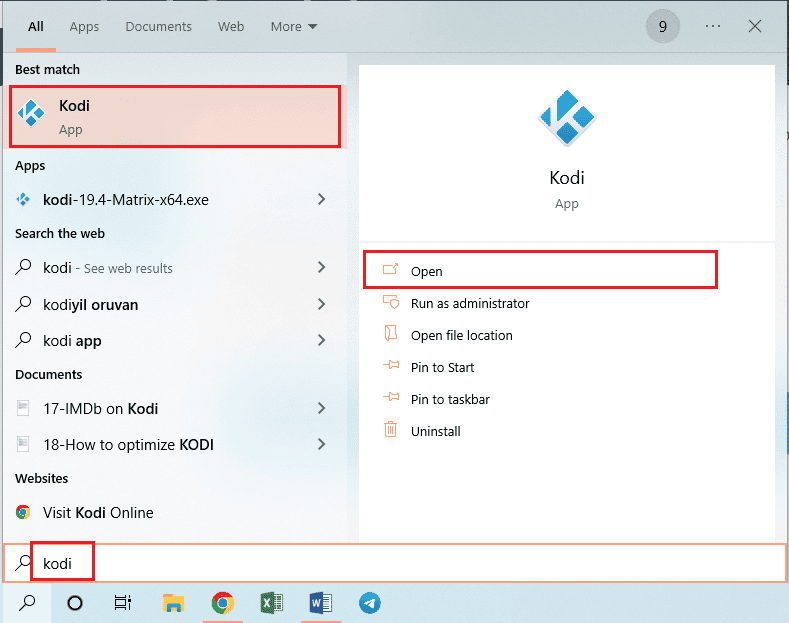
2. Kattintson a Kiegészítők fülre az ablak bal oldali ablaktáblájában.
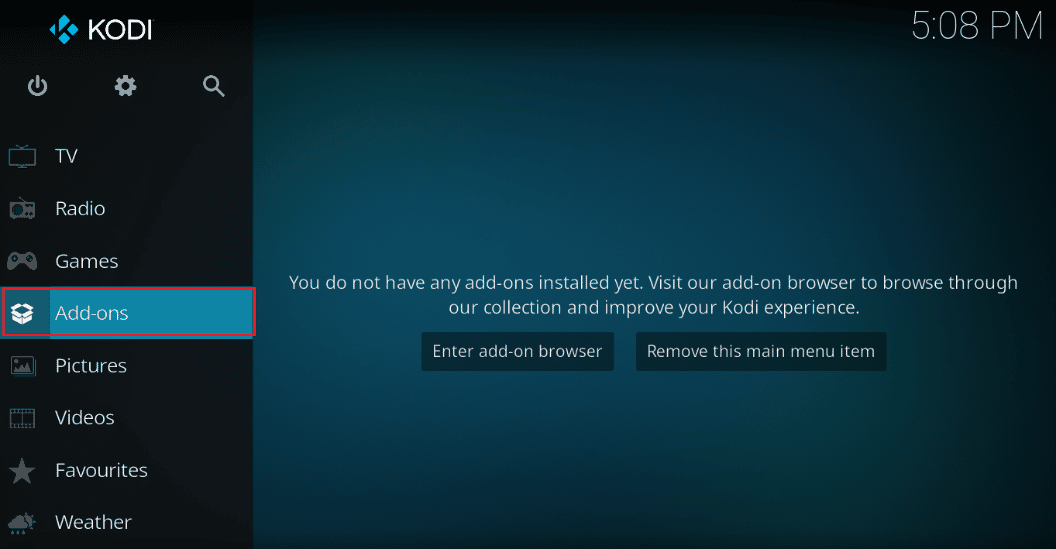
3. A Saját bővítmények lapon kattintson a jobb gombbal a bővítményre a Video-bővítmények részben, majd kattintson az Információ opcióra a megadott menüben.
4. Most kattintson a Frissítés gombra a képernyőn a bővítmény frissítéséhez.
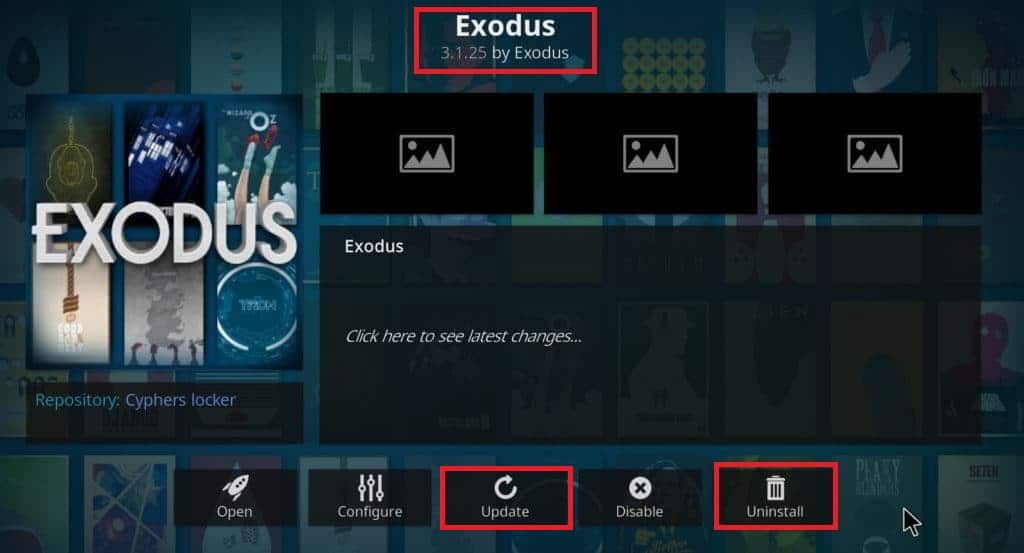
Megjegyzés: Az Automatikus frissítés gombot is engedélyezheti a képernyőn, hogy automatikusan telepítse a bővítmény frissítéseit a Kodi alkalmazásban.
Ismételje meg ezeket a lépéseket a Kodiban elérhető összes kiegészítő frissítéséhez, és ellenőrizze, hogy meg tudja-e javítani a Kodi nem indul el problémát.
7. módszer: Frissítse a Kodi-t a legújabb verzióra
Ha a Kodi elavult verzióját használja, frissítenie kell a legújabb verzióra, hogy kijavítsa a Kodi lefagyását az indítási probléma során. Ebben az esetben frissítenie kell a Kodi-t az alábbi utasítások szerint.
1. Nyomja meg a Windows billentyűt, és írja be a Windows Store szót. Ezután kattintson a Megnyitás gombra.
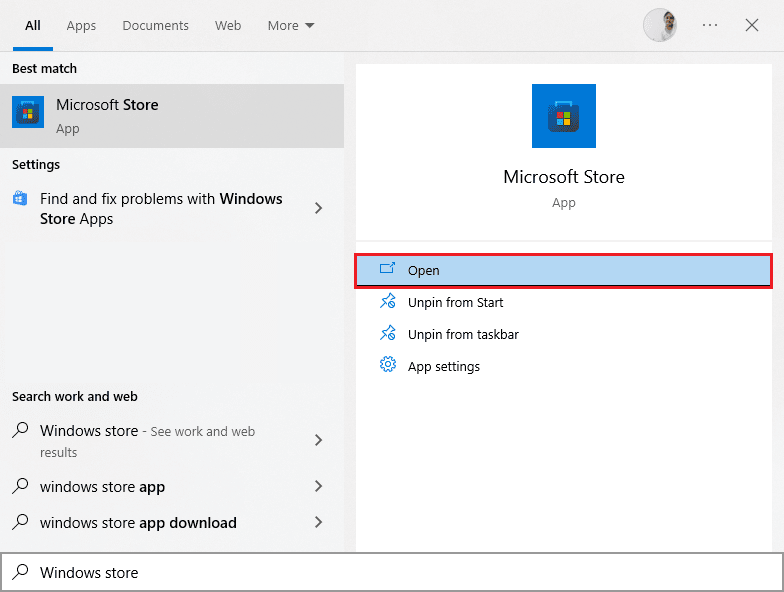
2. Most lépjen a Könyvtár fülre.
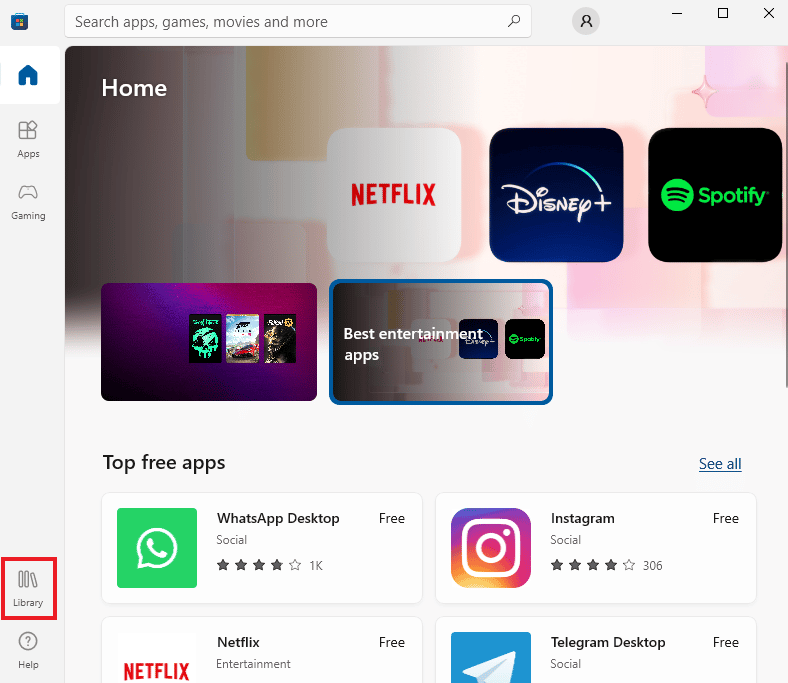
3. Ezután kattintson a Frissítés gombra a Kodi lejátszóhoz, ha vannak elérhető frissítések.
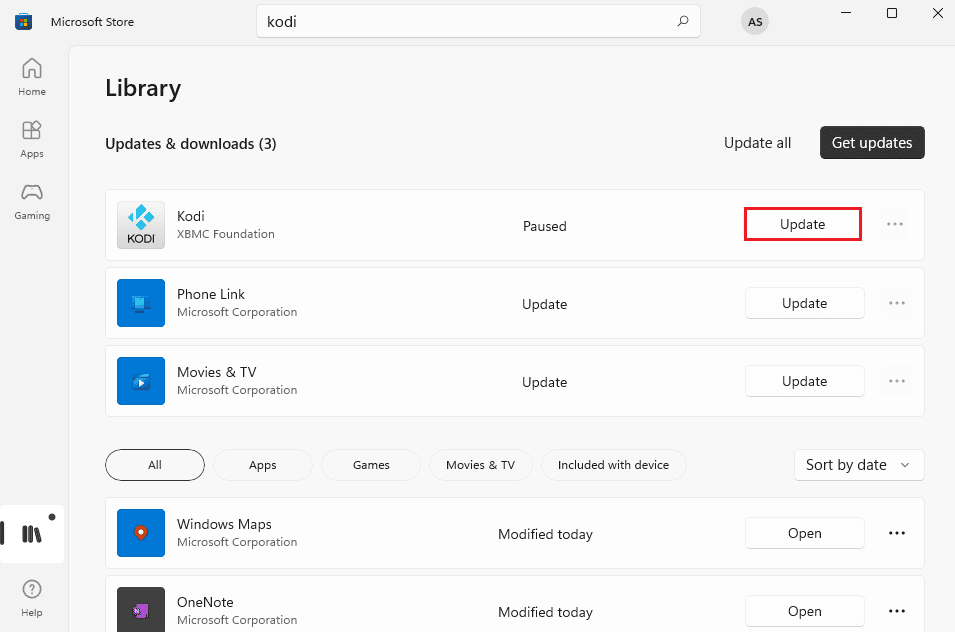
8. módszer: Törölje a Kodi-adatbázisfájlokat
Néha előfordulhat, hogy a Kodi nem működik a számítógépén lévő sérült, sérült vagy sérült Kodi adatbázisfájlok miatt. Ebben az esetben törölnie kell az összes régi adatbázis-fájlt az alábbi utasítások szerint, hogy problémamentesen élvezhesse a videót.
1. Indítsa el a Kodi alkalmazást a fenti módszerek szerint, és lépjen a Beállítások menübe.

2. Ezután kattintson a Fájlkezelőre.
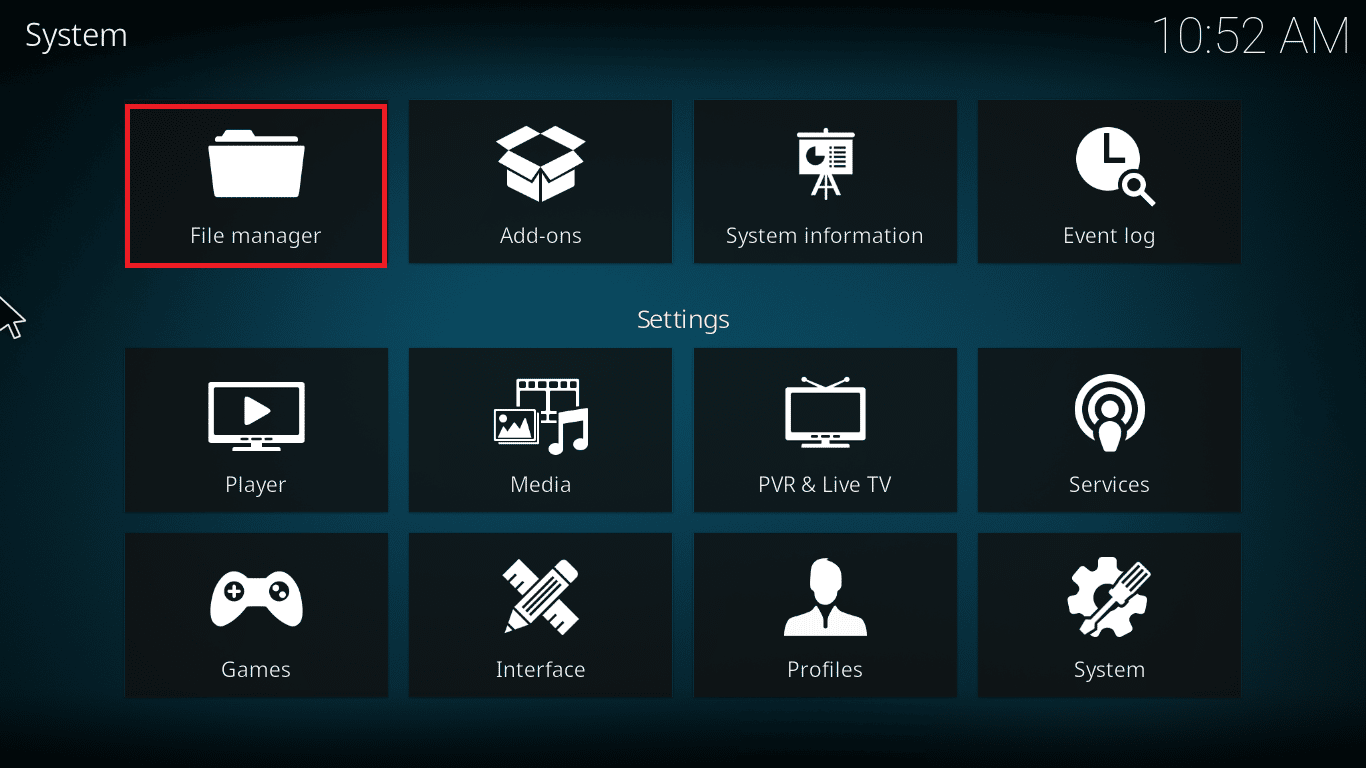
3. Most lépjen a lejátszó Profile Directory menüjébe.
4. Ezután lépjen az Adatbázis elemre, majd nyomja meg az addons.DB gombot.
Megjegyzés: Ez az addons.DB fájl néhány verzióval és számmal együtt érkezik, például az addons20.DB.
5. Ezután törölje ezeket az adatbázisfájlokat, és ellenőrizze, hogy a Kodi nem indul el probléma megoldódott-e vagy sem.
9. módszer: VPN (virtuális magánhálózat) használata
A Kodi nem nyit problémát gyakrabban az okozza, hogy az internetszolgáltató bizonyos adatvédelmi okokból blokkolja földrajzi helyét. Tehát ebben a megfelelő VPN-kapcsolatot kell használnia a hálózati forgalom titkosításához és a média lejátszásához.
- Röviden, míg a Kodi szoftver nyílt forráskódú, ingyenes és legális, néhány elérhető kiegészítő lehetővé teszi a tartalom illegális elérését.
- A helyi hálózati szolgáltató valószínűleg figyeli és jelenteni fogja az élő közvetítéseket, a tévéműsorokat és a filmes beépülő modulokat a kormánynak és az üzleti hatóságoknak, így minden alkalommal, amikor online csatlakozik, felfedve marad.
- Ezért virtuális magánhálózatot használhat, hogy megvédje magát a szolgáltatók utáni kémkedéstől.
- A VPN-ek akadályként működnek Ön és a letöltött tartalom között. Olvassa el útmutatónkat a Mi az a VPN? Hogyan működik?
- A Kodi használata közben tanácsos VPN-t használni. Annak ellenére, hogy a Kodi használata hivatalosan legális, a Kodi egyes kiegészítőit nem a hivatalos fejlesztők hozzák létre vagy fejlesztik.
Ezért használjon megbízható VPN-szolgáltatást, hogy megvédje magát, és nézzen tartalmat a világ bármely részéről anélkül, hogy felfedné valódi helyét vagy adatait.
Megjegyzés: Itt a NordVPN példaként látható a demonstrációhoz. Bármilyen más VPN-t használhat, ahogy tetszik.
1. Letöltés NordVPN az Alkalmazás letöltése gombra kattintva, az ábrán látható módon.
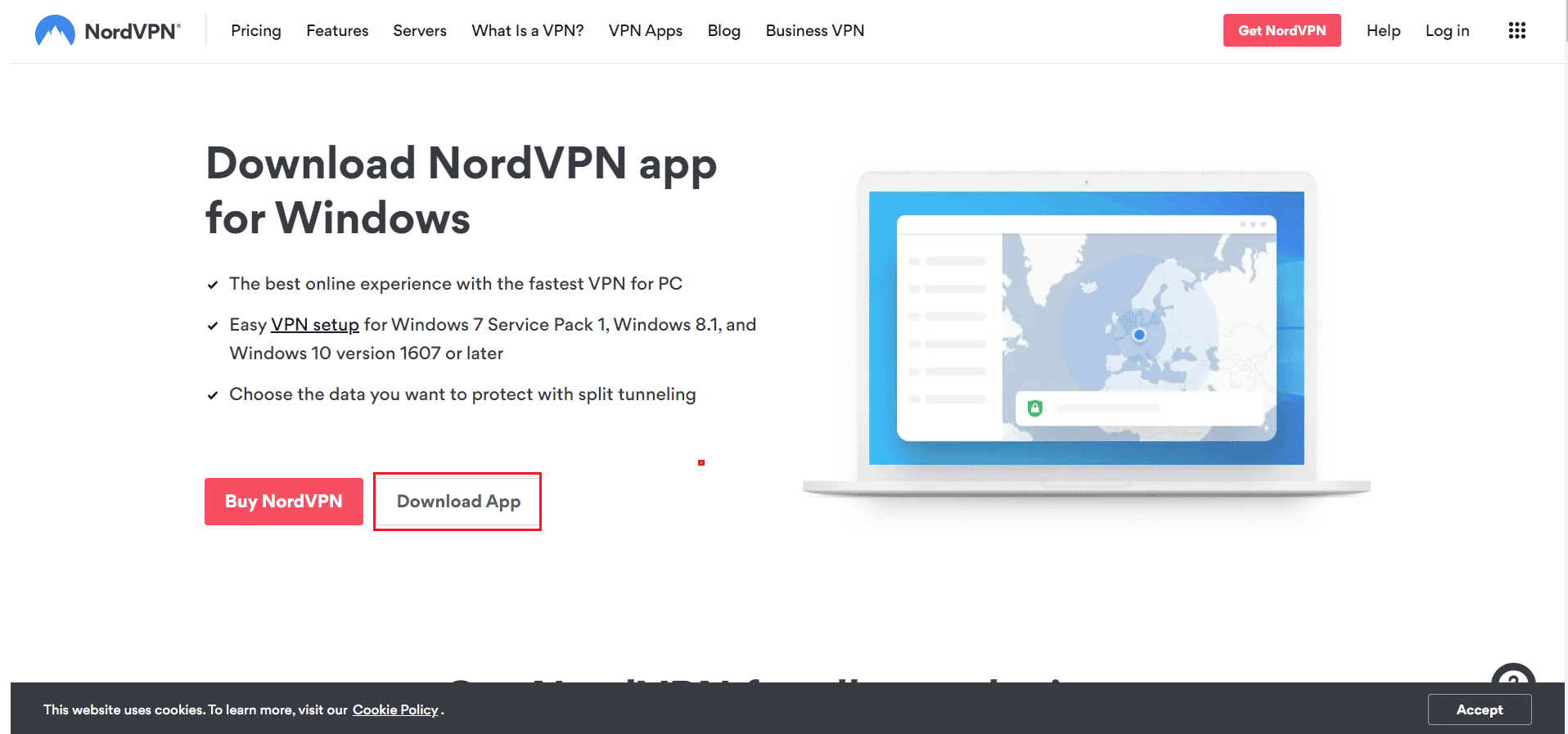
2. A Setup Nord VPN ablakban kattintson a Tallózás… gombra a telepítés helyének kiválasztásához, majd kattintson a Tovább gombra.
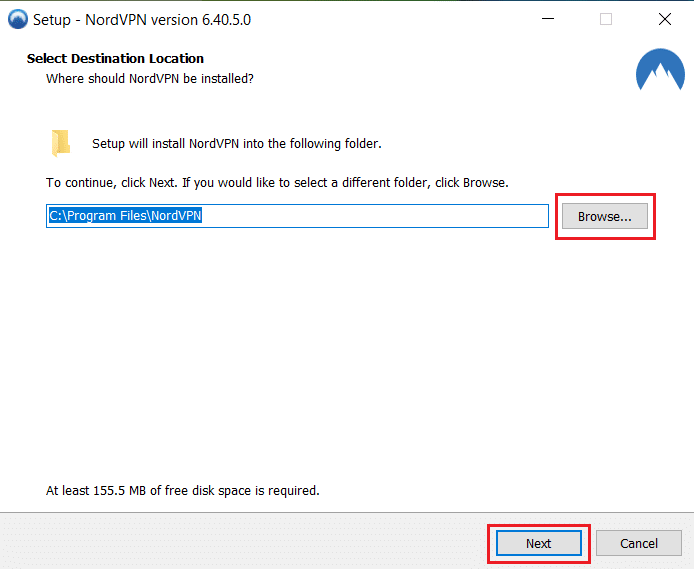
3. Szükség szerint válassza ki a parancsikonok bármelyikét vagy mindkét lehetőséget:
-
Hozzon létre egy parancsikont az asztalon, vagy
- Hozzon létre egy parancsikont a Start menüben.
Ezután kattintson a Tovább gombra az alábbiak szerint.
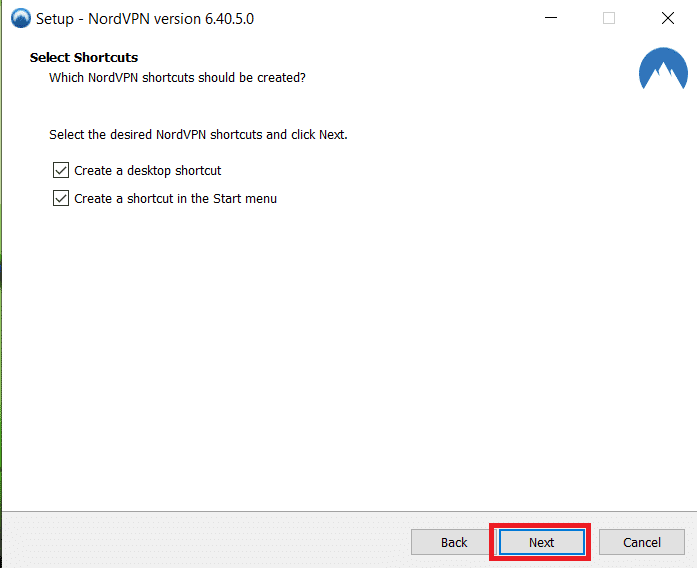
4. Indítsa el a NordVPN alkalmazást, és regisztráljon.
5. Miután bejelentkezett fiókjába, kattintson a Beállítások ikonra az alábbiak szerint.
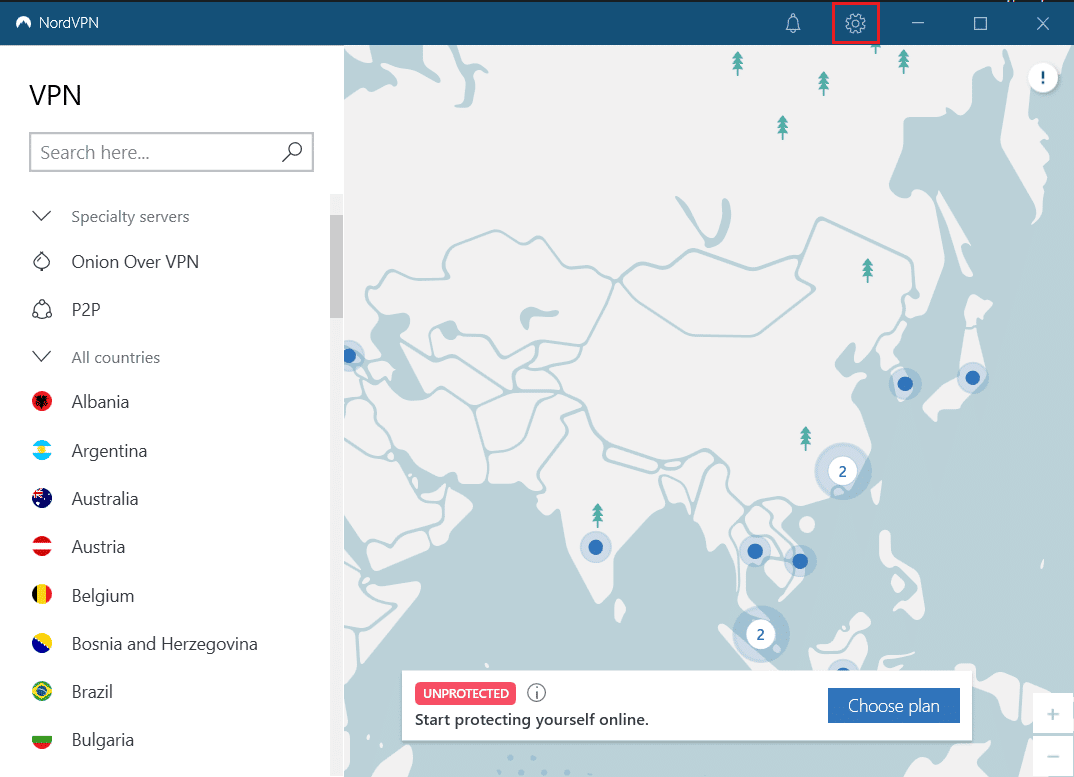
6. A bal oldalon válassza az Osztott alagút lehetőséget.
7. Kapcsolja be a kapcsolót, így kiválaszthatja, hogy mely alkalmazások használnak VPN-védett kapcsolatokat.
8. Kattintson a VPN engedélyezése csak a kiválasztott alkalmazásokhoz opcióra. Ezután kattintson az Alkalmazások hozzáadása elemre.
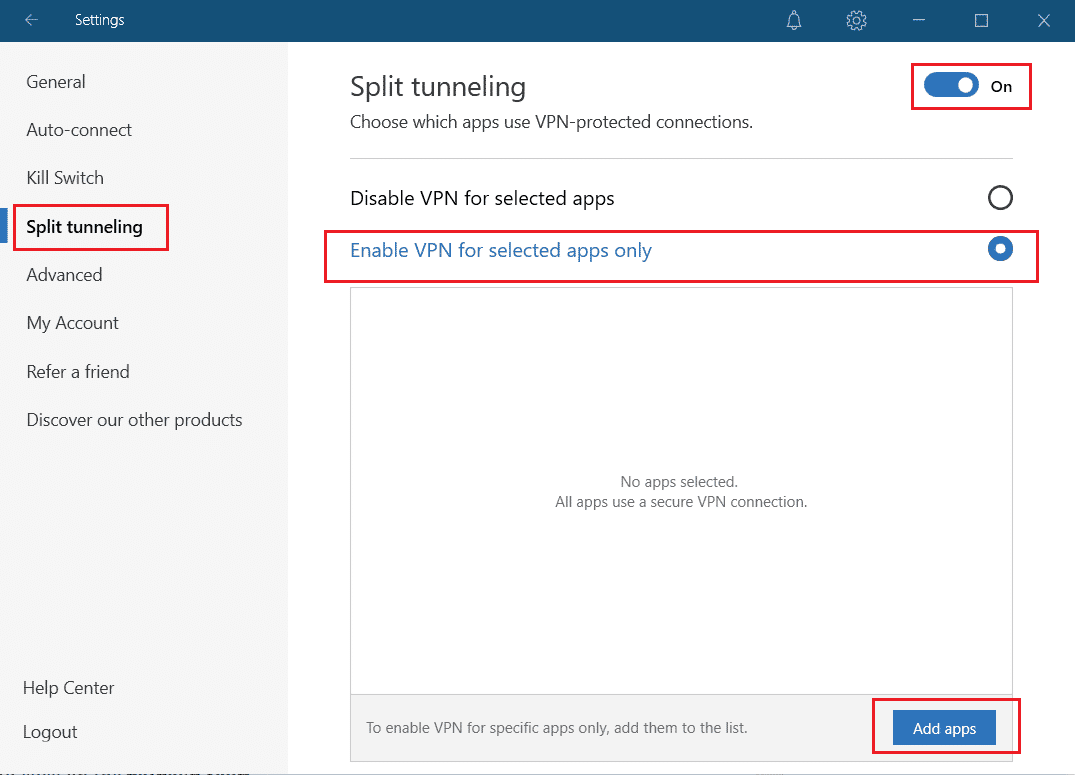
9. Válassza ki a Kodi elemet a listából, és kattintson a Kijelölt hozzáadása gombra.
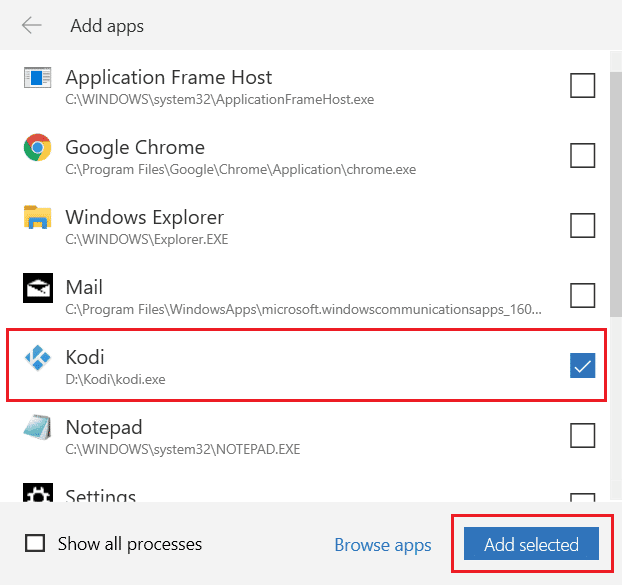
10. Most válassza ki a Saját szerver lehetőséget a térképen, hogy megnézze kedvenc műsorát.
11. Ezután lépjen a Kodi asztali alkalmazásba, és kattintson a Bekapcsoló ikon > Újraindítás elemre, az alábbi ábrán látható módon.
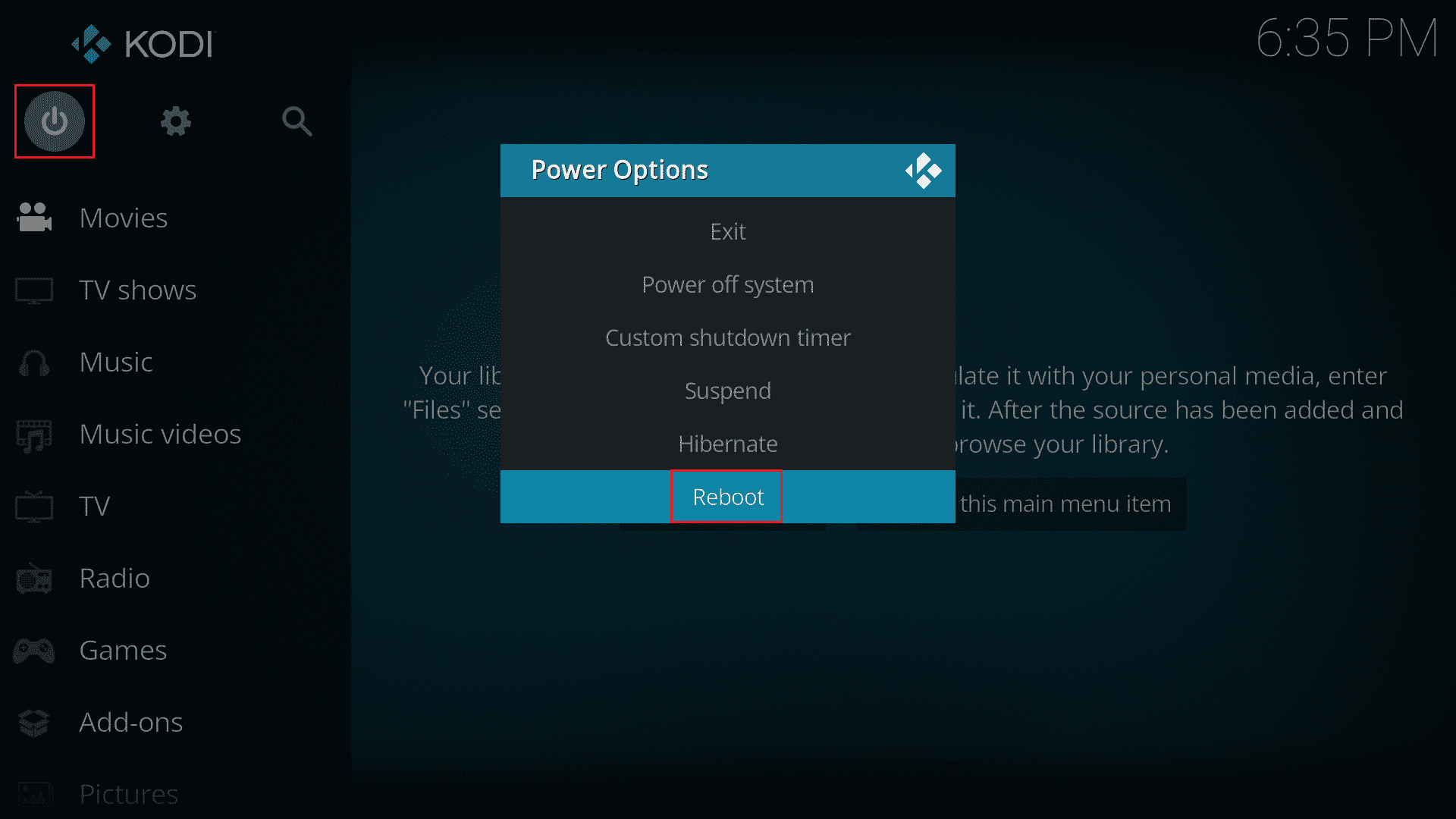
Élvezze a műsorok vagy filmek nézését Kodiban a legnagyobb magánélet és névtelenség mellett. A Nord VPN használatának egyetlen hátránya azonban az, hogy néha lassú lehet a csatlakozás. De hisszük, hogy megéri!
10. módszer: Telepítse újra a Kodi-t
Mégis, ha szembesül a Kodi problémájával, még a médialejátszó alapértelmezett beállításaira való visszaállítása után sem nyitja meg a problémát, valószínűleg a Kodi médialejátszóban lehet valamilyen hiba a problémán belül. Az újratelepítéshez törölnie kell a számítógépen maradt összes Kodi-adatot, és el kell indítania a nulláról. Kövesse az alábbi lépéseket a Kodi újratelepítéséhez.
I. lépés: Távolítsa el a Kodi alkalmazást
1. Nyomja meg a Windows billentyűt, írja be a Vezérlőpult parancsot, és kattintson a Megnyitás gombra.

2. Most kattintson a Programok menüben található Program eltávolítása elemre az ábrán látható módon.

3. Most válassza ki a Kodi elemet a listából, és kattintson az Eltávolítás gombra, ahogy az ábra mutatja. Ezután erősítsen meg minden, a következő ablakban megjelenő üzenetet.

4. Kattintson az Igen gombra a Felhasználói fiókok felügyelete ablakban.
5. Kattintson a Tovább gombra a Kodi Uninstall ablakban.

6. Ismét kattintson a Tovább gombra a következő eltávolító ablakban.

7. Most kattintson az Eltávolítás lehetőségre az eltávolítási folyamat megerősítéséhez.

8. Kattintson a Befejezés gombra a folyamat befejezéséhez.

lépés: Távolítsa el a Kodi AppData-t
1. Nyomja meg a Windows billentyűt, írja be a %appdata% parancsot, majd nyomja meg az Enter billentyűt az AppData Roaming mappa megnyitásához.

2. Kattintson a jobb gombbal a Kodi mappára, és válassza a 0. törlése opciót.

3. Ezután írja be a %localappdata% kifejezést a Windows keresősávjába az AppData Local mappájának megnyitásához.

4. Ismét törölje a Kodi mappát a 2. lépésben látható módon.
5. Végül indítsa újra a számítógépet miután teljesen eltávolította Kodit.
lépés: Töltse le és telepítse a Kodi alkalmazást
1. Menjen a Kodi letöltési oldal és kattintson a Telepítő (64 BIT) gombra az ábrán látható módon.

2. A telepítőfájl letöltése után futtassa a letöltött Kodi 19.3-Matrix -x64 bites telepítőt dupla kattintással.
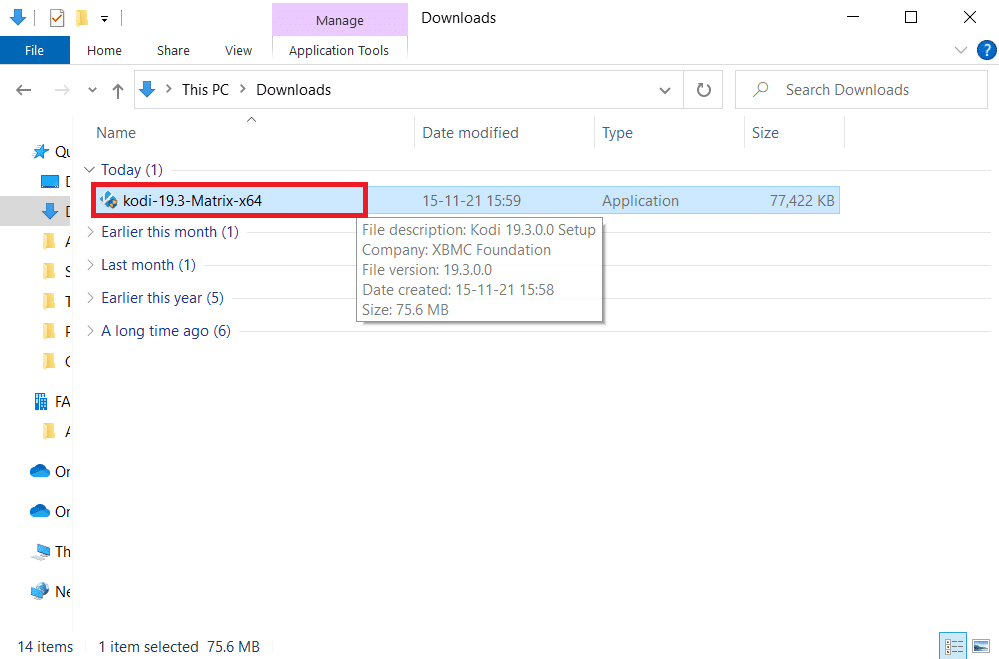
3. Kattintson a Tovább gombra a Kodi Setup ablakban, az ábrán látható módon.
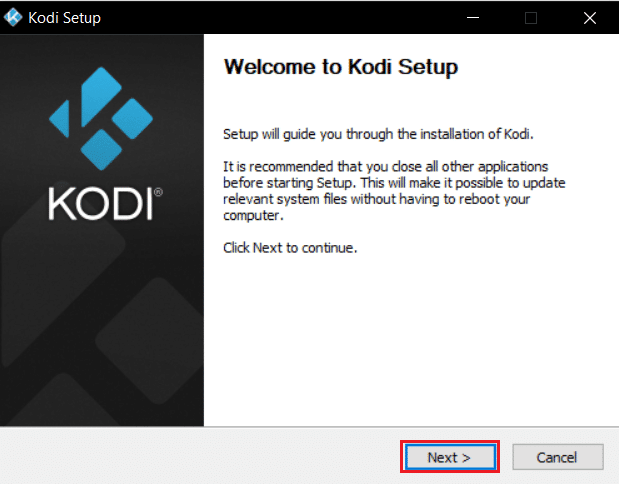
4. Olvassa el a Licencszerződést. Ezután kattintson az Elfogadom gombra.
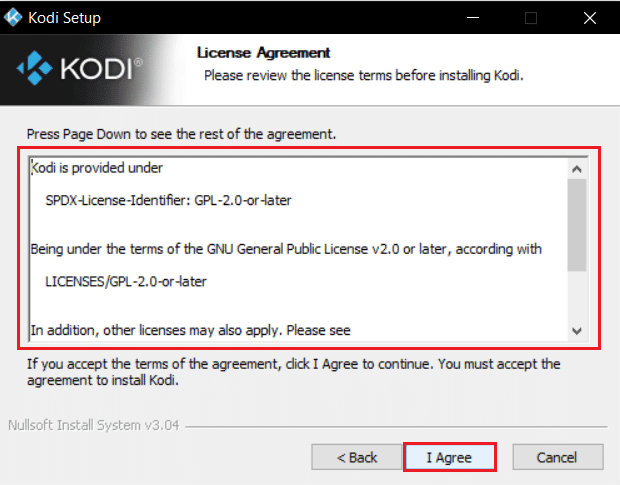
5. Válassza ki a Teljes opciót a telepítés típusának kiválasztása: legördülő menüben.
6. Jelölje be a Microsoft Visual C++ csomagok jelölőnégyzetet is. Ezután kattintson a Tovább gombra.
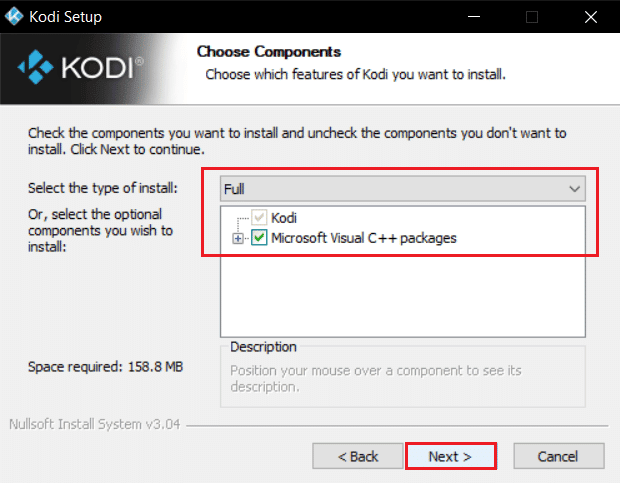
7. Válassza ki a célmappát az alkalmazás telepítéséhez. Ehhez kattintson a Tallózás… gombra, majd kattintson a Tovább gombra, amely kiemelve látható.
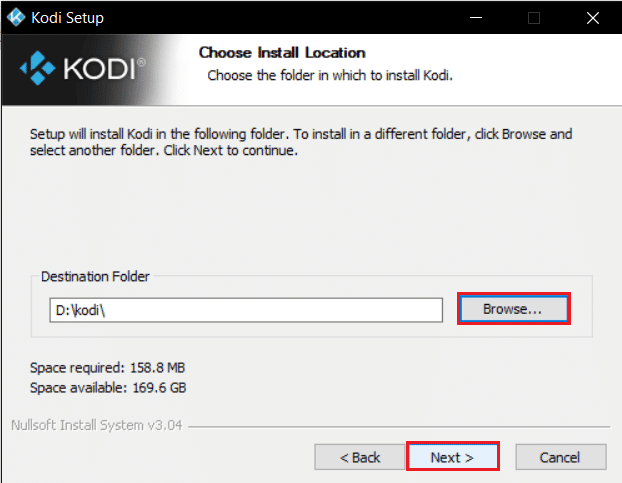
8. Most válassza ki azt a mappát, amelyben létre szeretné hozni a program parancsikonjait Start Menu mappaként vagy új mappaként. Ezután kattintson a Telepítés gombra.
Megjegyzés: Az alábbi példában létrehoztunk egy Kodi nevű mappát.
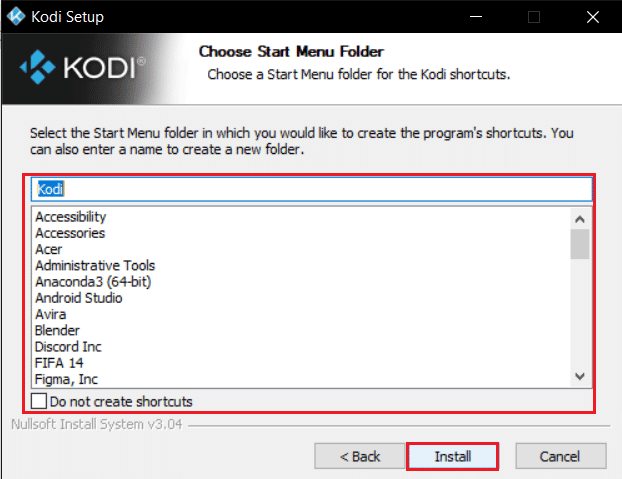
9. Várja meg, amíg a telepítési folyamat befejeződik.
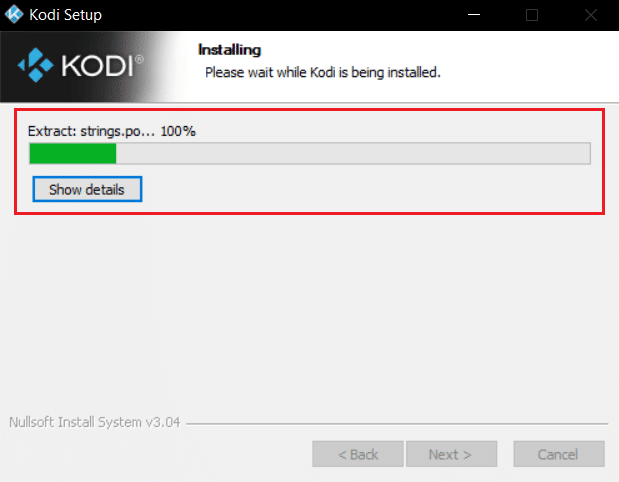
10. Végül kattintson a Befejezés gombra. Most már futtathatja és használhatja a Kodi alkalmazást a következő részben leírtak szerint.
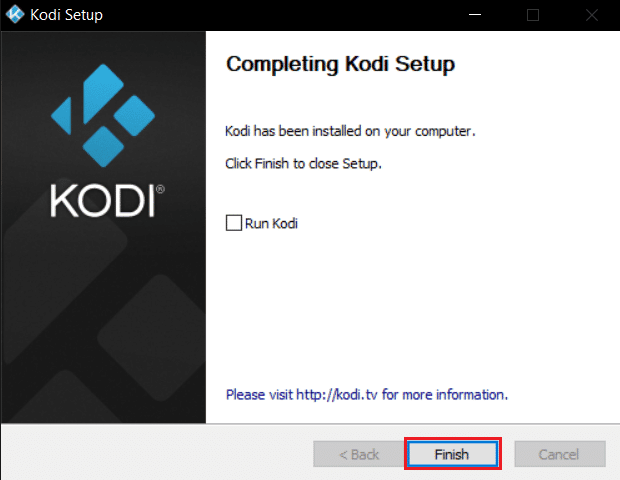
Miután újraindította a Kodit, nem fog szembesülni vele kapcsolatos problémákkal.
***
Reméljük, hogy ez az útmutató hasznos volt, és kijavította, hogy a Kodi nem nyílik meg a Windows 10 számítógépen. Tudassa velünk, melyik módszer vált be a legjobban a Kodi nem kezd el problémát megoldani. Továbbá, ha bármilyen kérdése/javaslata van ezzel a cikkel kapcsolatban, nyugodtan tegye fel azokat a megjegyzések részben.
