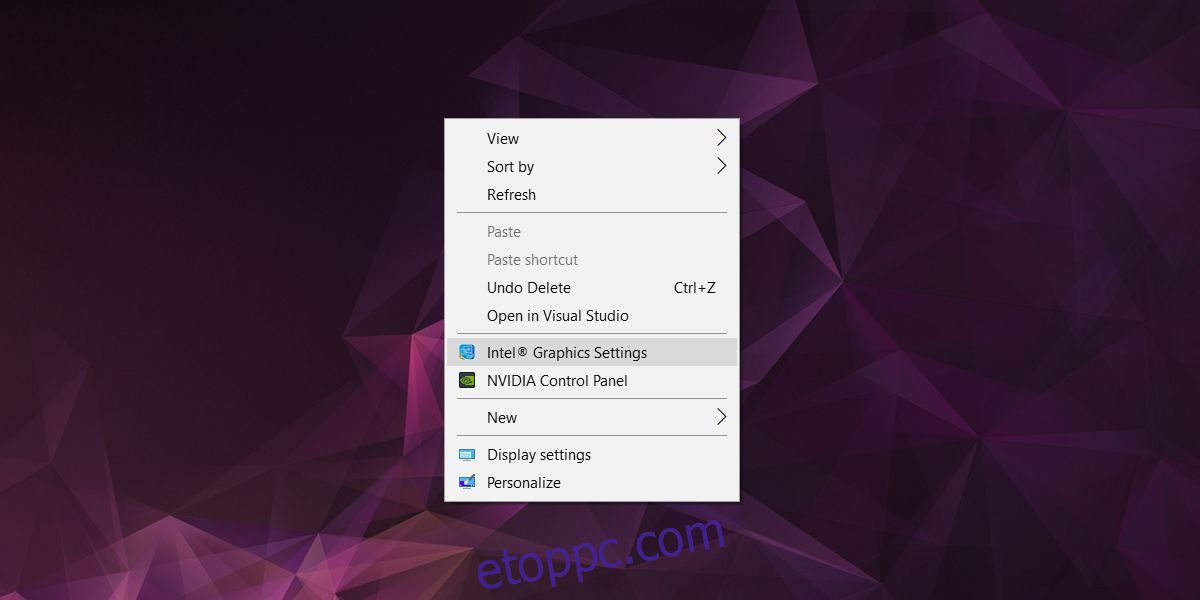Ha VLC lejátszót használ a videók megtekintéséhez a számítógépén vagy a HDMI-n keresztül csatlakoztatott monitoron, akkor valószínű, hogy kimosott színeket lát. Mivel a VLC lejátszó az egyik legjobb elérhető médialejátszó, ez nem jellemző az alkalmazásra. A jó hír az, hogy ez egy egyszerű javítás, és nem a VLC a hibás. Az a tény, hogy HDMI-t és a beépített grafikus kártyát használod, van valami köze hozzá.
Tartalomjegyzék
Nyissa meg a grafikus panelt
A kimosott színek kijavításához meg kell változtatnia a beépített grafikus kártya színeit. Az Ön beépített grafikus kártyája, legyen az Intel chip, vagy Nvidia vagy AMD, saját vezérlőpanellel rendelkezik. Itt találja a színbeállításokat.
A grafikus kártya vezérlőpultjának eléréséhez kattintson jobb gombbal az asztal egy üres területére. A helyi menüből lépjen a megfelelő grafikus kártya beállításaihoz vagy vezérlőpultjához. Ügyeljen arra, hogy véletlenül se lépjen a dedikált GPU-vezérlőpultra, mert nem találja meg a szükséges beállításokat.
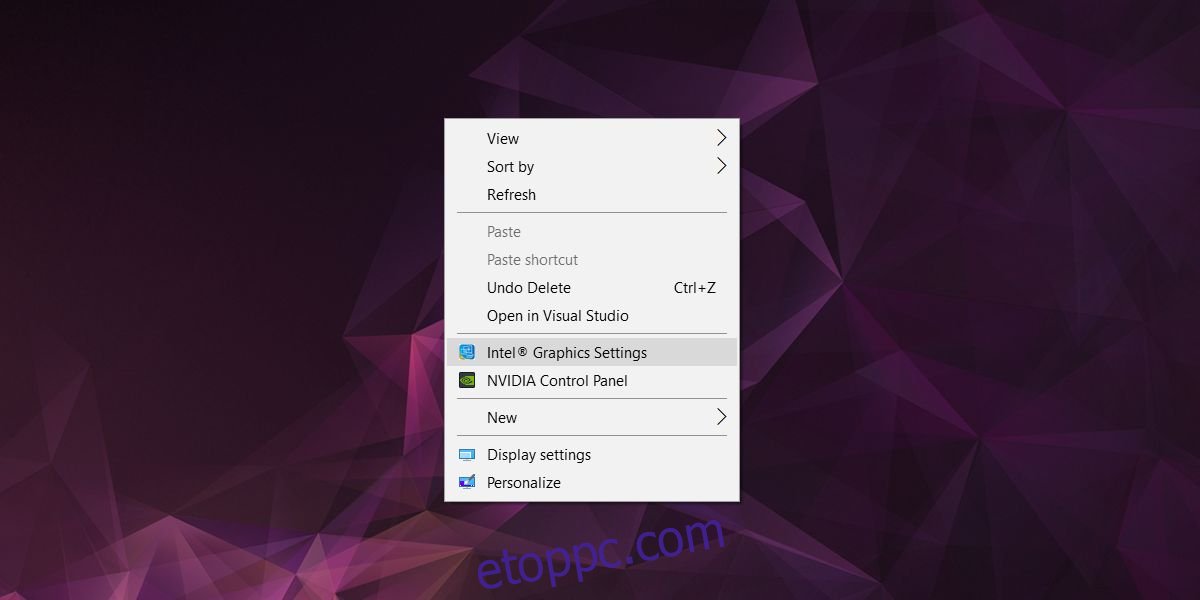
Teljes tartományú RGB engedélyezése
A trükk az, hogy kitaláljuk, hogyan lehet engedélyezni a teljes tartományú RGB-t a grafikus kártya vezérlőpultján. A vezérlőpanel más lesz az Intel, Nvidia és AMD kártyák esetében, így ez egy kicsit bonyolult lehet.
Intel grafikus kártya
Az Intel Graphics Settings panelen lépjen a Video>Color Enhancement menüpontra. A Normál színkorrekció alatt válassza az „Alkalmazásbeállítások” lehetőséget.
Ezután a Beviteli tartomány alatt válassza az Illesztőprogram-beállítások használata, majd a „Teljes tartomány” lehetőséget.
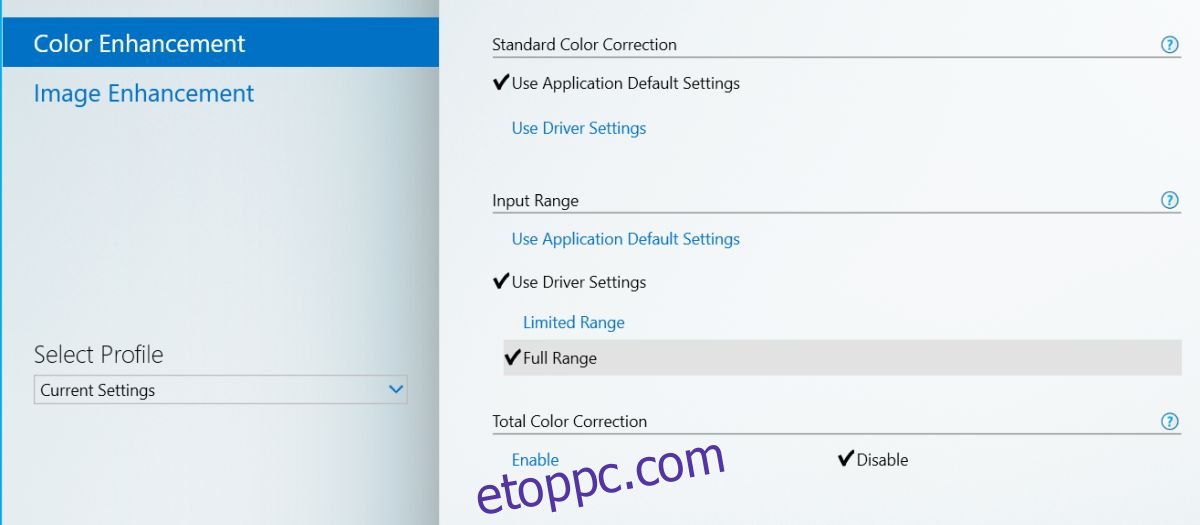
Nvidia grafikus kártya
Ha a beépített grafikus kártyája Nvidia chip, nyissa meg az Nvidia vezérlőpultját. Keresse meg és bontsa ki a beállítások Videó szakaszát a bal oldali oszlopban. Válassza a „Videó színbeállításainak módosítása” lehetőséget. A „Hogyan végezzük el a színbeállításokat” részben lépjen a Speciális fülre, és válassza ki a Teljes dinamikatartományt (0-255).
Érdemes megnézni a Megjelenítés részt is. A beállított felbontásnál a „Teljes” értéket kell kiválasztani a kimeneti dinamikatartományban.
AMD grafikus kártya
Nyissa meg az AMD vezérlőközpontot, és lépjen a Beállítások>Radeon További beállítások>My Digital Flat Panels menüpontra. Itt egy ‘Színmélység’ nevű szakaszt fog látni. Ebben a részben van egy Preferált színmélység nevű legördülő menü. Nyissa meg, és válasszon 8-at a lehetőségek közül.
Ha lát egy lehetőséget a pixelformátumhoz, győződjön meg arról, hogy az RGB 4:4:4 pixelformátum PC-szabvány (Full RGB) értékre van állítva. Ezeket a beállításokat kijelzőnként kell elvégezni.
Ha a grafikus kártyája és a processzora rendkívül régi, és valami 5 vagy 7 évesről beszélünk, előfordulhat, hogy ezek a beállítások nem érhetők el. Ha nem találja a beállításokat, ellenőrizze, hogy processzora és grafikus kártyája támogatja-e a teljes színtartományt.