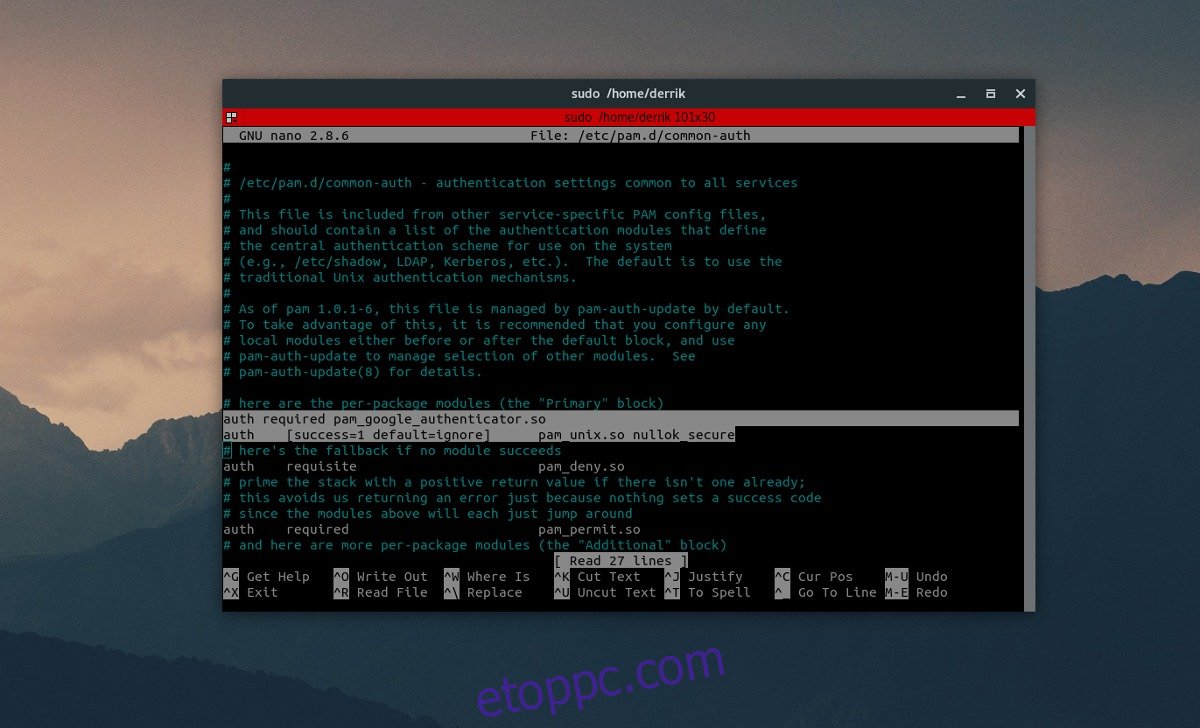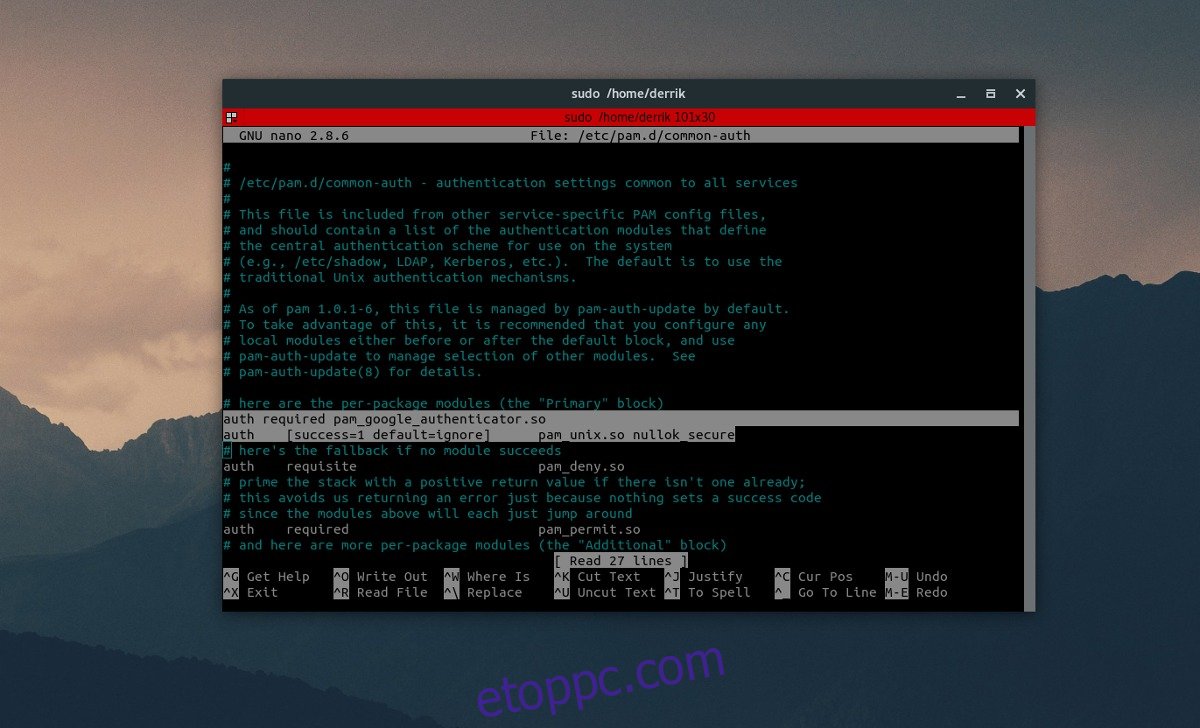A Linuxról ismert, hogy jelszóra van szükség ahhoz, hogy bármit megtegyen az alaprendszerrel. Emiatt sokan a Linuxot egy kicsit biztonságosabbnak tartják, mint a legtöbb operációs rendszert (bár semmi esetre sem tökéletes). Az erős jelszó és a jó sudoer szabályzat nagyszerű dolog, de nem bolondbiztos, és néha nem elegendő a védelméhez. Ez az oka annak, hogy a biztonsági területen sokan kétfaktoros hitelesítést használnak Linuxon
Ebben a cikkben áttekintjük, hogyan engedélyezheti a kéttényezős hitelesítést Linuxon a Google Hitelesítő segítségével.
Tartalomjegyzék
Telepítés
A Google Authenticator használata lehetséges, köszönhetően a pam csatlakoztat. Használja ezt a bővítményt a GDM-mel (és más, azt támogató asztali kezelőkkel). A következőképpen telepítheti Linux számítógépére.
Megjegyzés: Mielőtt beállítaná ezt a bővítményt Linux rendszerű számítógépén, kérjük, keresse fel a Google Play Áruház (vagy) Apple App Store és töltse le a Google Hitelesítőt, mivel ez az oktatóanyag kulcsfontosságú része.
Ubuntu
sudo apt install libpam-google-authenticator
Debian
sudo apt-get install libpam-google-authenticator
Arch Linux
Az Arch Linux alapértelmezés szerint nem támogatja a pam Google hitelesítési modult. Ehelyett a felhasználóknak meg kell ragadniuk és le kell fordítaniuk a modult egy AUR-csomagon keresztül. Töltse le a PKGBUILD legújabb verzióját, vagy mutasson rá kedvenc AUR-segédre, hogy működjön.
Fedora
sudo dnf install google-authenticator
OpenSUSE
sudo zypper install google-authenticator-libpam
Más Linuxok
A Google Authenticator Linux-verziójának forráskódja, valamint az útmutatóban használt libpam beépülő modul könnyen elérhető a Githubon. Ha nem hagyományos Linux-disztribúciót használ, irány ide és kövesse az oldalon található utasításokat. Az utasítások segíthetnek a forrásból való összeállításában.
A Google Authenticator beállítása Linux rendszeren
A konfigurációs fájlt szerkeszteni kell, mielőtt a pam működne a Google Authentication beépülő modullal. A konfigurációs fájl módosításához nyisson meg egy terminálablakot. A terminálon belül futtassa:
sudo nano /etc/pam.d/common-auth
A közös hitelesítési fájlon belül sok a néznivaló. Sok megjegyzés és megjegyzés arra vonatkozóan, hogy a rendszer hogyan használja a hitelesítési beállításokat a szolgáltatások között Linuxon. Hagyja figyelmen kívül mindezt a fájlban, és görgessen le egészen a „# itt vannak a csomagonkénti modulok (az „Elsődleges” blokk) pontig. Mozgassa a kurzort alatta a lefelé mutató nyíl billentyűvel, majd nyomja meg az Enter billentyűt új sor létrehozásához. Akkor írd ezt:
auth required pam_google_authenticator.so
Az új sor kiírása után nyomja meg a CTRL + O billentyűkombinációt a szerkesztés mentéséhez. Ezután nyomja meg a CTRL + X billentyűket a Nano kilépéshez.
Ezután lépjen vissza a terminálhoz, és írja be a „google-authenticator” kifejezést. Ezután meg kell válaszolnia néhány kérdést.
A Google Authenticator első kérdése a következő: „Szeretné-e, hogy a hitelesítési tokenek időalapúak legyenek”. Válaszoljon „igen” a billentyűzet y gombjának megnyomásával.
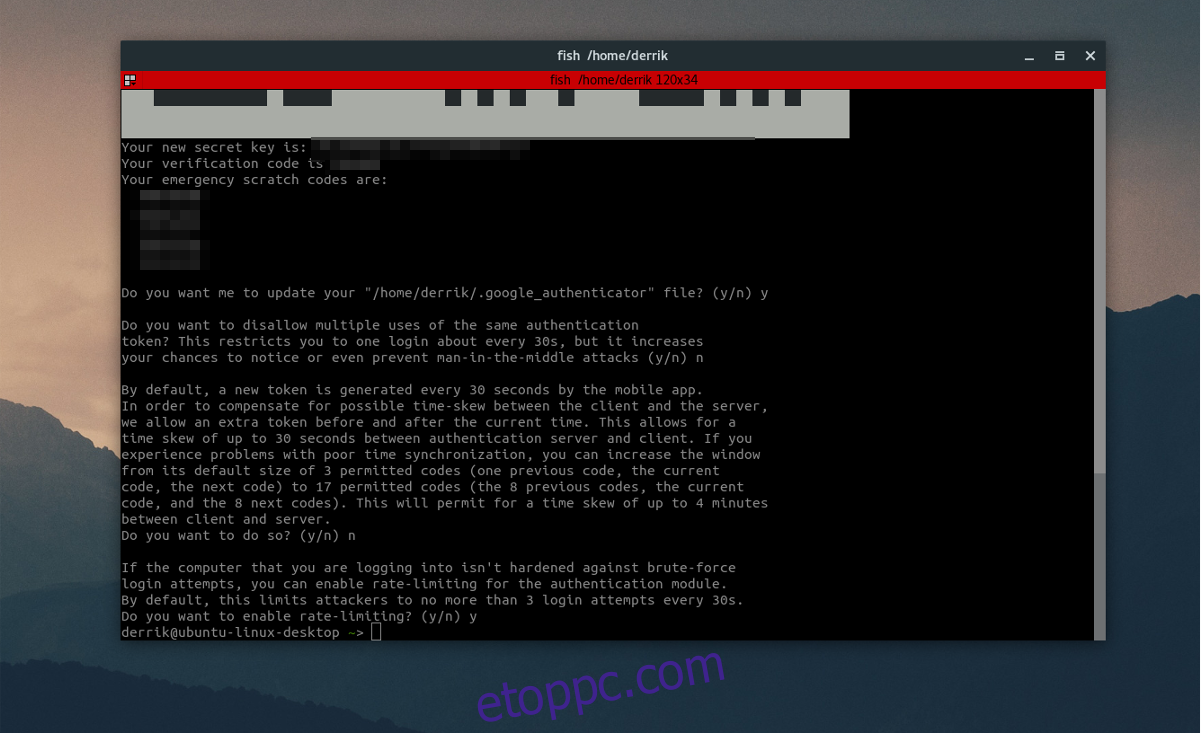
A kérdés megválaszolása után az eszköz kinyomtat egy új titkos kulcsot néhány vészhelyzeti kóddal együtt. Írja le ezeket a kódokat, mert fontos.
Folytassa, és válaszoljon a következő három kérdésre „igen”-nel, majd „nem” és „nem”.
A hitelesítő utolsó kérdése a sebességkorlátozással kapcsolatos. Ha ez a beállítás engedélyezve van, akkor a Google Hitelesítő 30 másodpercenként csak 3 próbálkozást/sikertelenséget engedélyez. Biztonsági okokból azt javasoljuk, hogy erre igennel válaszoljon, de teljesen rendben van nemmel válaszolni, ha nem érdekli a sebességkorlátozás.
A Google Authenticator konfigurálása
A dolgok linuxos oldala működik. Itt az ideje, hogy konfigurálja a Google Hitelesítő alkalmazást, hogy az működjön az új beállításokkal. Az indításhoz nyissa meg az alkalmazást, és válassza ki a „adott kulcs megadása” lehetőséget. Ekkor megjelenik egy „fiókadatok megadása” terület.
Ezen a területen két dolgot kell kitölteni: annak a számítógépnek a nevét, amellyel hitelesítőt használ, valamint a korábban feljegyzett titkos kulcsot. Töltse ki mindkettőt, és a Google Hitelesítő működni fog.
Bejelentkezés
Beállította a Google Hitelesítőt Linuxon, valamint mobileszközén, és minden úgy működik, ahogy kell. A bejelentkezéshez válassza ki a felhasználót a GDM-ben (vagy LightDM-ben stb.). A felhasználó kiválasztása után az operációs rendszer azonnal hitelesítési kódot kér. Nyissa meg mobileszközét, lépjen a Google Hitelesítőbe, és írja be a megjelenő kódot a bejelentkezéskezelőben.
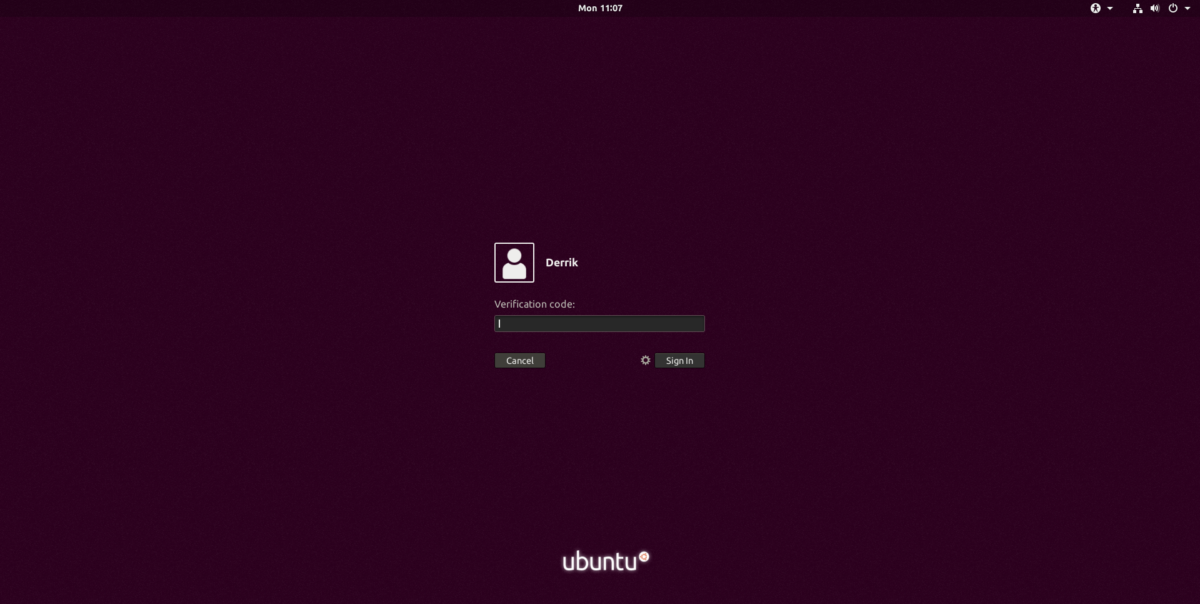
Ha a kód sikeres, akkor beírhatja a felhasználó jelszavát.
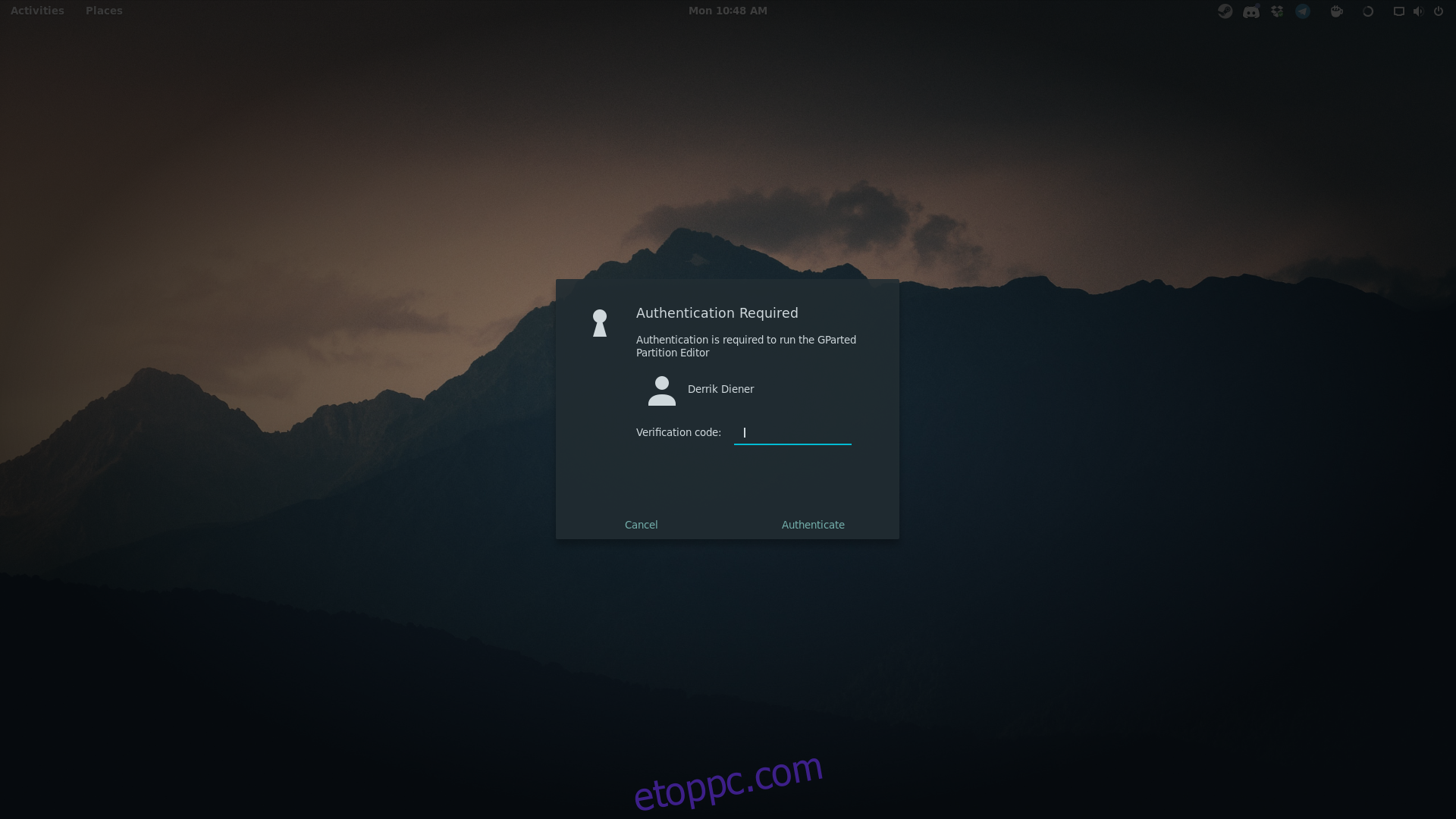
Megjegyzés: A Google Hitelesítő beállítása Linux rendszeren nem csak a bejelentkezéskezelőt érinti. Ehelyett minden alkalommal, amikor a felhasználó megpróbál root hozzáférést szerezni, sudo jogosultságokat elérni, vagy bármit megtenni, amihez jelszó szükséges, hitelesítési kódra van szükség.
Következtetés
A kéttényezős hitelesítés, amely közvetlenül kapcsolódik a Linux asztalhoz, egy extra biztonsági réteget ad, amelynek alapértelmezés szerint ott kell lennie. Ha ez be van kapcsolva, sokkal nehezebb hozzáférni valakinek a rendszeréhez.
Két tényező időnként hamis lehet (például ha túl lassú vagy a hitelesítőhöz), de összességében üdvözlendő kiegészítés bármely Linux asztali kezelőhöz.