
A Google Chrome hardveres gyorsítással van felszerelve, amely a számítógép GPU-ját kihasználva felgyorsítja a folyamatokat és felszabadítja a létfontosságú CPU-időt. Néha azonban az illesztőprogramok összeférhetetlensége miatt ez a funkció nem megfelelően működik, és letiltása megspórolhat néhány fejfájást.
Mi az a hardveres gyorsítás?
A hardveres gyorsítás azt jelenti, amikor egy program a számítógép hardverét támogatja bizonyos funkciók hatékonyabb végrehajtására, mint amennyire a szoftver képes. A hardvert úgy tervezték, hogy bizonyos funkciókat gyorsabban hajtson végre, mint a CPU-n egyedül futó szoftverek.
A Chrome-ban a hardveres gyorsítás a számítógép grafikus feldolgozó egységét (GPU) használja a grafikaigényes feladatok megoldására, például videók lejátszására, játékokra vagy bármire, ami gyorsabb matematikai számításokat igényel. A konkrét feladatok átadása lehetőséget ad a CPU-nak, hogy fáradhatatlanul dolgozzon minden máson, miközben a GPU kezeli azokat a folyamatokat, amelyek futtatására tervezték.
Bár ez a legtöbb esetben jól hangzik, néha a hardveres gyorsítás a Chrome késését, lefagyását vagy összeomlását okozhatja – ez akár a laptop akkumulátorának sokkal gyorsabb lemerülését is okozhatja. Mivel mindenki számítógépe kissé eltérő, a probléma a GPU-ban vagy a hozzá tartozó illesztőprogramban rejlik. Ha azt gyanítja, hogy a hardveres gyorsítás a tettes, a legjobb, ha letiltja, és megnézi, hogy ez megoldja-e a problémát.
A hardveres gyorsítás be- és kikapcsolása
Alapértelmezés szerint a hardveres gyorsítás engedélyezve van a Chrome-ban, ezért először nézzük meg ennek letiltását.
Indítsa el a Chrome-ot, kattintson a menü ikonra, majd kattintson a „Beállítások” elemre. Alternatív megoldásként beírhatja a chrome://settings/ címet a cím- és keresősávba, hogy közvetlenül oda lépjen.

A Beállítások lapon görgessen le a lap aljára, majd kattintson a „Speciális” elemre.

Görgessen le a Rendszer részhez, és keresse meg a „Hardveres gyorsítás használata, ha elérhető” beállítást. Állítsa a kapcsolót „Ki” állásba, majd kattintson az „Újraindítás” gombra a változtatások alkalmazásához.
Figyelmeztetés: Ne felejtsen el menteni mindent, amin éppen dolgozik. A Chrome újra megnyitja az újraindítás előtt megnyitott lapokat, de nem menti el a bennük lévő adatokat.
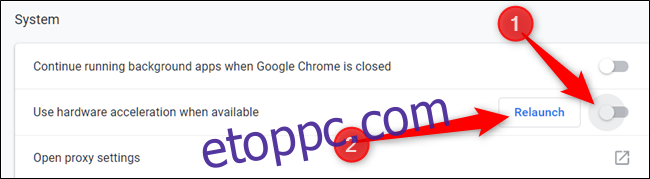
Ha inkább meg szeretné várni a Chrome újraindításával, és befejezni bármit, amin dolgozik, egyszerűen zárja be a lapot. A Chrome a következő bezárásakor és újranyitásakor alkalmazza a módosítást.
A teljes letiltásának megerősítéséhez írja be a chrome://gpu/ parancsot a cím- és keresősávba, és nyomja meg az Enter billentyűt. Ha a hardveres gyorsítás le van tiltva, a „Grafikai szolgáltatás állapota” alatti elemek többsége a „Csak szoftver, hardveres gyorsítás letiltva” felirat jelenik meg.

Ha szeretné engedélyezni – vagy újra engedélyezni – a hardveres gyorsítást, térjen vissza a chrome://settings oldalra, és állítsa a „Hardveres gyorsítás használata, ha elérhető” beállítást „Be” állásba. Ezután kattintson az „Újraindítás” gombra a módosítás alkalmazásához.

