A számítógép használata közben bármikor problémákat tapasztalhat a számítógép internetkapcsolatával. Valóban frusztráló élmény, amikor szükség esetén nem tud hozzáférni a körülöttünk elérhető vezetékes vagy vezeték nélküli hálózatokhoz. Ez az oka annak, hogy a Windows olyan eszközt biztosít a felhasználóknak, amellyel a csatlakozási problémákat elháríthatják. Tudjon meg többet a hálózati csatlakozási problémák elhárításáról a Windows 10 hálózati hibaelhárítójával, a TCP/IP alaphelyzetbe állításával és más módszerekkel.

Tartalomjegyzék
A hálózati csatlakozási problémák elhárítása Windows 10 rendszeren
Az alábbiakban bemutatunk néhány hálózati hibaelhárítási módot a hálózattal kapcsolatos problémák megoldására ablakok rendszerek:
- A hálózat hibaelhárítása segít diagnosztizálni és megoldani a számítógépes hálózaton belüli problémákat.
- A hibaelhárító elemzi a hálózati műveletekkel kapcsolatos összes problémát, és a problémák megjelennek a képernyőn.
- Ez a módszer kiküszöböli a hálózati csatlakozási hiba lehetséges tüneteit, és megakadályozza annak újbóli előfordulását.
Térjünk át a különböző módszerek megvitatására, amelyek elmagyarázzák, hogyan lehet megoldani a hálózati csatlakozási problémákat, amelyekkel jelenleg szembe kell néznie.
1. módszer: Futtassa a Hálózati hibaelhárítót
Kövesse az alábbi módszereket a hálózati hibaelhárító futtatásához a beállítások alkalmazásból a hálózati csatlakozási problémák elhárításához a Windows 10 rendszerű számítógépen:
1. Nyomja meg a Windows billentyűt, és írja be a Hibaelhárítási beállítások kifejezést a keresősávba. Kattintson a Megnyitás az ábrán látható módon.
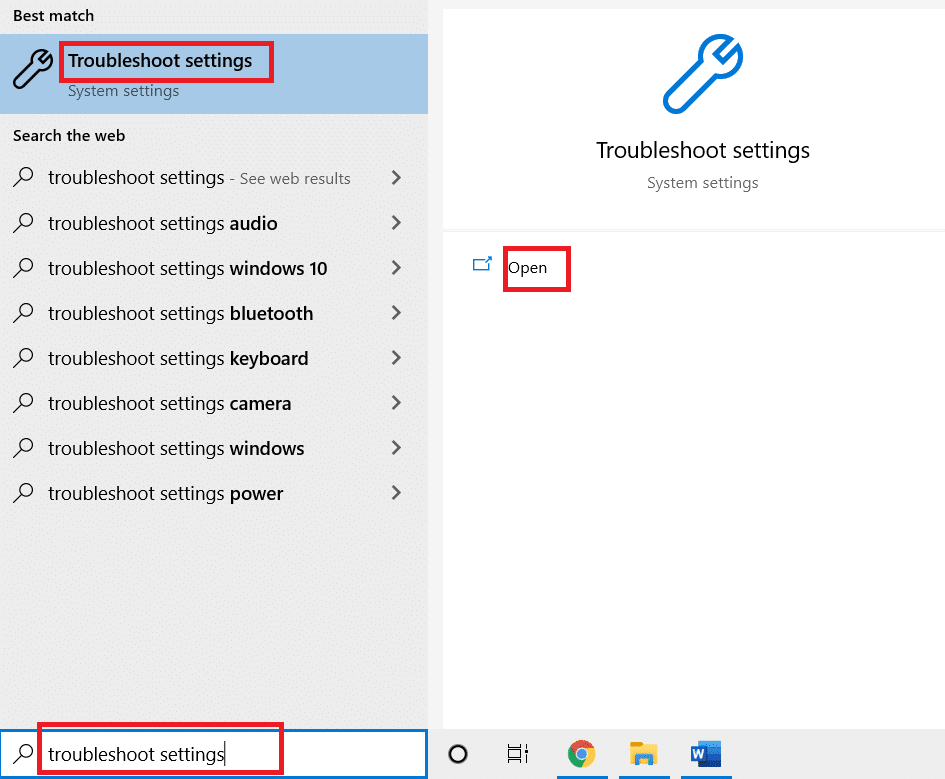
2. Kattintson a További hibaelhárítók elemre.
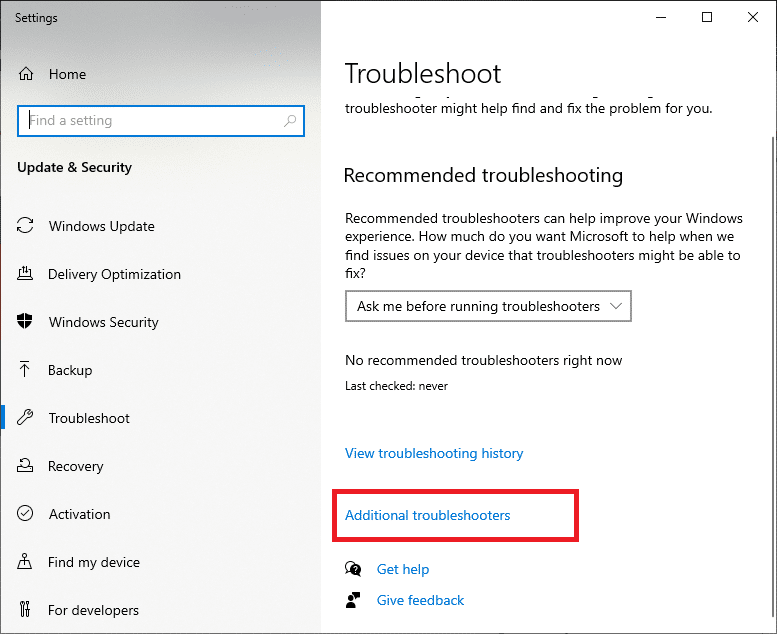
3. Válassza a Hálózati adapter lehetőséget, és kattintson a Hibaelhárító futtatása lehetőségre a hálózati hibaelhárító Windows 10 rendszeren való futtatásához.
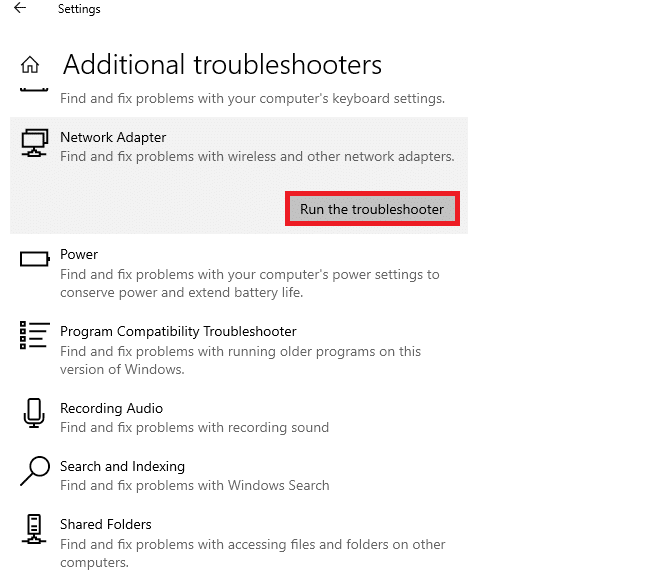
4. Válassza ki a diagnosztizálandó hálózati adaptert a megadott lehetőségek közül, majd kattintson a Tovább gombra.
- Wi-Fi
- Ethernet
- Minden hálózati adapter
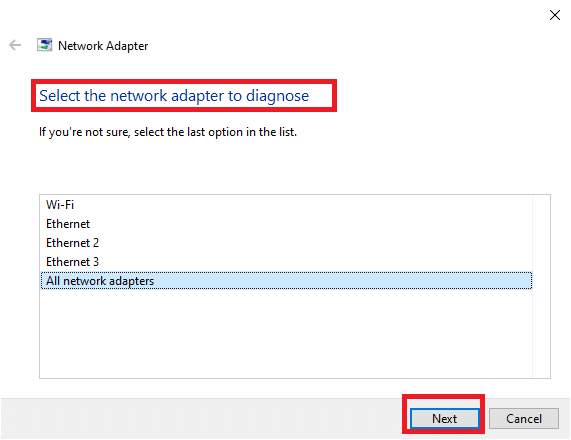
5. Várja meg, amíg a hibaelhárító észleli a problémákat.
6A. Ha az eredmény az, hogy a Hibaelhárítás nem tudta azonosítani a problémát, kattintson a Hibaelhárító bezárása gombra.
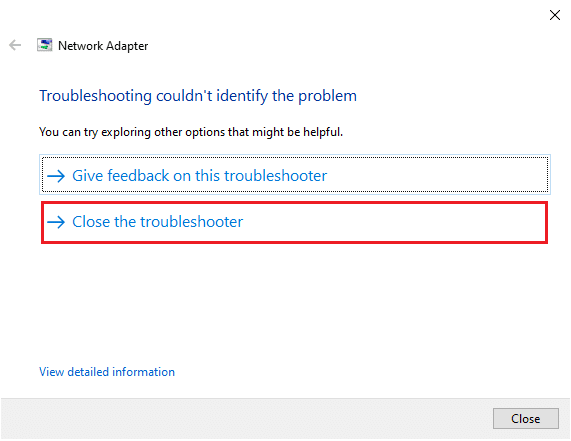
6B. Ha a hibaelhárító hibát azonosított, kövesse a képernyőn megjelenő utasításokat a lehetséges hálózati problémák megoldásához.
2. módszer: Módosítsa a hálózati adapter beállításait
A Windows 10 nem működő hálózati adapterének leggyakoribb okai közé tartozik a meghibásodott TCP/IP-verem, IP-cím vagy DNS-ügyfélfeloldó gyorsítótár. Így a probléma megoldásához módosítsa a Windows 10 hálózati adapter beállításait az alábbiak szerint:
1. A képen látható módon indítsa el a Vezérlőpultot a Windows keresősávján keresztül.
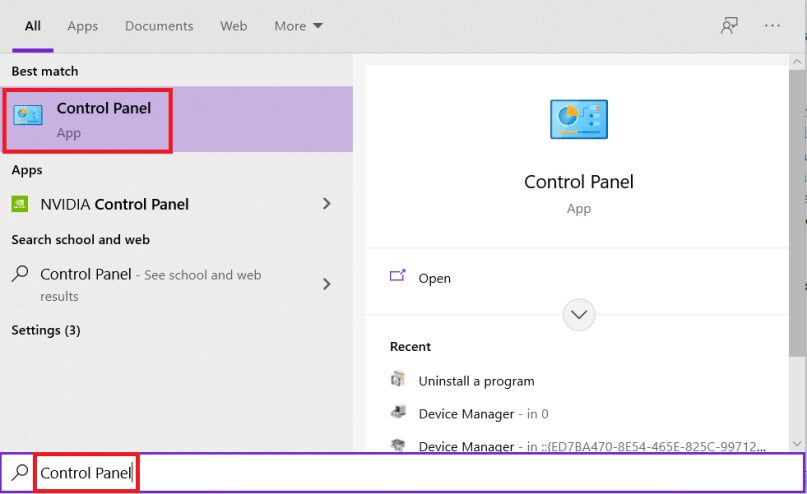
2. Állítsa be a Nézet > Nagy ikonok lehetőséget, majd kattintson a Hálózati és megosztási központ elemre.
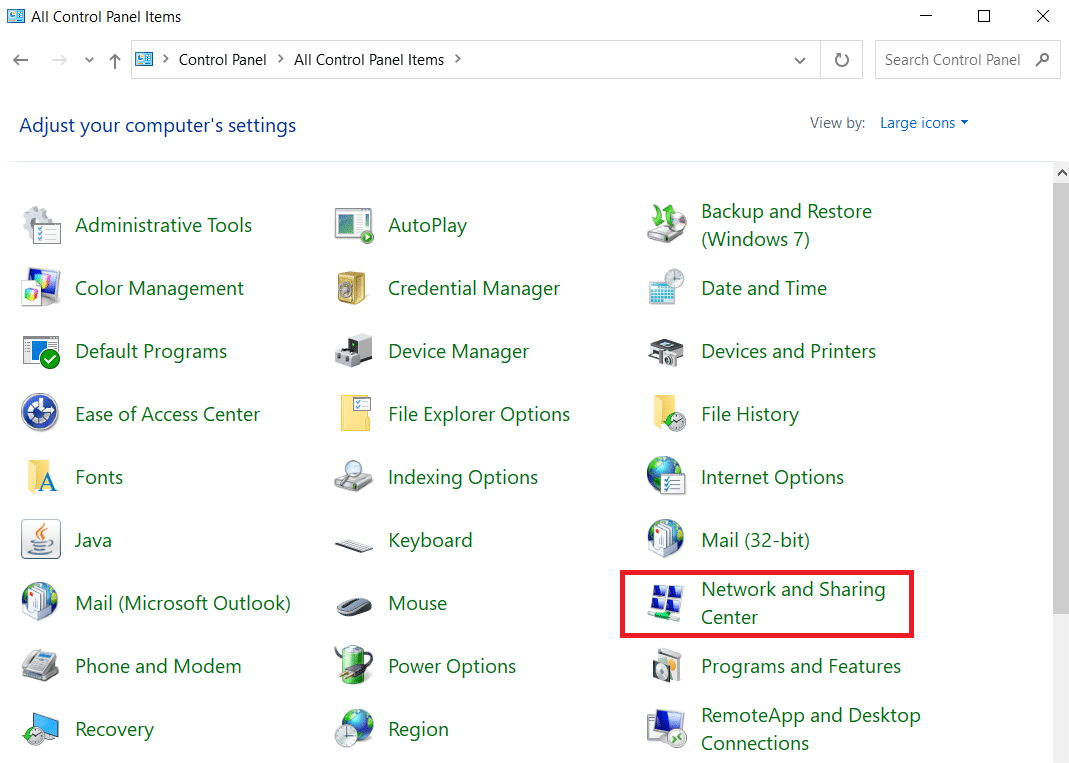
3. Kattintson az Adapterbeállítások módosítása elemre az ábra szerint.
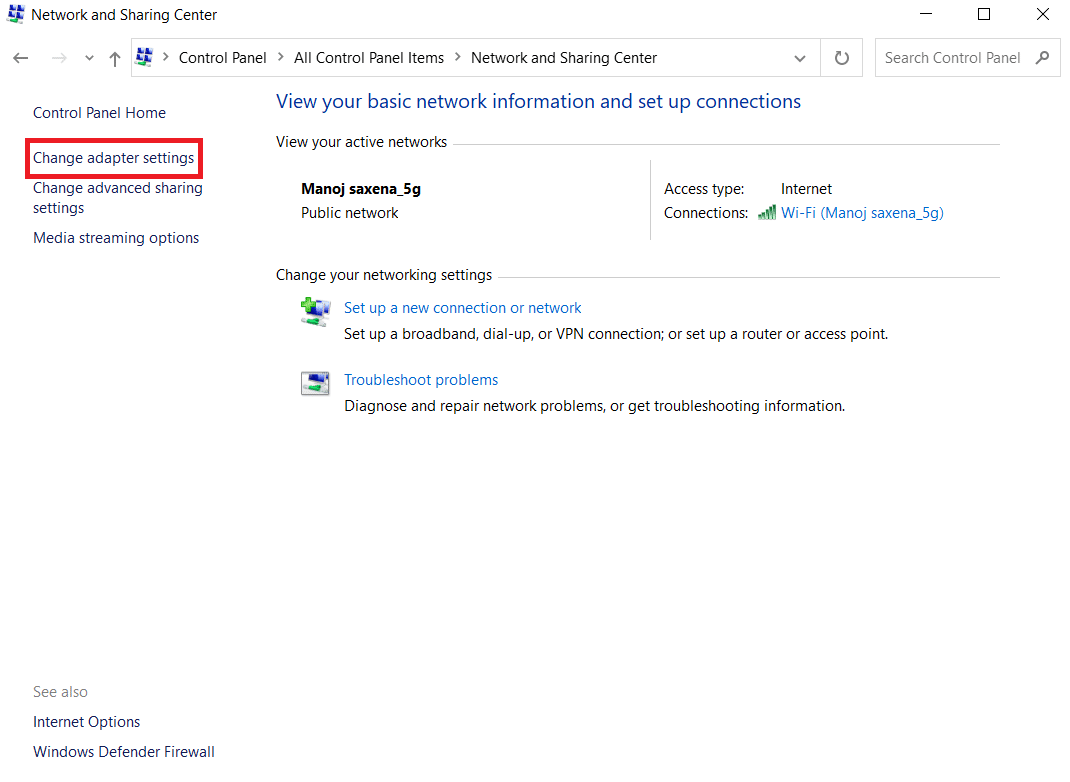
4. Kattintson a jobb gombbal a Wi-Fi vezeték nélküli adapter helyi menüjéből a Tulajdonságok elemre.
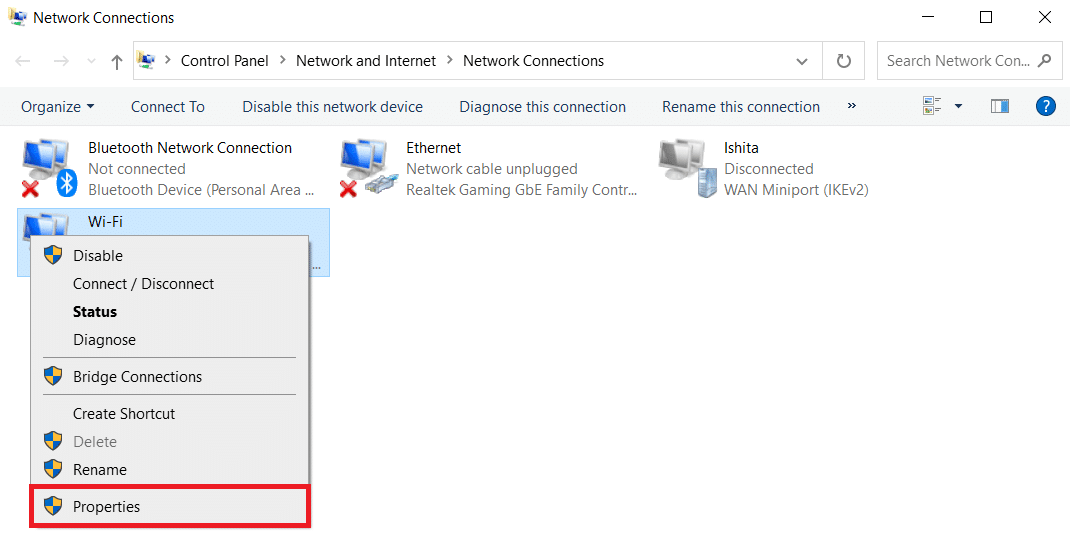
5. Keresse meg az Internet Protocol Version 4 (TCP/IPv4) elemet a megjelenő opciók listájában, és törölje a jelölést a letiltásához.
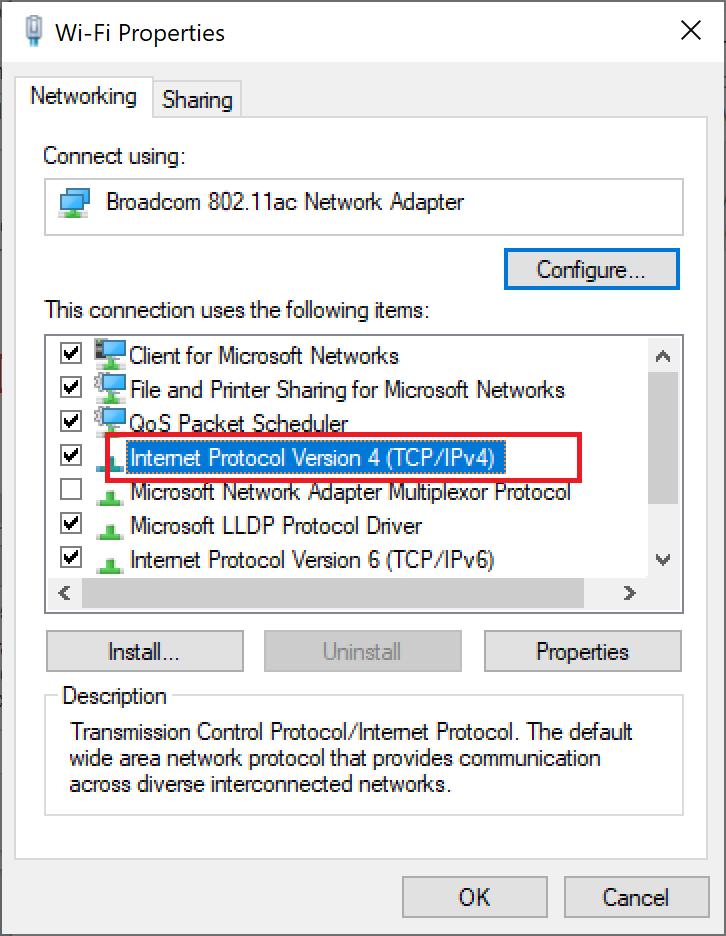
6. A változtatások érvényben tartásához kattintson az OK gombra, és indítsa újra a számítógépet.
3. módszer: Állítsa vissza a TCP/IP-t
Kevés felhasználó számolt be arról, hogy a hálózati csatlakozási problémákat a TCP/IP konfiguráció visszaállításával kijavíthatja. Hajtsa végre az alábbi lépéseket a TCP/IP alaphelyzetbe állításához a zökkenőmentes hálózati kapcsolat érdekében a jövőben:
1. Nyomja meg a Windows billentyűt, írja be a Command Prompt parancsot, és kattintson a Futtatás rendszergazdaként lehetőségre.

2. Most egyenként írja be a következő parancsokat, és mindegyik parancs után nyomja meg az Enter billentyűt:
ipconfig /release ipconfig /all ipconfig /flushdns ipconfig /renew

3. Végül várja meg a parancsok végrehajtását, és indítsa újra a számítógépet. Ezzel befejezte a TCP/IP visszaállítási folyamatát.
4. módszer: Indítsa újra vagy állítsa vissza az útválasztót és a modemet
Az útválasztó és a modem újraindításával vagy alaphelyzetbe állításával megoldhatja a hálózati csatlakozási problémákat, és frissítheti az internetkapcsolatot.
4A módszer: Indítsa újra a Router/Modemet
Az útválasztó/modem újraindítása újraindítja a hálózati kapcsolatot. Kevés felhasználó számolt be arról, hogy a konfigurációs beállításokban megjelölt összes változás érvénybe lép az útválasztó/modem újraindításakor. Ezért ehhez kövesse az alábbi lépéseket:
1. Keresse meg a bekapcsológombot az útválasztó/modem hátulján.
2. Nyomja meg egyszer a gombot a kikapcsoláshoz.

3. Most húzza ki a router/modem tápkábelét, és várja meg, amíg az áram teljesen lemerül a kondenzátorokból.
4. Ezután csatlakoztassa újra a tápkábelt, és egy perc múlva kapcsolja be.
5. Várja meg, amíg a hálózati kapcsolat helyreáll, majd próbáljon meg újra bejelentkezni.
4B. módszer: Állítsa vissza az útválasztót
Mielőtt kipróbálná az alábbi utasításokat, tisztában kell lennie néhány ponttal:
1. megjegyzés: Az összes beállítás és beállítás, például a továbbított portok, a feketelistán szereplő kapcsolatok, a hitelesítő adatok stb. törlődik. Ezért mindenképpen tartsa nyilván ezeket, mielőtt folytatná az alábbiakban tárgyalt utasításokat.
2. megjegyzés: A visszaállítás után az útválasztó visszavált az alapértelmezett beállításokra és a hitelesítési jelszóra. Tehát használja az alapértelmezett hitelesítő adatokat a visszaállítás utáni bejelentkezéshez.
1. Nyissa meg az útválasztó beállításait az alapértelmezett átjáró IP-címével. Ezután használja a hitelesítő adatait Login az ábrán látható módon.

2. Jegyezze fel az összes konfigurációs beállítást. Az útválasztó alaphelyzetbe állítása után szüksége lesz rájuk, mivel elveszítheti internetszolgáltatói hitelesítő adatait, ha P2P protokollt (Point-to-Point Protocol over the Internet) használ.
3. Most tartsa lenyomva a Reset gombot az útválasztón 10-30 másodpercig.
Megjegyzés: Előfordulhat, hogy egyes útválasztókon mutatóeszközöket, például tűt vagy fogpiszkálót kell használnia a RESET gomb megnyomásához.

4. Az útválasztó automatikusan kikapcsol, majd újra bekapcsol. Elengedheti a gombot, amikor a lámpák villogni kezdenek.
5. Adja meg újra az útválasztó konfigurációs adatait a weboldalon.
4C. módszer: Modem alaphelyzetbe állítása
Ha a probléma az útválasztó újraindítása/visszaállítása után sem oldódik meg, próbálja meg újraindítani a modemet. Ez az egyik hatékony módszer a hálózati csatlakozási problémák megoldására.
Megjegyzés: Ne feledje, hogy a modem alaphelyzetbe állítása az eszköz összes beállítását is visszaállítja. A modem visszaállítása a következő módokon történhet:
1. lehetőség: A Reset gomb használata
A modem hátoldalán található reset gomb megnyomásával visszaállíthatja a modem beállításait.

2. lehetőség: Webböngésző használata
1. Írja be a 192.168.1.1 vagy 192.168.1.2 kódot a webböngésző címsorába.

2. Írja be hitelesítő adatait, és nyomja meg az Enter billentyűt a bejelentkezéshez.
Megjegyzés: A különböző útválasztóknak eltérő alapértelmezett bejelentkezési hitelesítő adatai vannak.
3. Válassza a Beállítások > Rendszer > Karbantartás menüpontot.
4. Válassza az Alapértelmezett beállítások visszaállítása lehetőséget, és várja meg, amíg a folyamat befejeződik.
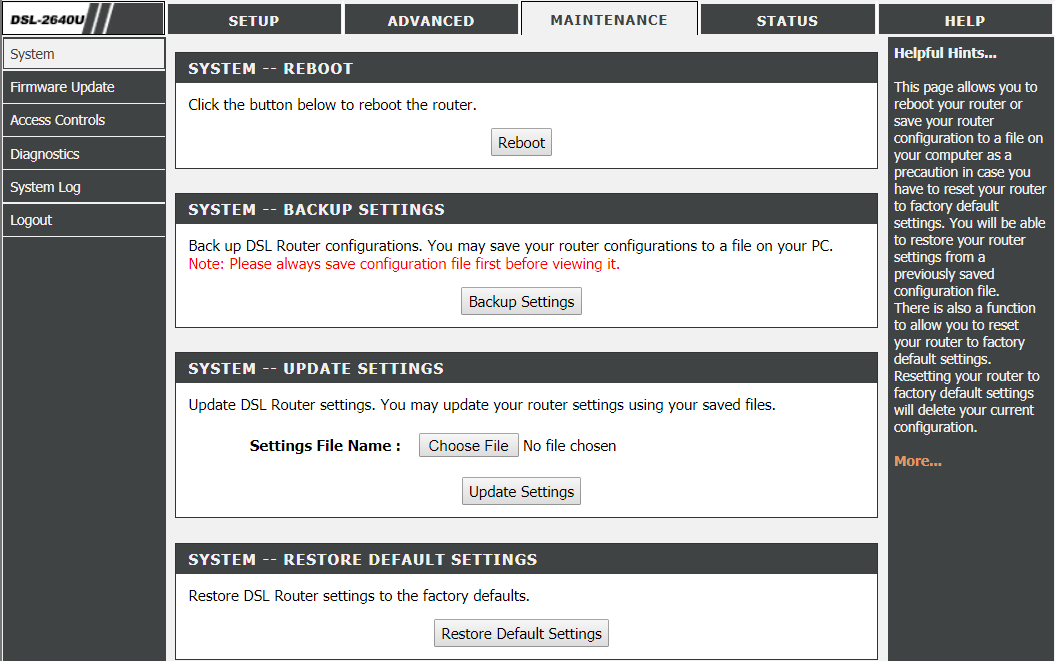
5. A visszaállítás befejezése után a modem újraindul.
Gyakran Ismételt Kérdések (GYIK)
Q1. Mit csinál a hálózati hibaelhárító Windows 10 rendszeren?
Ans. Amikor a hálózati hibaelhárítót futtatja a rendszeren, az a hálózati összetevők és műveletek elemzésével azonosítja a hálózati és csatlakozási problémákat. Ezenkívül a hibaelhárító néhány lépésen belül kijavítja a problémákat. Ez a legbiztonságosabb és legmegbízhatóbb módja annak, hogy megtudja, milyen hálózati problémákkal küzd az eszköz, és azonnal kijavíthatja a problémákat.
Q2. Bármelyik eszköz szembesülhet hálózati problémákkal?
Ans. Igen, bármely eszköz hálózati problémákkal szembesülhet egyszer vagy többször, mivel előfordulhat, hogy a számítógépes rendszer nem tud megfelelő kapcsolatot kialakítani a rendelkezésre álló hálózattal. A hálózati csatlakozási problémák elhárításának módja azonban megoldható, és ebben a cikkben a probléma elhárítására szolgáló módszereket említjük.
Q3. Nehéz megoldani a hálózati problémákat Windows 10 rendszeren?
Ans. Nem, ez könnyű. A Windows biztosítja a felhasználók számára a hálózati problémák azonosításának és megoldásának legegyszerűbb módjait. Kövesse gondosan a fenti módszereket a hálózati csatlakozási problémák elhárításához.
***
Tehát ezek voltak a Windows 10 rendszer hálózati csatlakozási problémáinak elhárításának módszerei. Kérjük, tudassa velünk, hogy ez a módszer működött-e a legjobban az Ön számára. És bármilyen kérdése vagy megjegyzése az alábbi helyen található számunkra.
