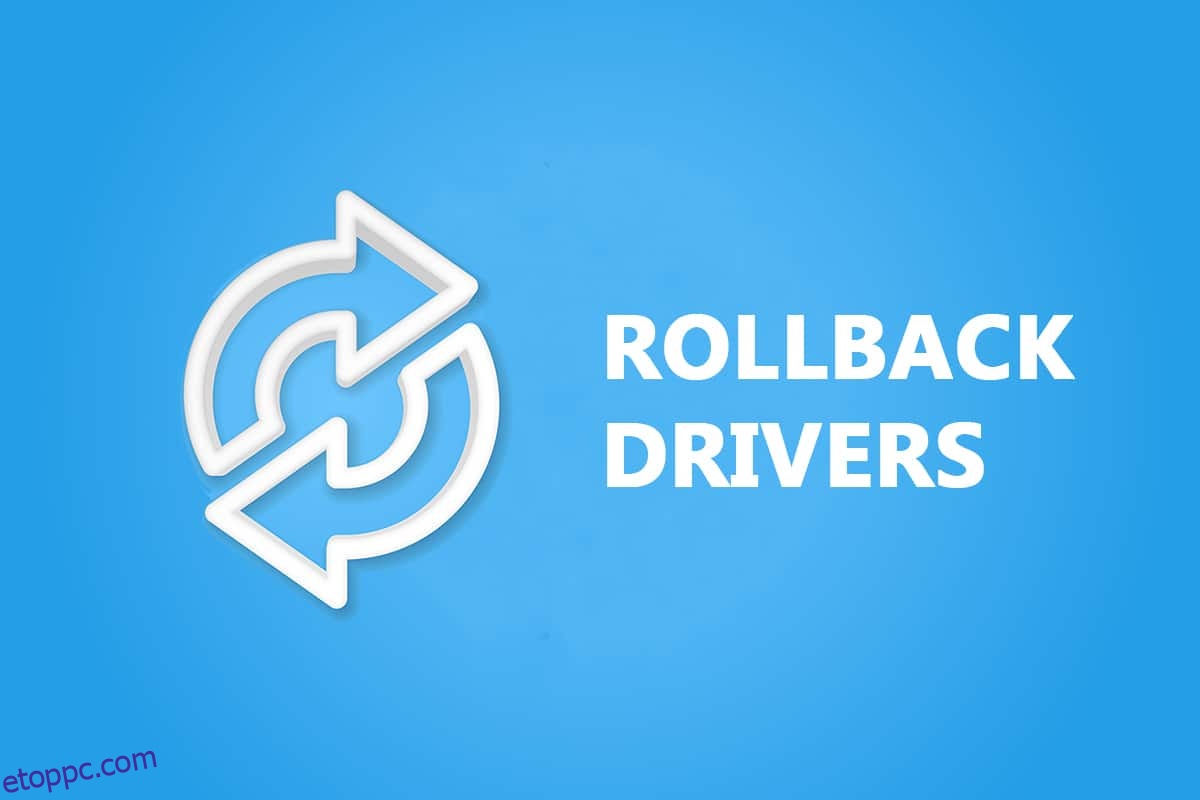Reméljük, hasznosnak találta a grafikus illesztőprogram, az audio illesztőprogram és a hálózati adapter illesztőprogramjának frissítéséről szóló útmutatónkat. Ha azonban kompatibilitási problémákkal szembesül, bármikor visszatérhet az előző verzióhoz. A Windows 10 visszaállítási illesztőprogramjával a felhasználók eltávolíthatják a jelenlegi illesztőprogramokat a rendszerből, és automatikusan újratelepíthetik a korábban telepített illesztőprogramokat. Ezért figyelmesen olvassa el és kövesse az alábbi lépéseket, hogy megtudja, hogyan állíthatja vissza az NVIDIA illesztőprogramokat és más audio- és hálózati illesztőprogramokat Windows 10 rendszeren.
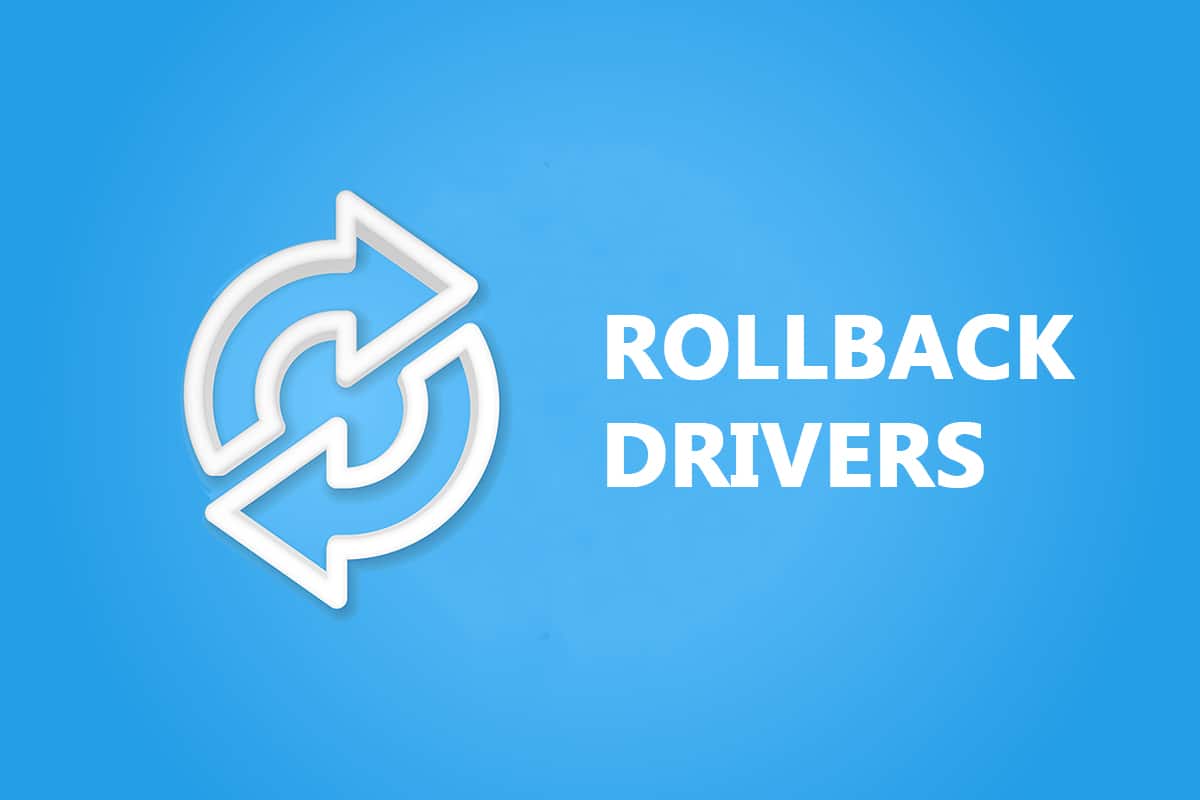
Tartalomjegyzék
A rendszer-illesztőprogramok visszaállítása Windows 10 rendszeren
Ha a rendszer megfelelően működött volna, és a frissítés után hibásan működött, az illesztőprogramok visszaállítása segíthet. Az illesztőprogram visszaállítása törli a rendszerbe telepített jelenlegi illesztőprogramot, és lecseréli a korábbi verziójára. Háromféle illesztőprogramot készítettünk: Audio, Graphics és Network, mindegyikhez egyenként a visszaállítási módszer magyarázatával. Kövesse a megfelelő módszert a kívánt illesztőprogram-típus óvatos visszaállításához.
I. lehetőség: Rollback Graphics Driver (NVIDIA)
A grafikus illesztőprogram visszaállítása kiküszöböli az illesztőprogramok hibáit, és javíthatja a videóval/megjelenítéssel kapcsolatos problémákat.
Megjegyzés: Ebben az útmutatóban lépéseket gyűjtöttünk össze egy közös Display Driver visszaállításához NVIDIA. Javasoljuk, hogy hasonló módon állítsa vissza az eszköz inkompatibilis illesztőprogramját.
Kövesse a következő lépéseket, hogy megtudja, hogyan állíthatja vissza az NVIDIA illesztőprogramokat a Windows 10 rendszeren:
1. Nyomja meg a Windows billentyűt, írja be az eszközkezelőt, és kattintson a Megnyitás gombra.

2. Kattintson a Display adapterek melletti nyílra a kibontásához.

3. Kattintson a jobb gombbal a kijelző-illesztőprogramra (pl. NVIDIA GeForce 940MX), és válassza a Tulajdonságok menüpontot az alábbi ábra szerint.

4. Váltson az Illesztőprogram fülre, és kattintson a kiemelten látható Illesztőprogram visszaállítása gombra.
Megjegyzés: Ha az Illesztőprogram visszaállítása opció ki van szürkítve, az azt jelzi, hogy a Windows PC-jén nincsenek előre telepített illesztőprogram-fájlok, vagy soha nem frissítették.

5. Indokolja meg, miért ugrik vissza? az Illesztőprogram-csomag visszaállítása ablakban. Ezután kattintson a kiemelten látható Igen gombra.

6. Most indítsa újra a számítógépet, hogy a visszaállítás hatékony legyen. Így állíthatja vissza az NVIDIA grafikus illesztőprogramokat Windows 10 rendszeren.
II. lehetőség: Rollback Audio Driver
Az illesztőprogramok visszaállításának a Windows 10 folyamatnak meg kell szüntetnie az audio-illesztőprogramok hibáit.
1. Az ábrán látható módon lépjen az Eszközkezelő > Hang-, videó- és játékvezérlők elemre.

2. Kattintson jobb gombbal a telepített audio-illesztőprogramra (pl. Realtek High Definition Audio), majd kattintson a helyi menü Tulajdonságok parancsára, ahogy az alább látható.

3. Lépjen az Illesztőprogram fülre, és kattintson az Illesztőprogram visszaállítása gombra az Audio Driver Properties ablakban.
Megjegyzés: Ha a gomb szürkén jelenik meg vagy nem érhető el, ez azt jelenti, hogy nincs telepítve új frissítés az adott illesztőprogramhoz.

4. Az illesztőprogram-csomag visszaállításában adjon okot a Miért ugrik vissza? és kattintson az Igen gombra az illesztőprogram-frissítések visszaállításához.

5. Indítsa újra a Windows 10 rendszerű számítógépet, hogy a megfelelő illesztőprogramokat visszaállítsa a rendszerindítás után.
III. lehetőség: Hálózati illesztőprogram visszaállítása
Kövesse ezeket a lépéseket a hálózati illesztőprogram-frissítések visszaállításához a hálózati csatlakozási probléma megoldása érdekében.
1. Indítsa el az Eszközkezelőt a korábbiak szerint.
2. Bontsa ki a Hálózati adapterek elemet dupla kattintással.
3. Kattintson a jobb gombbal a hálózati illesztőprogramra (pl. Intel(R) Dual Band Wireless-AC 3168), és válassza a Tulajdonságok lehetőséget, ahogy az ábra mutatja.

4. Váltson az Illesztőprogram fülre, és válassza az Illesztőprogram visszaállítása lehetőséget a kiemelten.
Megjegyzés: Ha az Illesztőprogram visszaállítása opció szürkén jelenik meg, az azt jelzi, hogy a számítógépen nincsenek előre telepített illesztőprogram-fájlok, vagy azt soha nem frissítették.

5. Adja meg az okát a Miért ugrik vissza? az Illesztőprogram-csomag visszaállításában. Ezután kattintson az Igen gombra az alábbi ábra szerint.
6. Ezután kattintson az OK gombra a módosítás alkalmazásához. Végül indítsa újra a számítógépet.
***
A lépések végrehajtása után nemcsak az NVIDIA illesztőprogramok visszaállítását tanulta meg Windows 10 rendszeren vagy más audiografikuson, hanem azt is, hogyan hajthatja végre egyszerűen a visszaállítást Windows 7 rendszeren.