Csalódott a Halo Infinite You Have Been Connected hiba miatt a számítógépén? Az utóbbi időben sok felhasználó szembesült a Halo Infinite helyi hálózatról való lekapcsolódással kapcsolatos problémával Windows 10 rendszerű számítógépén, miközben bejelentkezik a játékba. Ez a játék jó internetkapcsolatot igényel, és ha a számítógépén ez hiányzik, akkor szembe kell néznie a tárgyalt hibával. Most, ha Ön is szembesül ugyanezzel a problémával a számítógépén, ez az útmutató segít a You Have Been Disconnected Halo Infinite hiba kijavításában.
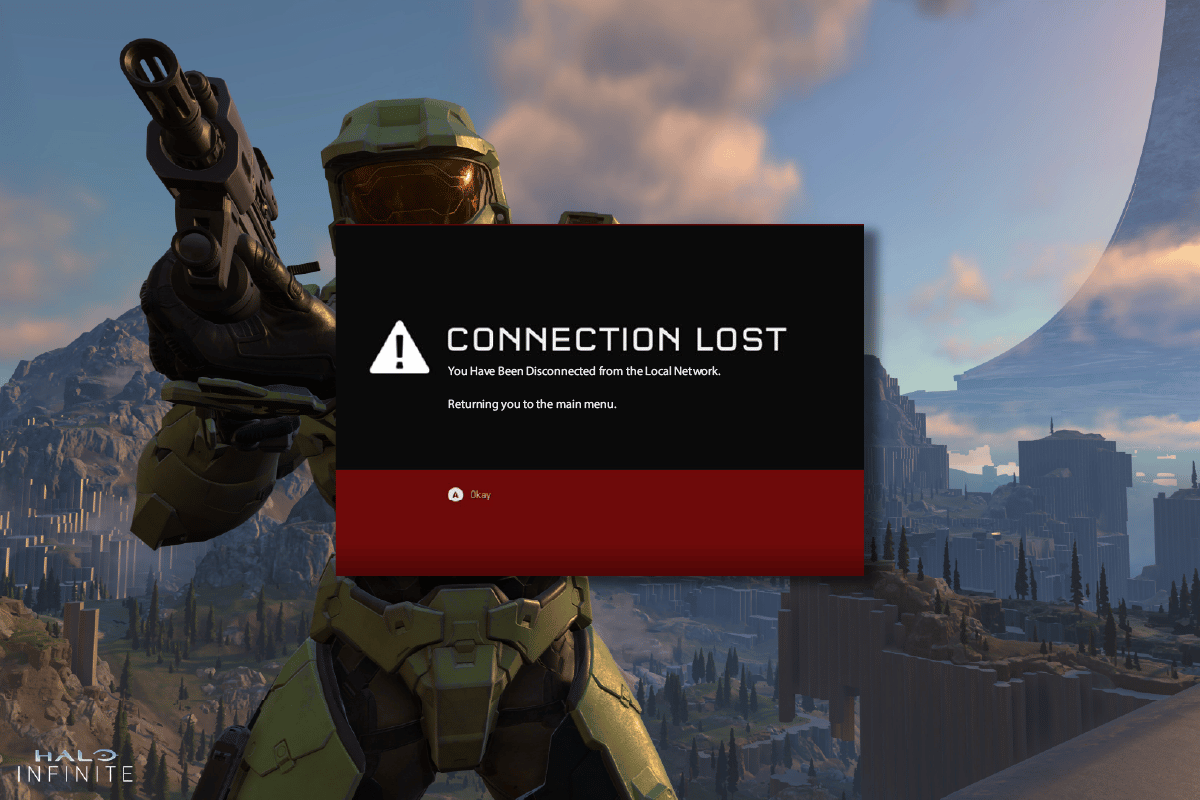
Tartalomjegyzék
A Halo Infinite megszakadt hibájának kijavítása
Ha idegesíti a You Have Been Connected Halo Infinite hiba a Windows 10 rendszerű számítógépén, íme néhány lehetséges ok, amiért gondosan elemeznie kell ezeket a probléma megoldásához.
- A PC nem felel meg a játék alapvető követelményeinek.
- Zavar az eszköz háttéralkalmazásaiban.
- Az illesztőprogramok nem ellenőrzött verzióját használja.
- A játék grafikai beállításai rosszul vannak konfigurálva, és a Steam kliens fájljai sérültek.
- Rosszindulatú programok és vírusok jelenléte.
- A .NET-keretrendszer és az operációs rendszer nem frissül a legújabb verzióra.
- A DirectX verzió nem naprakész.
- A túlhajtás és a játékszerverek leálltak.
- A játék bármely rosszul konfigurált vagy sérült telepítőfájlja szintén okozza a problémát.
- A Microsoft C++ újraterjeszthető fájlok nem kompatibilisek a játékkal és a számítógéppel.
Íme néhány lehetséges hibaelhárítási módszer, amelyek segítenek Önnek, hogy megszakadt a Halo Infinite kapcsolata. A módszerek időrendi sorrendben vannak elrendezve, ami gyorsabb hibaelhárítási időt biztosít. Kövesse őket a bemutatott sorrendben.
Alapvető hibaelhárítási módszerek
Az alábbiakban felsorolunk néhány alapvető lépést, amelyeket követve megoldhatja a kapcsolat megszakadt Halo Infinite problémáját.
1. Monitor Server Status
Először indítsa újra a számítógépet, és ellenőrizze, hogy ez működik-e az Ön számára. Ezután ellenőriznie kell, hogy a A szerver aktív a Halo Infinite játékhoz. Ha probléma van a szerverrel, egyszerűen várnia kell néhány órát, mielőtt újra próbálkozna. Ha aktív, és továbbra is szembesül a hibával, ugorjon a többi módszerre.
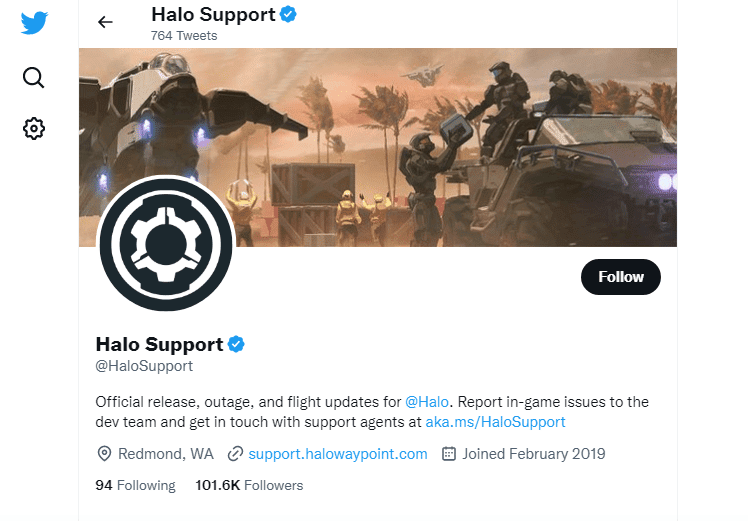
2. Győződjön meg arról, hogy a számítógép megfelel a játékkövetelményeknek
Ha indításkor szembesül a tárgyalt problémával, akkor ellenőriznie kell a játék alapvető követelményeit, és meg kell győződnie arról, hogy számítógépe megfelel azoknak.
- 64 bites processzort és operációs rendszert igényel.
- OS: Windows 10 RS5 x64.
- Processzor: AMD Ryzen 5 1600 vagy Intel i5-4440.
- Memória: 8 GB RAM.
- Grafika: AMD RX 570 vagy Nvidia GTX 1050 Ti.
- DirectX: 12-es verzió.
- Tárhely: 50 GB szabad hely.
3. Hálózati kapcsolat hibaelhárítása
Az instabil internetkapcsolat Halo Infinite You Have Been Connected hibához vezet, továbbá ha bármilyen akadály van az útválasztó és a számítógép között, az zavarhatja a vezeték nélküli jelet, és időszakos csatlakozási problémákat okozhat. Futtathatod a Sebesség mérés hogy ismerje a megfelelő kapcsolathoz szükséges hálózati sebesség optimális szintjét.
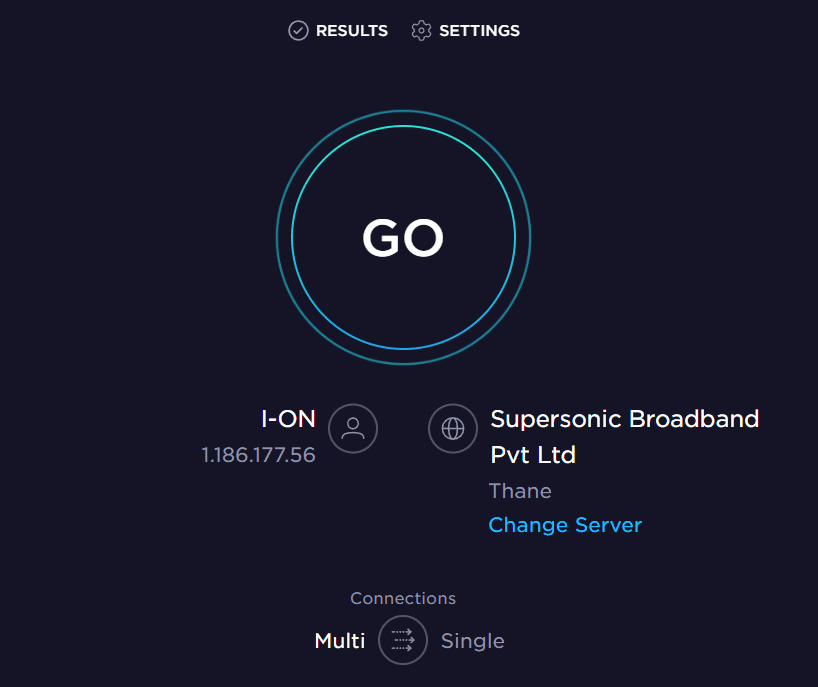
Győződjön meg arról, hogy készüléke megfelel az alábbi kritériumoknak.
- Keresse meg hálózata jelerősségét, és ha nagyon alacsony, távolítsa el az összes akadályt a kettő között.
- Kerülje el, hogy túl sok eszköz csatlakozzon ugyanahhoz a hálózathoz.
- Mindig vásároljon olyan modemet/routert, amelyet az internetszolgáltatója (ISP) ellenőrzött, és azok ütközésektől mentesek.
- Ne használjon régi, törött vagy sérült kábeleket. Szükség esetén cserélje ki a kábeleket.
- Győződjön meg arról, hogy a modem és az útválasztó, valamint a modem és a fal közötti vezetékek stabilak és nem zavarnak.
Ha bármilyen internetkapcsolati probléma merül fel, tekintse meg a Hálózati csatlakozási problémák elhárítása Windows 10 rendszeren című útmutatónkat a hibaelhárításhoz.
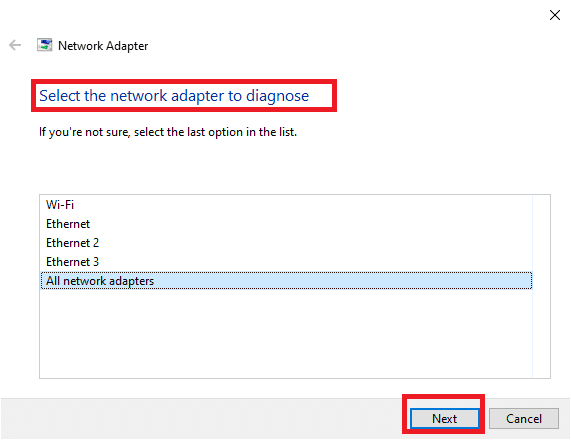
4. Frissítse a Windows rendszert
Az operációs rendszer frissítésével is kiküszöbölheti a számítógép és a játék hibáit. Mindig győződjön meg arról, hogy frissítette a Windows operációs rendszert, és ha van folyamatban lévő frissítés, használja a Windows 10 legújabb frissítésének letöltése és telepítése útmutatónkat.

A Windows operációs rendszer frissítése után ellenőrizze, hogy hiba nélkül tud-e csatlakozni Halo Infinite játékszerveréhez.
5. Frissítse a grafikus illesztőprogramokat
A Halo Infinite grafikailag intenzív játék, a grafikus illesztőprogram alapvetően fontos a játékélményhez. Ha az illesztőprogramok elavultak vagy hibásak, feltétlenül frissítse őket. Megkeresheti az illesztőprogramok legújabb kiadásait a hivatalos webhelyeken, vagy manuálisan is frissítheti őket. Kövesse útmutatónkat: 4 módszer a grafikus illesztőprogramok frissítésére a Windows 10 rendszerben, hogy frissítse az illesztőprogramot, és ellenőrizze, hogy sikerült-e kijavítani a Halo Infinite hibát, vagy sem.
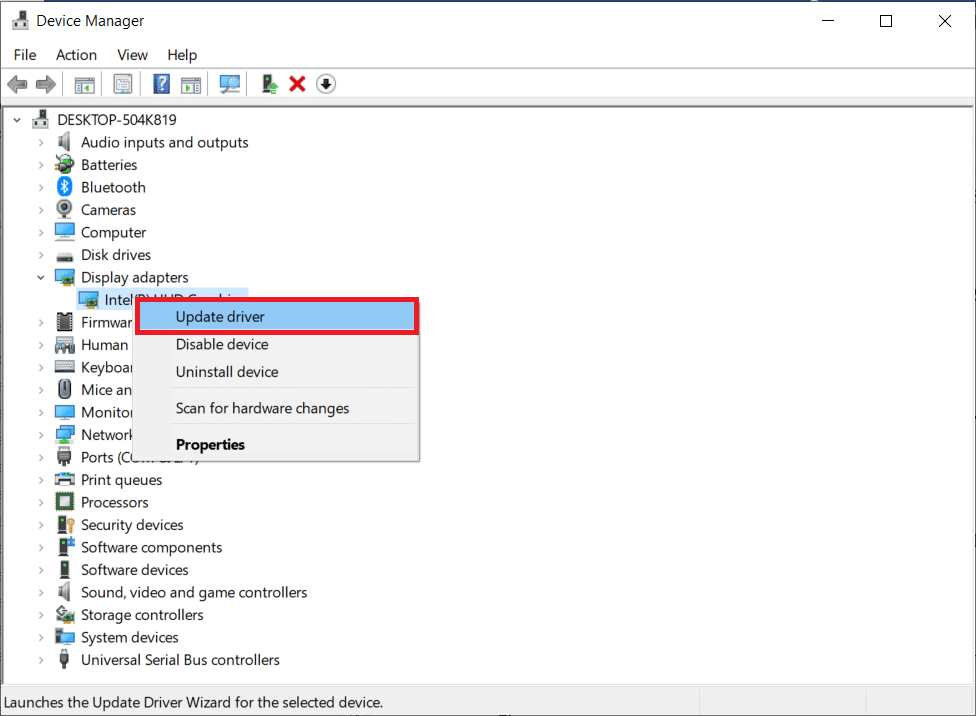
6. GPU-illesztőprogram-frissítések visszaállítása
Néha a GPU-illesztőprogramok aktuális verziója okozhatja a tárgyalt problémát, és ebben az esetben vissza kell állítania a telepített illesztőprogramok korábbi verzióit. Ezt a folyamatot az illesztőprogramok visszaállításának nevezik, és egyszerűen visszaállíthatja a számítógép illesztőprogramjait a korábbi állapotukba, ha követi az Illesztőprogramok visszaállítása Windows 10 rendszeren útmutatónkat.
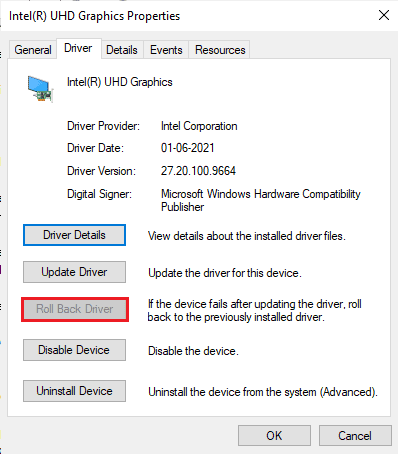
7. Telepítse újra a grafikus illesztőprogramokat
Ha a grafikus illesztőprogramok frissítése után is szembesül a tárgyalt problémával, telepítse újra az eszközillesztőket az esetleges inkompatibilitási problémák kijavításához. Számos módja van az illesztőprogramok újratelepítésének a számítógépére. Ennek ellenére könnyedén újratelepítheti a grafikus illesztőprogramokat az Illesztőprogramok eltávolítása és újratelepítése Windows 10 rendszeren című útmutatónk szerint.
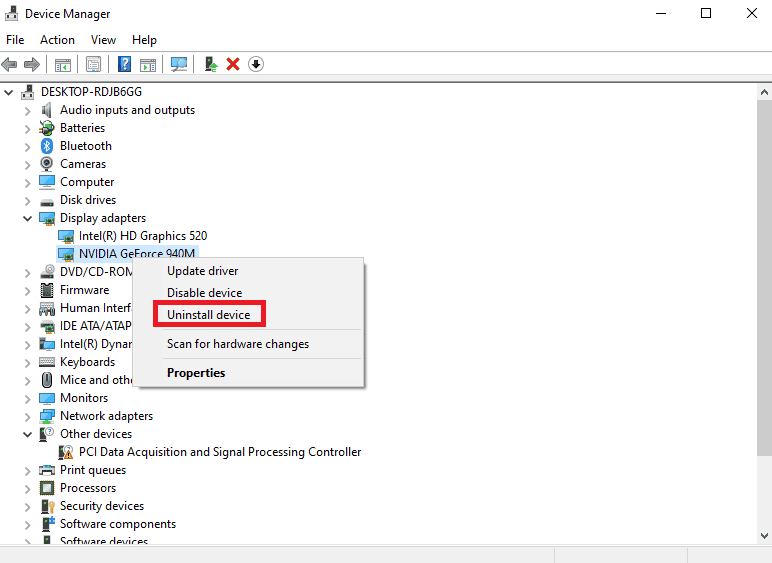
8. A víruskereső ideiglenes letiltása (ha van)
Néhány, a számítógépére telepített nem kompatibilis víruskereső program okozza a tárgyalt hibát. Az ütközések elkerülése érdekében gondoskodnia kell a Windows 10 rendszerű számítógép biztonsági beállításairól, és ellenőriznie kell, hogy azok stabilak-e vagy sem. Annak megállapításához, hogy a víruskereső csomag okozza-e a problémát, kapcsolja ki egyszer, és próbáljon meg csatlakozni egy hálózathoz. Olvassa el a víruskereső ideiglenes letiltása Windows 10 rendszeren című útmutatónkat, és kövesse az utasításokat a víruskereső program ideiglenes letiltásához a számítógépen.
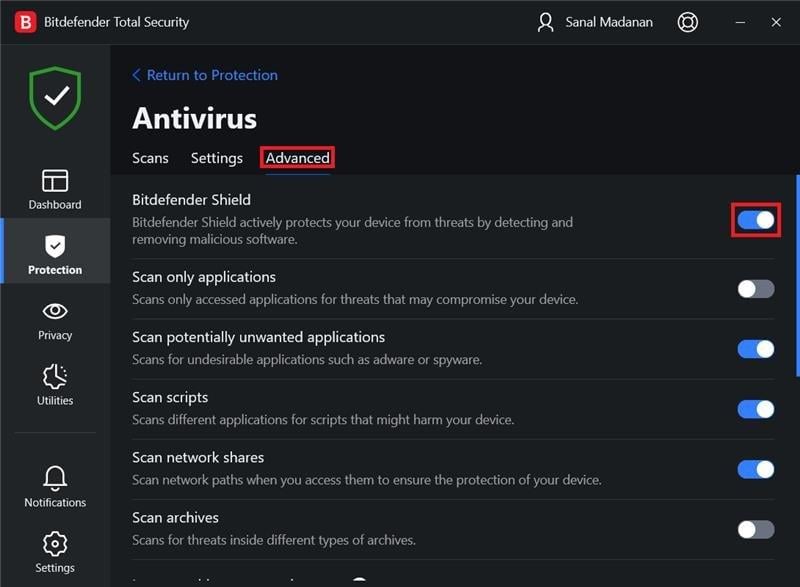
Ha a víruskereső program számítógépen történő letiltása után megoldódott a probléma, javasoljuk, hogy teljesen távolítsa el a programot a számítógépről. Olvassa el útmutatónkat: Programok kényszerített eltávolítása, amelyek nem távolíthatók el Windows 10 rendszerben a víruskereső program számítógépről való eltávolításához.
9. Tiltsa le a Windows tűzfalat (nem ajánlott)
Időnként a számítógépén lévő Windows Defender tűzfal bizonyos biztonsági okokból megakadályozhatja a játék megnyitását. Ebben az esetben előfordulhat, hogy a Halo Infinite nem nyílik meg a Windows Defender tűzfal miatt. Ha nem tudja, hogyan kell letiltani a Windows Defender tűzfalat, olvassa el a Windows 10 tűzfal letiltása című útmutatónkat, és kövesse a kapott utasításokat.
Az alkalmazás engedélyezéséhez kövesse ezt az útmutatót: Alkalmazások engedélyezése vagy blokkolása a Windows tűzfalon keresztül.
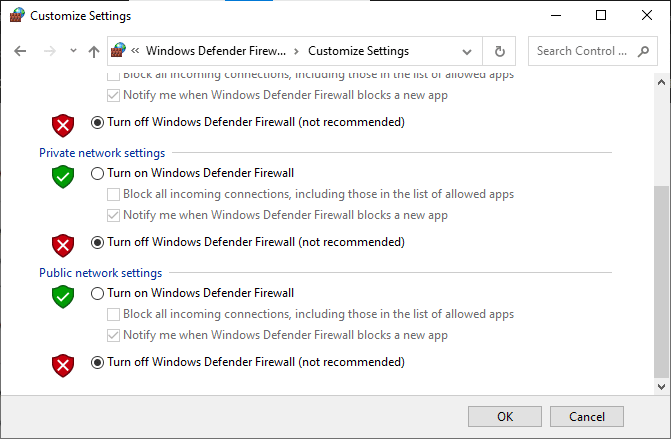
A probléma megoldása után feltétlenül engedélyezze újra a Firewall Suite alkalmazást, mivel a tűzfalprogram nélküli számítógép veszélyt jelent.
10. Futtassa a Malware Scan programot
Egy vírus vagy rosszindulatú program támadása játékproblémákat okozhat a számítógépében. Ha nagyon erős a vírustámadás, akkor egyáltalán nem tud folyamatosan csatlakozni egyetlen online játékhoz sem. A probléma megoldásához teljesen el kell távolítania a vírust vagy a rosszindulatú programot a Windows 10 rendszerű számítógépéről.
Javasoljuk, hogy ellenőrizze számítógépét az útmutatónkban leírtak szerint. Hogyan futtathatok víruskeresést a számítógépemen?
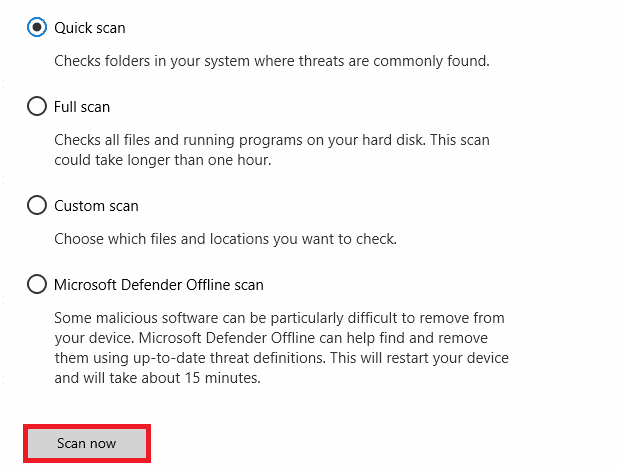
Továbbá, ha el szeretné távolítani a rosszindulatú programokat a számítógépéről, tekintse meg a Kártevő eltávolítása a számítógépről Windows 10 rendszerben című útmutatónkat. Miután eltávolította az összes vírust a számítógépről, csatlakozzon a játékhoz, és ellenőrizze, hogy nem találja-e a kapcsolatot a számítógépről. a helyi hálózatból a Halo Infinite probléma ismét.
Az alábbiakban bemutatjuk a probléma megoldásához szükséges speciális hibaelhárítási módszereket.
1. módszer: Futtassa a Halo Infinite programot rendszergazdaként
Bizonyos engedélyek és funkciók csak akkor érhetők el, ha rendszergazdai jogokat adott a Halo Infinite játékhoz. Ebben a forgatókönyvben az alábbi utasítások követésével kijavíthatja ezt a hibát.
1. Kattintson a jobb gombbal a Halo Infinite parancsikonra az asztalon, vagy navigáljon a telepítési könyvtárban, és kattintson rá a jobb gombbal.
2. Most válassza a Tulajdonságok lehetőséget.
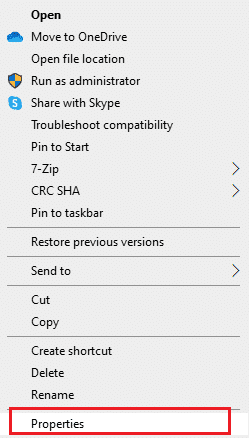
3. Ezután lépjen a Kompatibilitás fülre, és jelölje be a Program futtatása rendszergazdaként négyzetet.
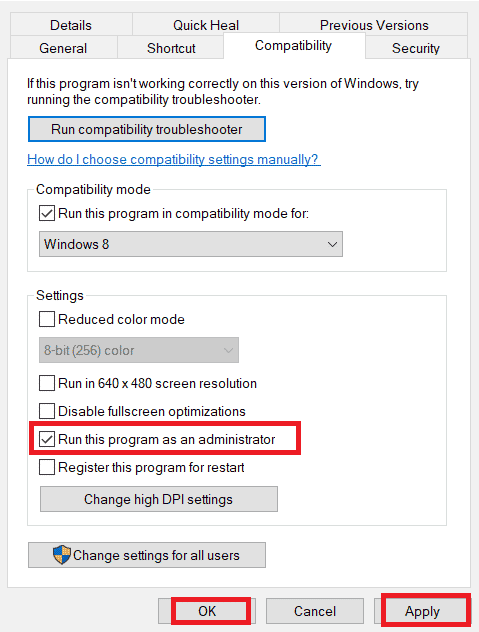
4. Végül kattintson az Alkalmaz > OK gombra a módosítások mentéséhez.
2. módszer: Lépjen ki a nem kívánt háttéralkalmazásokból
Számos, a számítógépen futó háttérfolyamat zavarhatja a Halo Infinite folyamatait. Ezek a programok hozzájárulhatnak a tárgyalt kérdéshez. Kövesse a Feladat befejezése a Windows 10 rendszerben útmutatónkat az összes háttérfolyamatból való kilépéshez.

3. módszer: A játékfolyamat prioritásának módosítása
Egy alkalmazás vagy folyamat preferenciája jelzi a számítógépnek, hogy az erőforrások elosztása során mennyire fontos, és hogy előnyben kell-e részesíteni a többivel szemben. Alapértelmezés szerint minden alkalmazás prioritása normális, kivéve a rendszerfolyamatokat. A Halo Infinite hibát jelezhet, ha nem kap elegendő erőforrást.
1. Nyomja meg a Ctrl + Shift + Esc billentyűket együtt a Feladatkezelő megnyitásához.
2. Most keresse meg a Halo Infinite folyamatot.
3. Ezután állítsa a prioritást Magas prioritásra, és ellenőrizze, hogy ez működik-e.
Megjegyzés: Nagyon óvatosan változtassa meg a prioritást, mivel a folyamat prioritásának hanyagul megváltoztatása rendkívül lelassíthatja vagy instabillá teheti a rendszert.
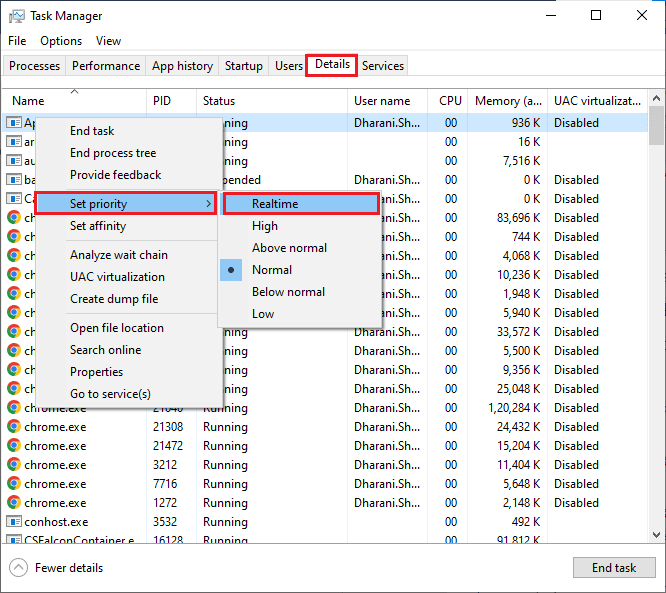
4. Zárja be a Feladatkezelőt, indítsa újra a számítógépet, és ellenőrizze, hogy a Halo Infinite Windows 10 rendszeren megoldódott-e.
4. módszer: Állítsa be a nagy teljesítményt
A nagy teljesítményű energiagazdálkodási terv beállításai során a játékot is optimalizálhatja. Ezeket az energiasémákat a hordozható beállítások energiagazdálkodási beállításainak kezelésére fejlesztették ki. Kövesse az alábbi utasításokat a nagy teljesítményű energiagazdálkodási terv beállításainak használatához a számítógépen.
1. Nyomja meg együtt a Windows + I billentyűket a Windows beállítások megnyitásához.
2. Most görgessen lefelé a listán, és kattintson a Rendszer elemre az alábbiak szerint.

3. Most válassza az Energiaellátás és alvó üzemmód lehetőséget, és kattintson a További energiabeállítások elemre a Kapcsolódó beállítások alatt.
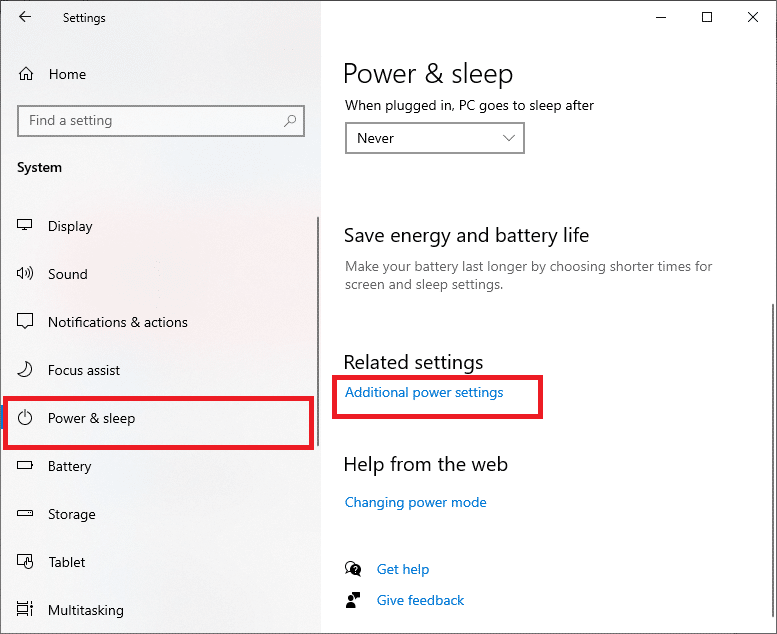
4. Most válassza a Nagy teljesítmény opciót a Magas kiegészítő tervek alatt az alábbi képen látható módon.
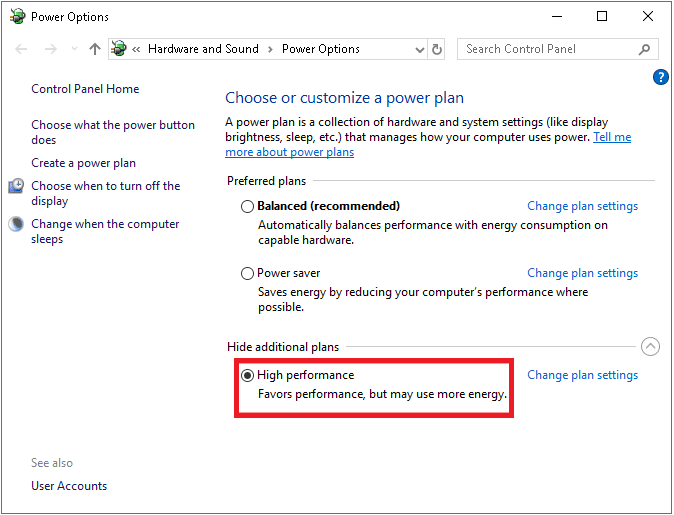
Most optimalizálta a rendszert, ellenőrizze, hogy meg tudja-e javítani a helyi hálózatról leválasztott Halo Infinite hibát.
5. módszer: Frissítse a Steam & Halo Infinite játékot
Ha elavult Steam alkalmazást használsz, nem tudsz zökkenőmentesen hozzáférni a játékokhoz. Ezért mindig győződjön meg arról, hogy a Steam és a Halo Infinite játék frissített verzióját használja, mielőtt elindítja.
1. Nyomja meg a Windows billentyűt, és írja be a Steam parancsot. Ezután kattintson a Megnyitás gombra.
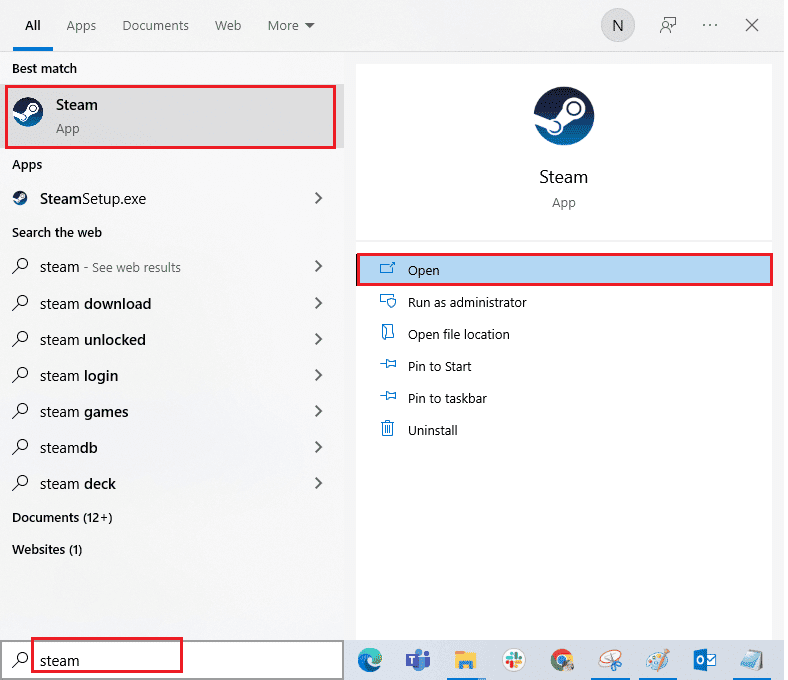
2. Most kattintson a Steam elemre a képernyő bal felső sarkában, majd kattintson a Steam Client Updates… gombra, ahogy az alább látható.
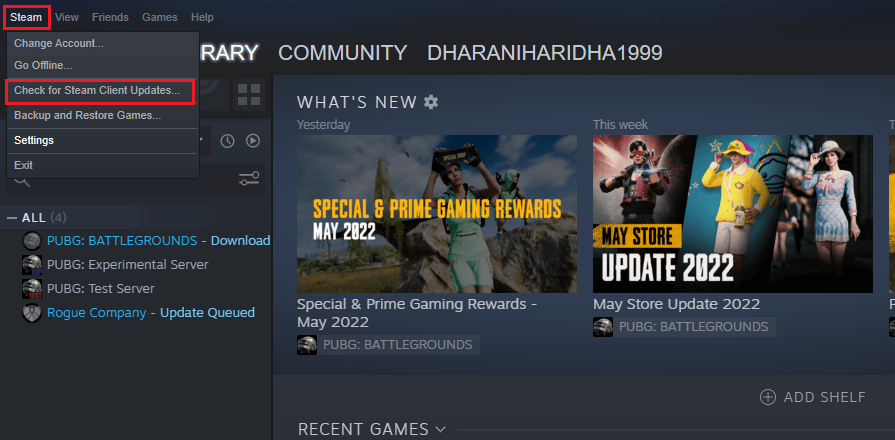
3. Ha bármilyen új frissítést szeretne letölteni, telepítse azokat, és győződjön meg arról, hogy a Steam kliens naprakész.
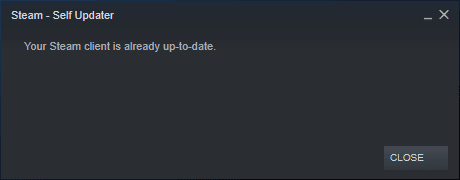
4. Most indítsa újra a Steamet, és ellenőrizze, hogy a Halo Infinite probléma megoldódott-e a helyi hálózatról.
Hasonlóképpen, mindig fontos, hogy a játék a legújabb verzióval fusson, hogy elkerülje az ütközéseket. Amíg a játék nem frissül, nem tud sikeresen bejelentkezni a Halo Infinite szerverekre. A játék frissítéséhez kövesse az alábbi lépéseket.
1. Indítsa el a Steamet, és navigáljon a KÖNYVTÁR oldalra.
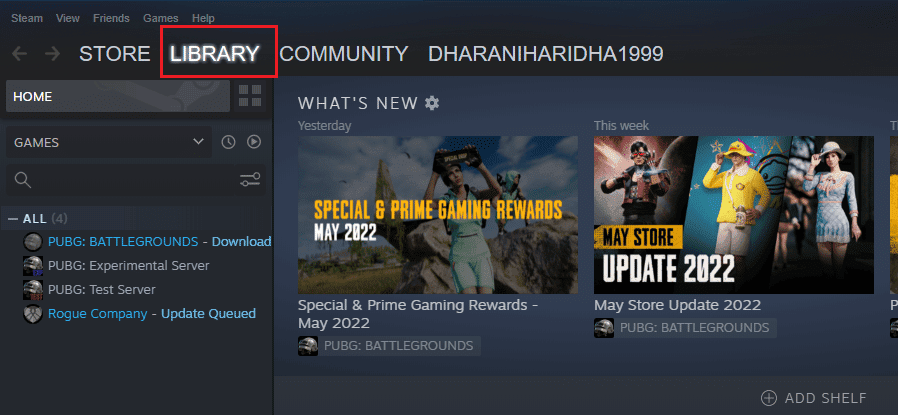
2. Most kattintson a HOME elemre, és keresse meg a Halo Infinite kifejezést.
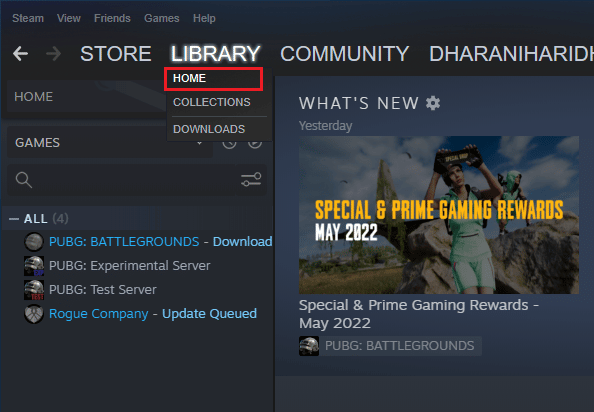
3. Ezután kattintson a jobb gombbal a játékra, és válassza a Properties… opciót.
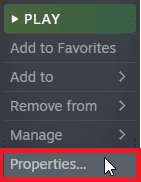
4. Most váltson a FRISSÍTÉSEK lapra, és ellenőrizze, hogy van-e függőben lévő frissítés. Ha igen, kövesse a képernyőn megjelenő utasításokat a legújabb frissítések letöltéséhez.
Megjegyzés: A PUBG: BATTLEGROUNDS-t példának mutattuk be.
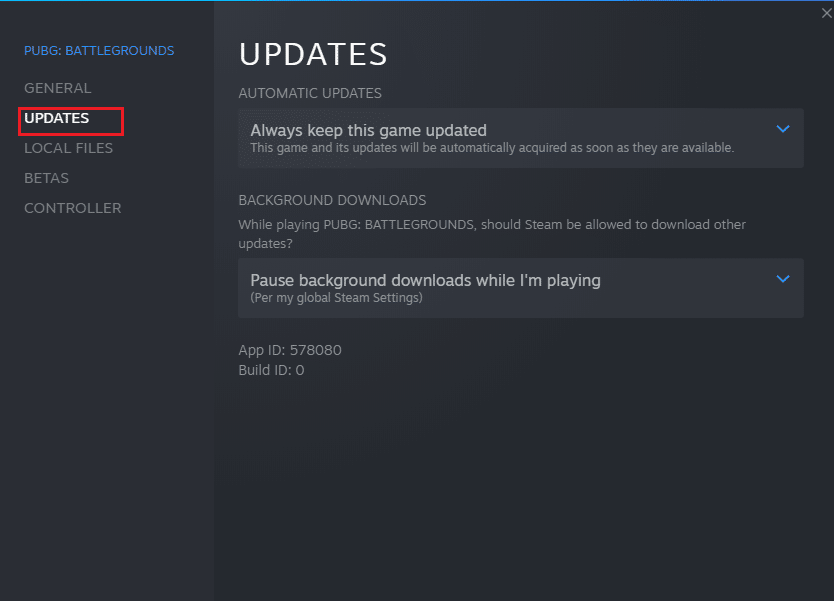
6. módszer: Tiltsa le a teljes képernyős optimalizálást
Kevés felhasználó javasolta, hogy a teljes képernyős optimalizálás kikapcsolása a számítógépen segített nekik kijavítani a Halo Infinite You Have Been Connected hibát. Kövesse az utasításokat.
1. Indítsa el a Steamet, és kattintson a KÖNYVTÁR elemre.
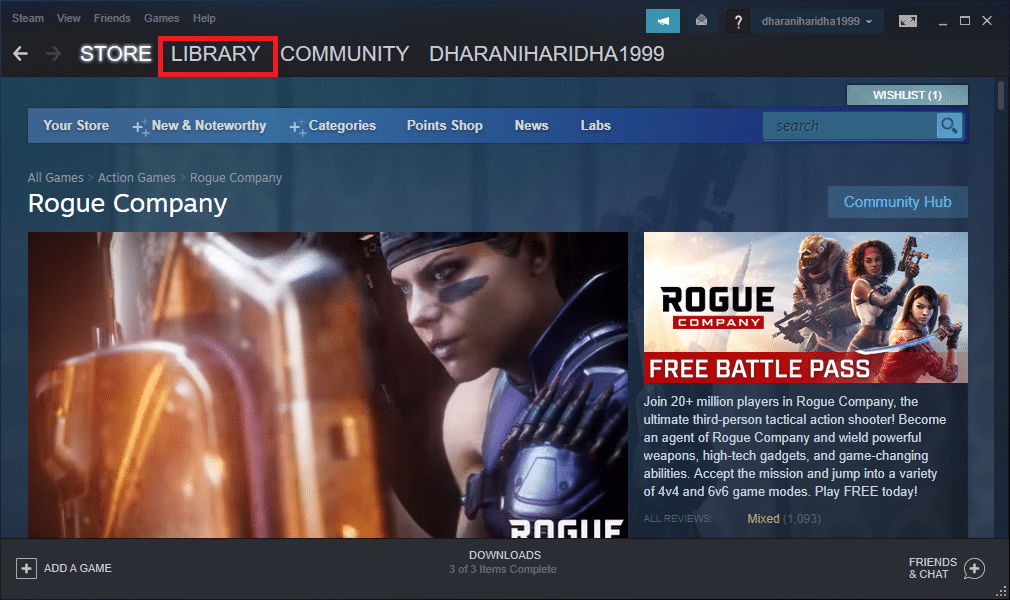
2. Most kattintson jobb gombbal a Halo Infinite játékra, majd kattintson a Tulajdonságok elemre.
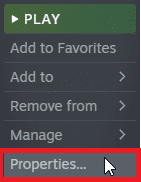
3. Most váltson át az ÁLTALÁNOS fülre, és kattintson az INDÍTÁSI OPCIÓK BEÁLLÍTÁSA… gombra, ahogy az ábrán látható.
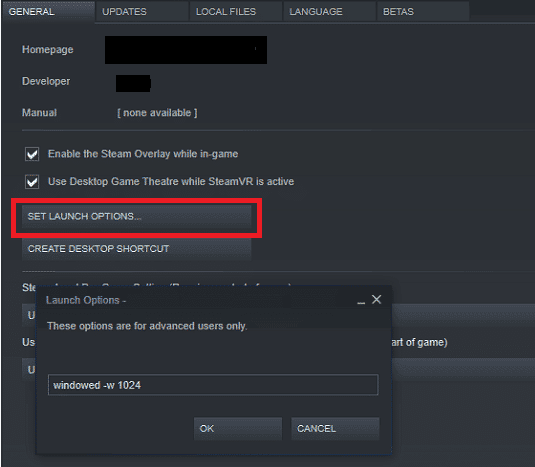
4. Most egy új ablak nyílik meg speciális felhasználói figyelmeztetéssel. A játék ablakos módban való megnyitásához írja be a –windowed paramétert.
5. Most mentse a változtatásokat az OK gombra kattintva, és lépjen ki a Tulajdonságok ablakból.
6. Most indítsa újra a játékot, és ellenőrizze, hogy ablakos módban fut-e. Ellenkező esetben keresse meg ismét a SET LAUNCH OPTIONS… menüpontot, és írja be a következő paramétert az utolsó paraméter helyett.
–windowed -w 1024
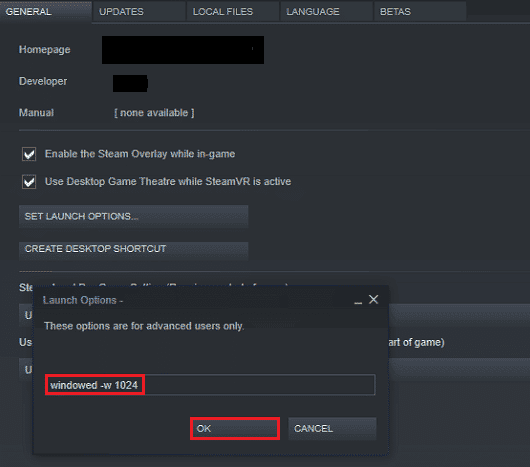
7. Most mentse a változtatásokat az OK gombra kattintva.
Ez a paraméter beállítja, hogy a játék ablakos módban induljon el.
7. módszer: A játékon belüli átfedés letiltása
A Steam Overlay a Steam egy darabja, amely lehetővé teszi a felhasználók számára, hogy hozzáférjenek a barátlistához, a webböngészőhöz, és lehetővé teszi a játékon belüli vásárlást. Jelentős eszköz, mégis néha kiváltja a You Have Been Disconnected Halo Infinite problémát. Ha meg szeretné oldani ezt a problémát, kapcsolja ki a Steam játékfedvényt a Steam Overlay letiltása a Windows 10 rendszerben című útmutatónk utasításait követve.
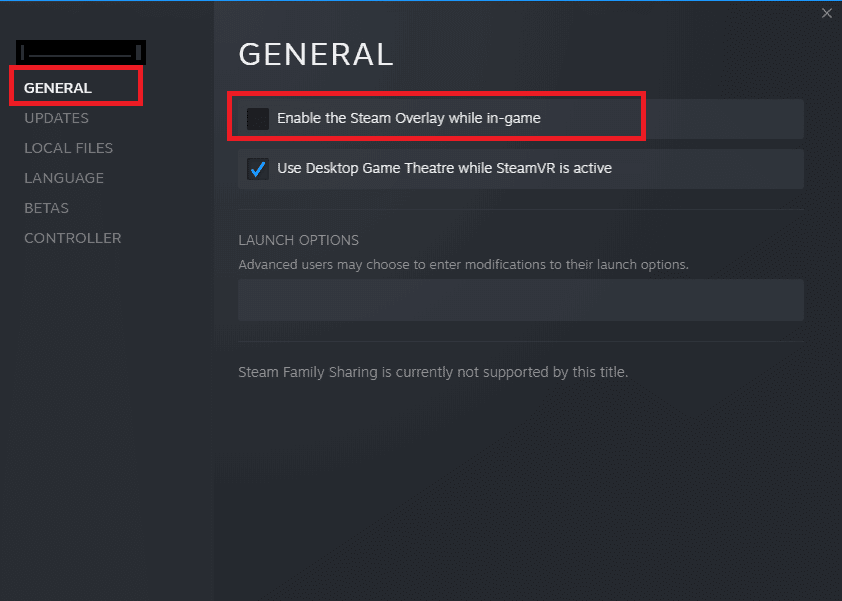
4. Végül indítsa újra a játékot, és ellenőrizze, hogy a probléma megoldódott-e.
8. módszer: Módosítsa a DLC-fájlok beállítását
A Halo Infinite sok DLC-fájlt tartalmaz, de ezek közül sok nem működik megfelelően a Steam bétaverziójában. Egyes felhasználók azt javasolták, hogy tiltsanak le néhány konkrét DLC-fájlt, mint például a Multiplayer High-Res Textures. Kövesse ezeket az utasításokat a beállítás kikapcsolásához a Windows 10 számítógépen.
1. Indítsa el a Steamet, és navigáljon a KÖNYVTÁR oldalra.
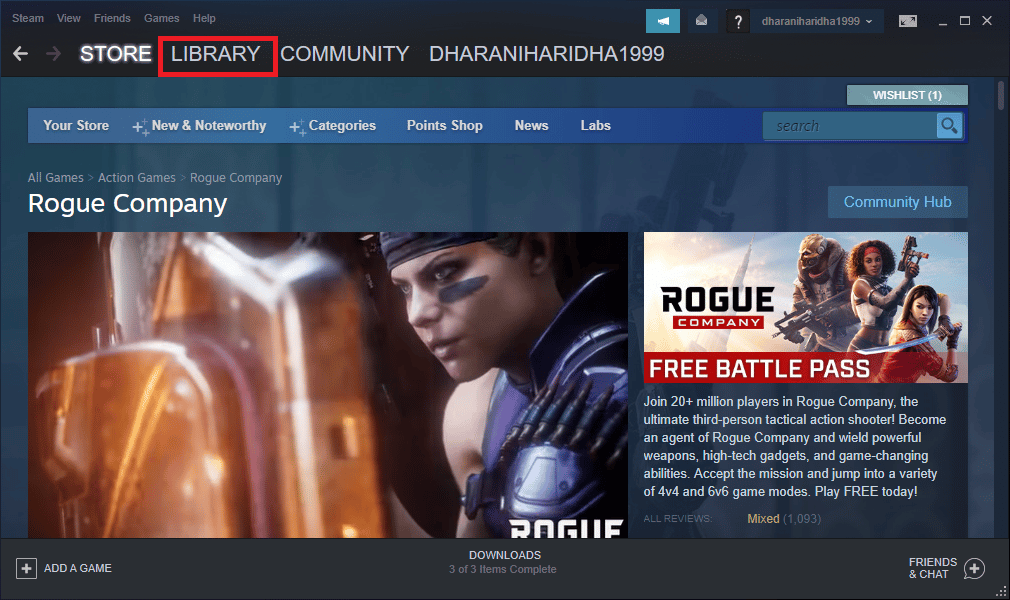
2. Most kattintson a jobb gombbal a Halo Infinite játékra, majd kattintson a Tulajdonságok elemre…
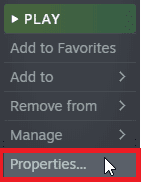
3. Most lépjen a bal oldali ablaktáblába, és kattintson a DLC-re. Ezután törölje a jelölést a Multiplayer High-Res Textures melletti négyzetből.
4. Végül indítsa újra a játékot, és ellenőrizze, hogy probléma nélkül el tudja-e indítani.
9. módszer: Ellenőrizze a játékfájlok integritását
Sok olyan esetet láttunk, amikor a játékfájlok hiányoznak vagy sérültek, vagy a telepítések nem voltak teljesek. A felhasználók a Halo Infinite You Have Been Connected hibát is tapasztalhatják, ha a frissítési folyamat megszakítja őket, vagy ha a játékfájlokat áthelyezik. Ezzel a módszerrel megnyitja a Steamet, és a beépített funkciót használja a játék integritásának ellenőrzésére. Cseréljük, ha talál valamit az alkalmazás. Kövesse a játékfájlok integritásának ellenőrzése a Steamen című útmutatónkban tárgyalt lépéseket.
Megjegyzés: Ha más indítószoftvert használ, hasonló lépéseket kell végrehajtania.

10. módszer: Frissítse a DirectX-et
A zökkenőmentes multimédiás élmény élvezetéhez a Halo Infinite játékban meg kell győződnie arról, hogy telepítve van-e a DirectX, és frissítve van-e a legújabb verzióra. A DirectX különösen a grafikus játékok és alkalmazások vizuális média élményének javításában segít. Kövesse a DirectX frissítése a Windows 10 rendszerben című útmutatónkat, hogy frissítse a DirectX-et számítógépén, és megoldja a Halo Infinite helyi hálózatról való leválasztása problémáját.
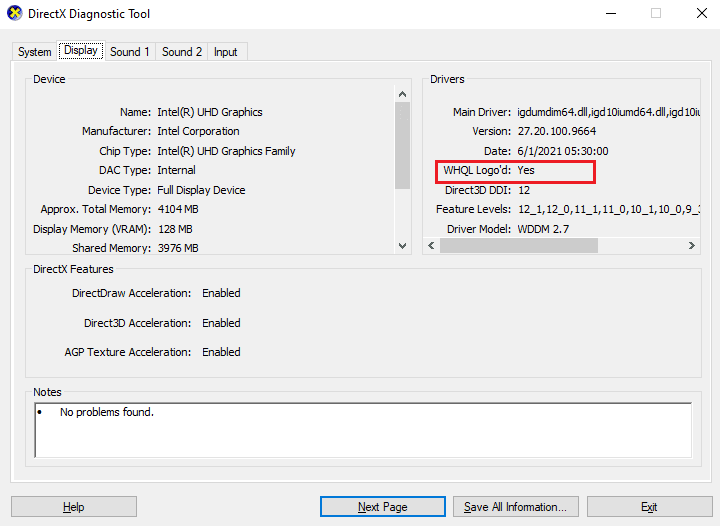
11. módszer: A Microsoft Visual C++ újraterjeszthető javítása
Alternatív megoldásként megpróbálhatja megjavítani a Microsoft Visual C++ újraterjeszthető csomagjait, hogy megjavítsa a Halo Infinite lekapcsolódását a Microsoft Visual C++ Redistributable javítása című útmutatónkban leírtak szerint.
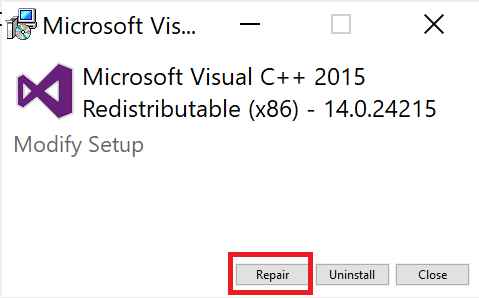
***
Reméljük, hogy ez az útmutató hasznos volt, és meg tudta oldani a Halo Infinite kapcsolatát az eszközön. Ossza meg velünk, melyik módszer vált be a legjobban az Ön számára. Továbbá, ha bármilyen kérdése/javaslata van ezzel a cikkel kapcsolatban, akkor nyugodtan tegye fel a megjegyzés rovatba.

