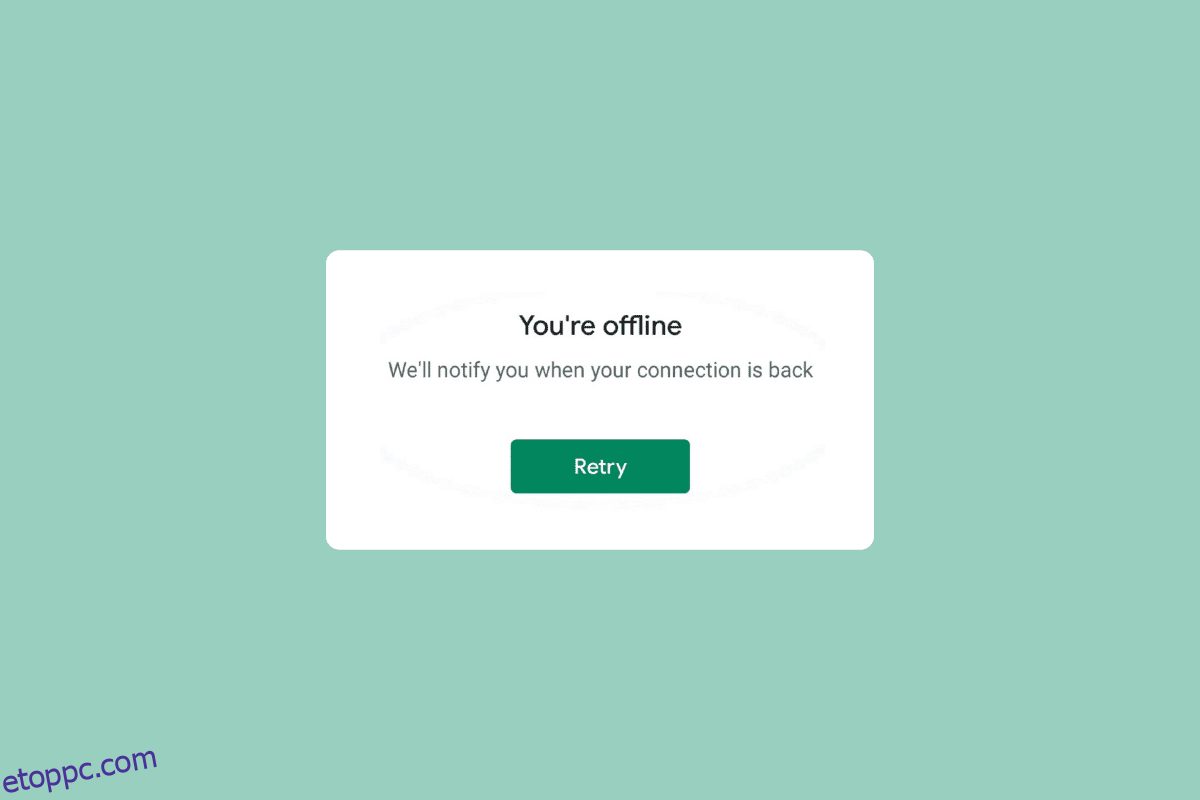Néha, amikor megnyitja a Google alkalmazást Android-eszközén, megjelenhet egy üzenet, amely arról tájékoztat, hogy jelenleg offline állapotban van az Android. Sok felhasználó megkaphatja ugyanazt az üzenetet, még akkor is, ha aktív és stabil internetkapcsolata van. A Google for Android megmutatja, hogy az offline mód az alkalmazás gyakori hibája, és többféle ok is okozhatja. A telefon és az alkalmazások késése, valamint a helytelen hálózati beállítások a hiba leggyakoribb okai. Ha azt az üzenetet kapja, hogy a Google nem érhető el, mert az eszköz offline állapotban van, akkor nem kell aggódnia, mert ez a hiba néhány egyszerű módszer követésével javítható. Ebben az útmutatóban megvitatjuk az okokat és módszereket, amelyekkel megoldhatja a Google offline problémáját Android-telefonján.
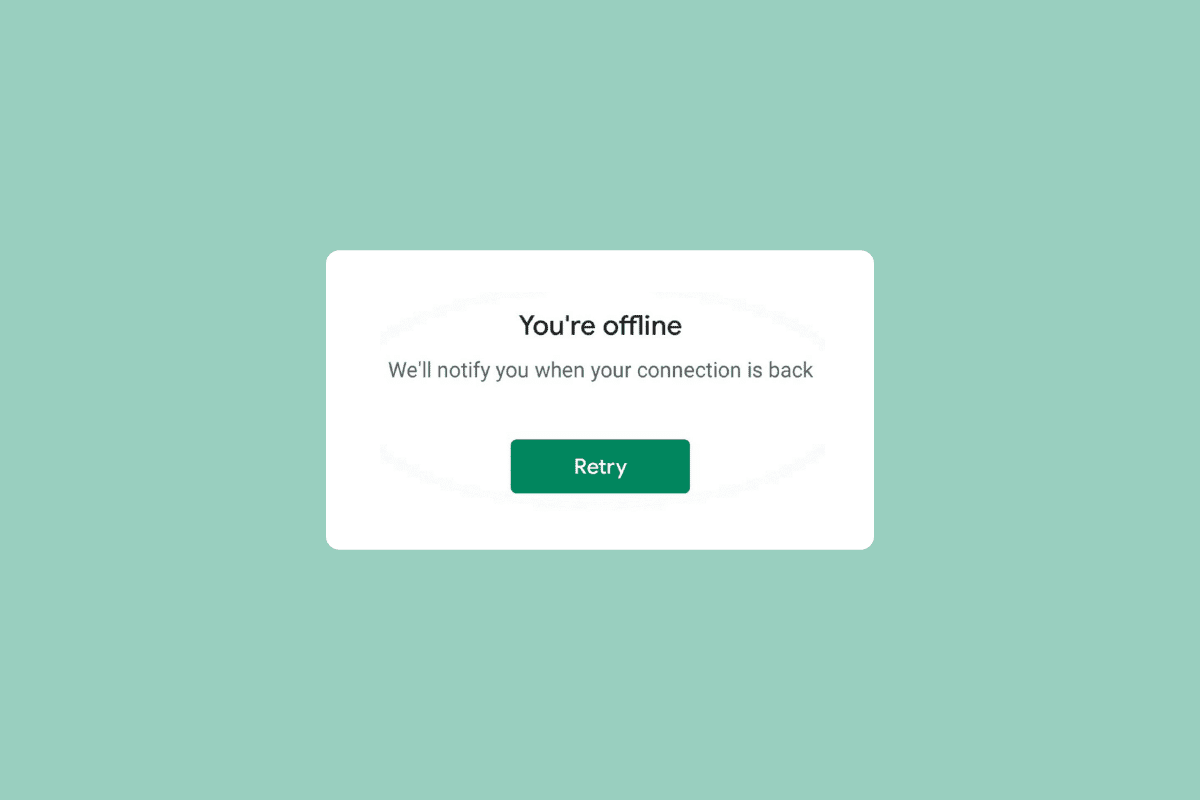
Tartalomjegyzék
A Google for Android Show offline probléma megoldása
Folytassa az olvasást, ha megtudhatja, hogy milyen megoldások javíthatók a Google Android rendszeren, mert az eszköz offline állapotban van, a hiba részleteiben nem érhető el.
Miért mutat meg a Google Androidhoz offline módot?
Ennek a problémának különböző okai lehetnek. A gyakoribbak közül néhányat itt sorolunk fel.
- Az Android-eszközök késleltetési problémái okozhatják ezt a problémát.
- A rossz vagy instabil hálózati kapcsolat szintén felelős a problémaért.
- A Google alkalmazás késése és nem megfelelő működése a Google offline hibáit okozhatja.
- A probléma gyakran a sérült gyorsítótáradatok és ideiglenes fájlok felelősek.
- Az Android-eszköz helytelen hálózati beállításai szintén felelősek a problémáért.
- Az Android operációs rendszer által okozott problémák néha szintén ehhez a hibához kapcsolódnak.
A következő útmutatóban megvitatjuk azokat a módszereket, amelyekkel megoldható a Google Androidhoz offline problémái.
Megjegyzés: Mivel az okostelefonok nem rendelkeznek ugyanazokkal a beállításokkal, és ezek gyártónként eltérőek, ezért mielőtt bármilyen beállítást módosítana, ellenőrizze még egyszer, hogy helyesek-e. A következő módszerek a Moto G60 okostelefonról származnak.
1. módszer: Indítsa újra az eszközt
Ha azt észleli, hogy jelenleg offline Android-hiba van a Google-on, mindig jó ötlet újraindítani az eszközt a probléma kiderítéséhez és megoldásához. Ha nem tud csatlakozni az internethez a Google alkalmazással, akkor a Google nem érhető el, mert az eszköz offline állapotban van, az eszköz késések és hibák miatt lehet. Az eszköz újraindítása segíthet a legtöbb Android operációs rendszerrel kapcsolatos kisebb probléma megoldásában, amelyek egy alkalmazás hibás működését okozzák. Megnézheti a Hogyan indítsuk újra vagy indítsuk újra az Android telefont? útmutató a telefon biztonságos újraindításához, hogy megoldja a Google továbbra is offline problémáját.
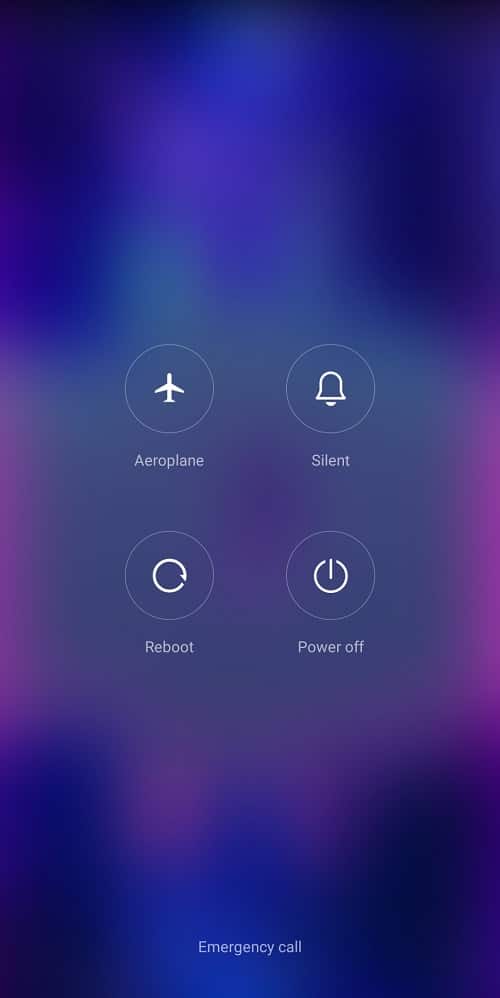
2. módszer: Hálózati problémák hibaelhárítása
Az egyik leggyakoribb oka annak, hogy nem tud csatlakozni a Google alkalmazáshoz Android-eszközén, a rossz hálózati kapcsolat. Ha a hálózat gyenge és instabil, akkor problémái lehetnek az eszközön lévő különféle alkalmazások használatával. Ezért az első lépés, amelyet meg kell fontolnia, a hálózati problémák megoldása, amelyek problémákat okozhatnak a Google alkalmazásban.
I. lépés: Indítsa újra a WiFi Routert
Az egyik első dolog, amit megtehet annak érdekében, hogy megoldja a Google for Android offline problémáit, hogy ellenőrizze, hogy a WiFi útválasztó megfelelően csatlakozik-e az eszközhöz. A mobiltelefonok hálózati csatlakozási hibáit általában a nem megfelelő útválasztó csatlakozások okozzák. Ezért, ha nem tud csatlakozni a Google alkalmazáshoz, ellenőrizze, hogy megfelelően csatlakoztatta-e az útválasztót. Kövesse ezeket az egyszerű lépéseket a jelenleg offline Android-probléma megoldásához.
1. Nyomja meg hosszan a bekapcsológombot a WiFi útválasztón.
 Kép: OpenClipart-Vectors a Pixabay-től
Kép: OpenClipart-Vectors a Pixabay-től
2. Miután az útválasztót kikapcsolta, húzza ki a router kábelét a főkapcsolóból.
3. Várjon néhány percet, csatlakoztassa újra a kábelt, és kapcsolja be az útválasztót.
Ha ez nem segít, ha a Google nem érhető el, mert az eszköz offline állapotban van, lépjen tovább a következő módszerre.
II. lépés: Gyorsítsa fel az internet sebességét
Ha a Google továbbra is azt mondja, hogy offline probléma van eszközén, érdemes megfontolni a hálózati kapcsolat szolgáltatójával való egyeztetést. Ha a problémát nem a WiFi útválasztó okozta, akkor előfordulhat, hogy a hálózati szolgáltató a felelős a Google alkalmazás hibájáért. Vegye fel a kapcsolatot internetszolgáltatójával, hogy megbizonyosodjon arról, hogy erős és elég jó jeleket kap az eszközön. Ha mobiladat-kapcsolatot használ a Google-lal való kapcsolattartáshoz, győződjön meg arról, hogy rendelkezik aktív internetcsomaggal az internetszolgáltatások használatához telefonján. Ha lassú internetszolgáltatással küzd, nézze meg a Lassú internetkapcsolat? 10 módszer az internet felgyorsítására! útmutató az internet felgyorsítására szolgáló módszerek megtalálásához.
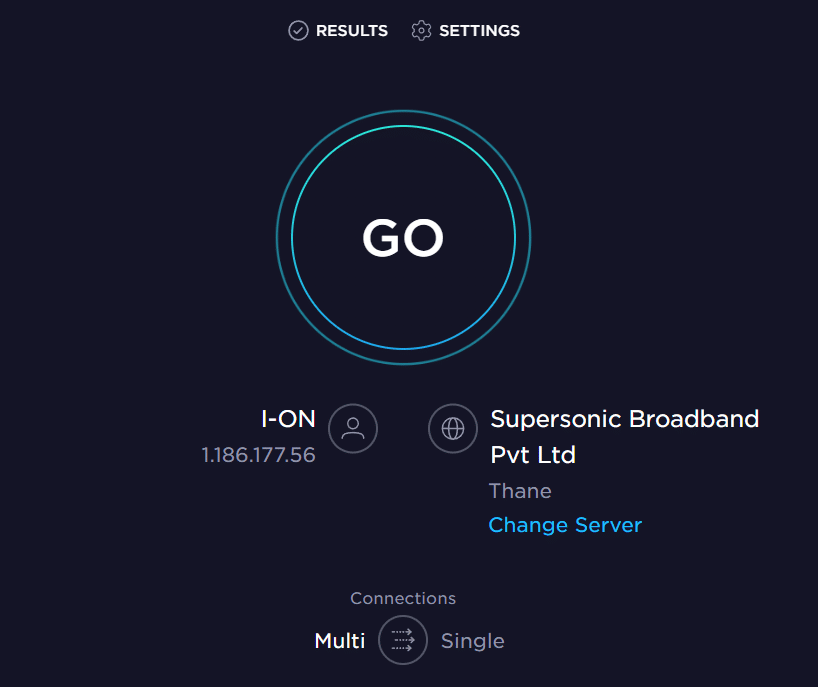
3. módszer: Indítsa újra a Google alkalmazást
Ellenőrizze, hogy a Google alkalmazás megfelelően működik-e az eszközön. Ha az Android-eszközön lévő Google alkalmazás nem működik megfelelően, különféle problémákat tapasztalhat, miközben az alkalmazással böngészik az interneten. Jelenleg offline állapotban van. Az Android-probléma megoldható a Google alkalmazás leállításával az eszközön.
1. Nyissa meg a Beállítások elemet a telefon menüjében, majd érintse meg az Alkalmazások elemet.
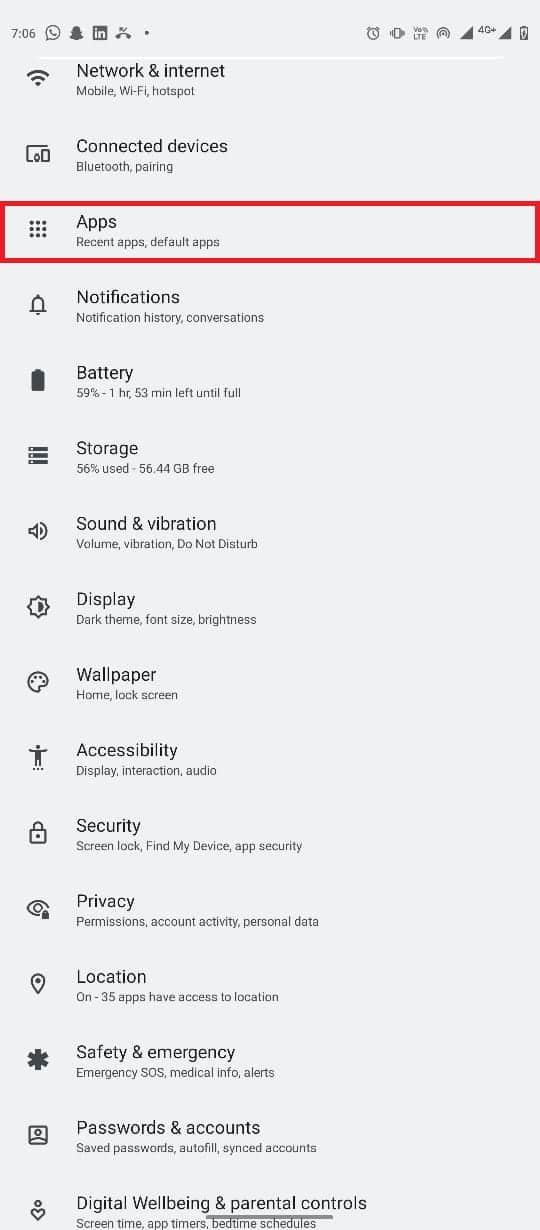
2. Itt érintse meg az Összes alkalmazás megtekintése gombot, majd válassza a Google lehetőséget.
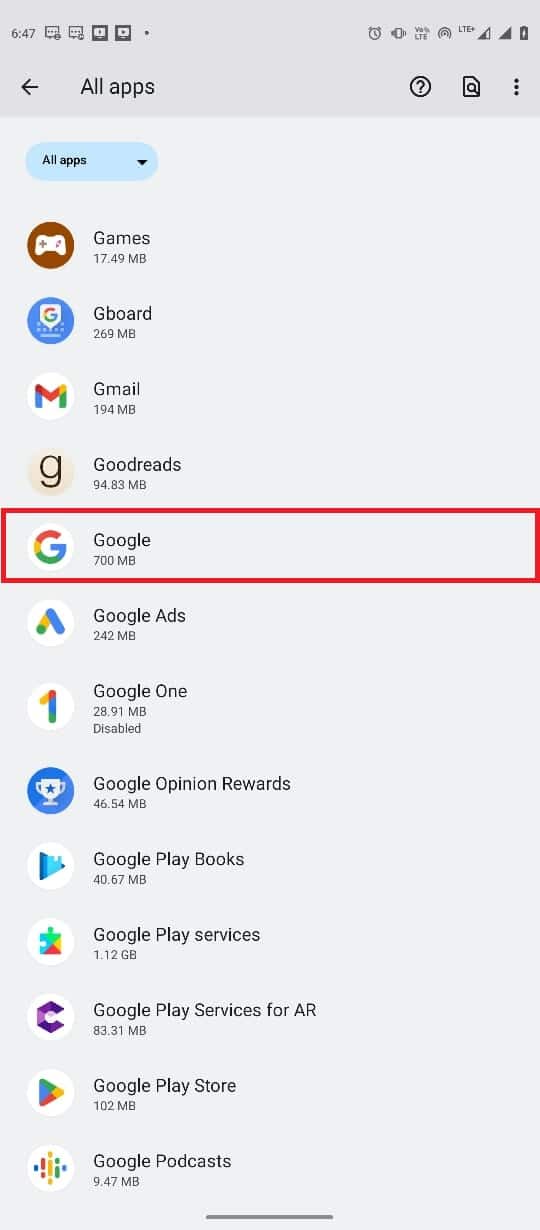
3. Keresse meg és érintse meg a Kényszer leállítás ikont.
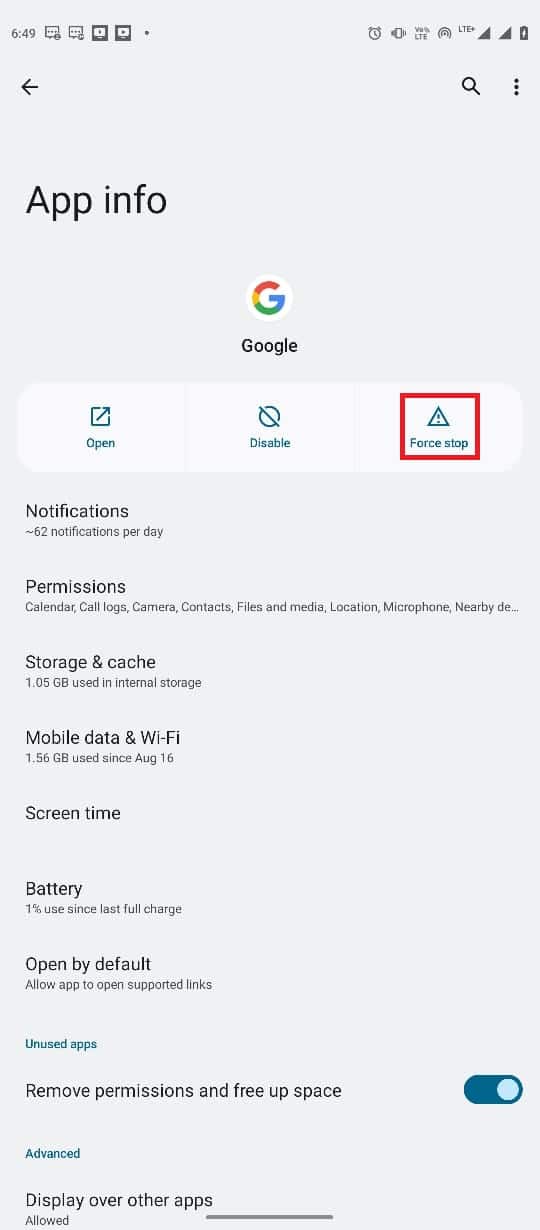
4. módszer: Törölje a Google App Cache-t
Ha a Google folyamatosan azt mondja, hogy az offline probléma továbbra is fennáll az eszközön, fontolja meg a Google gyorsítótár fájljainak törlését. A gyorsítótár fájlok ideiglenes alkalmazásfájlok, amelyek a telefon memóriájában tárolódnak. Általában ezek az ideiglenes fájlok nem okozhatnak problémát a Google-lal vagy a telefonon lévő más alkalmazásokkal. Ha azonban a gyorsítótár fájlok sérültek vagy túl sok van a telefonon, az alkalmazás különféle hibákba ütközhet, például a Google nem érhető el, mert az eszköz offline állapotban van. Törölheti a Google-alkalmazás gyorsítótár-fájljait, hogy megtalálja a megoldást a Google for Android offline problémájára.
1. Keresse meg és nyissa meg a Beállítások elemet a telefon menüjében, majd válassza az Alkalmazások lehetőséget.
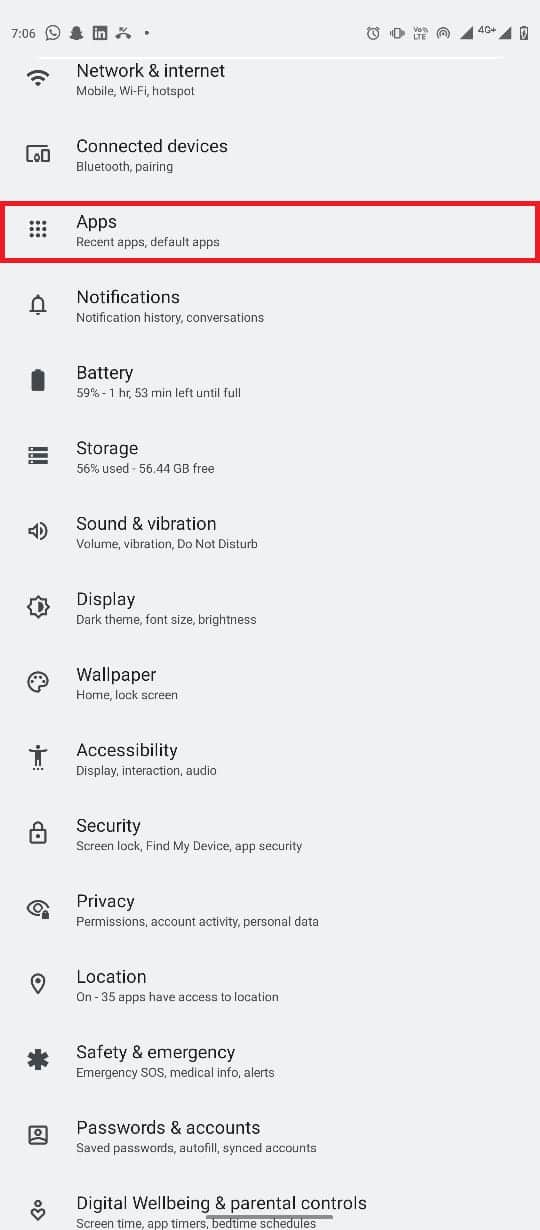
2. Keresse meg és érintse meg az Összes alkalmazás megtekintése elemet, majd válassza a Google lehetőséget.
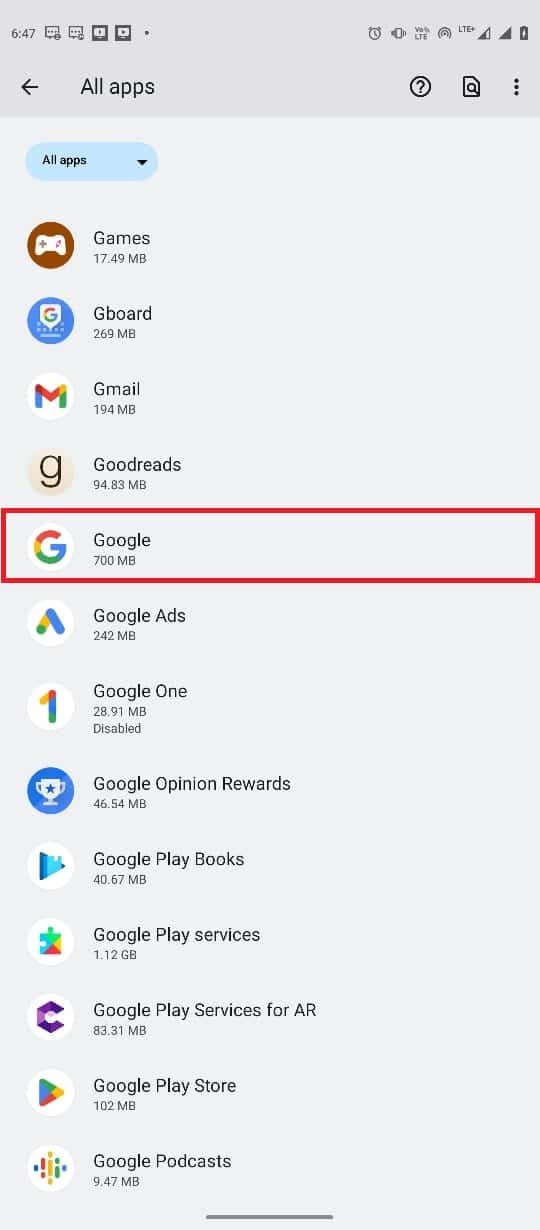
3. Keresse meg és érintse meg a Tárhely és gyorsítótár elemet.
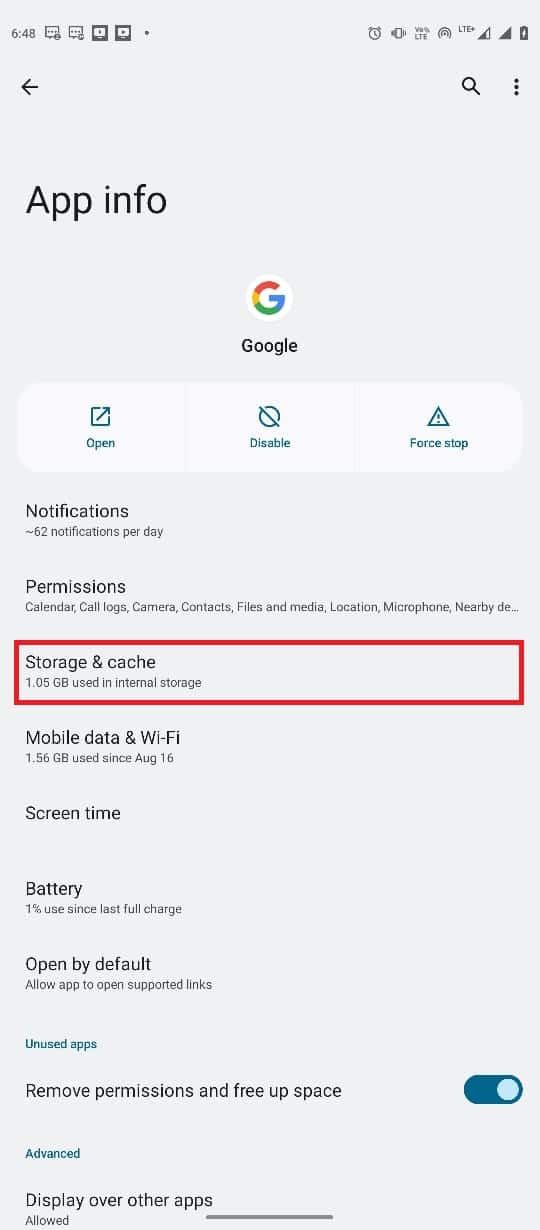
4. Most érintse meg a Gyorsítótár törlése gombot.
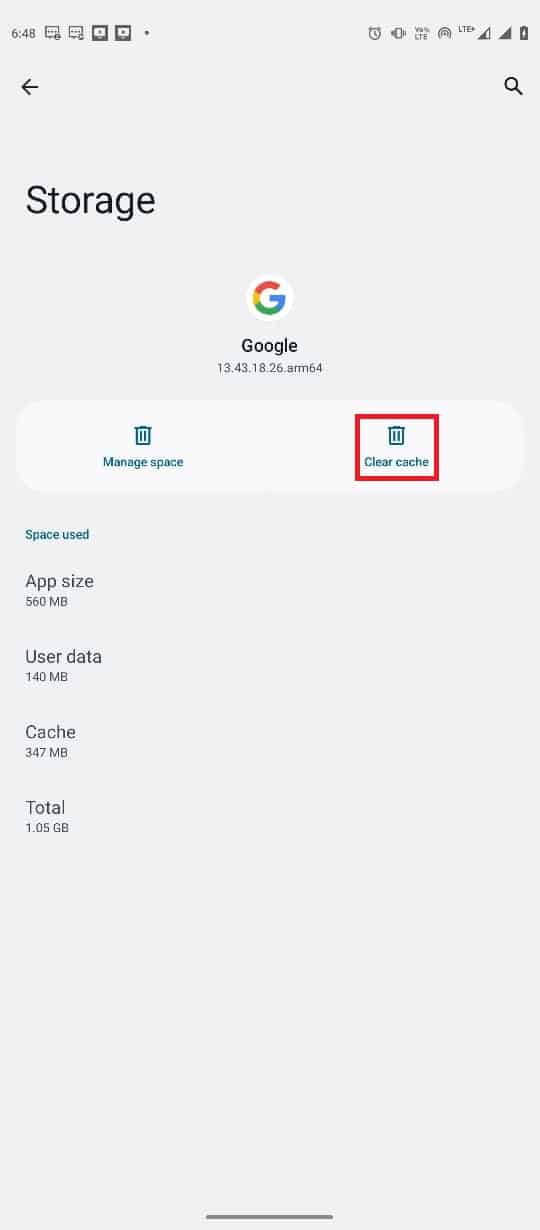
5. módszer: Állítsa vissza a hálózati beállításokat
Ha az előző módszerek nem működnek, és jelenleg offline állapotban van, az Android-probléma továbbra is fennáll, megpróbálhatja visszaállítani a telefon hálózati beállításait a probléma megoldásához. Ezekkel az egyszerű lépésekkel visszaállíthatja eszköze hálózati beállításait.
1. Nyissa meg a Beállítások elemet a Telefon menüből.
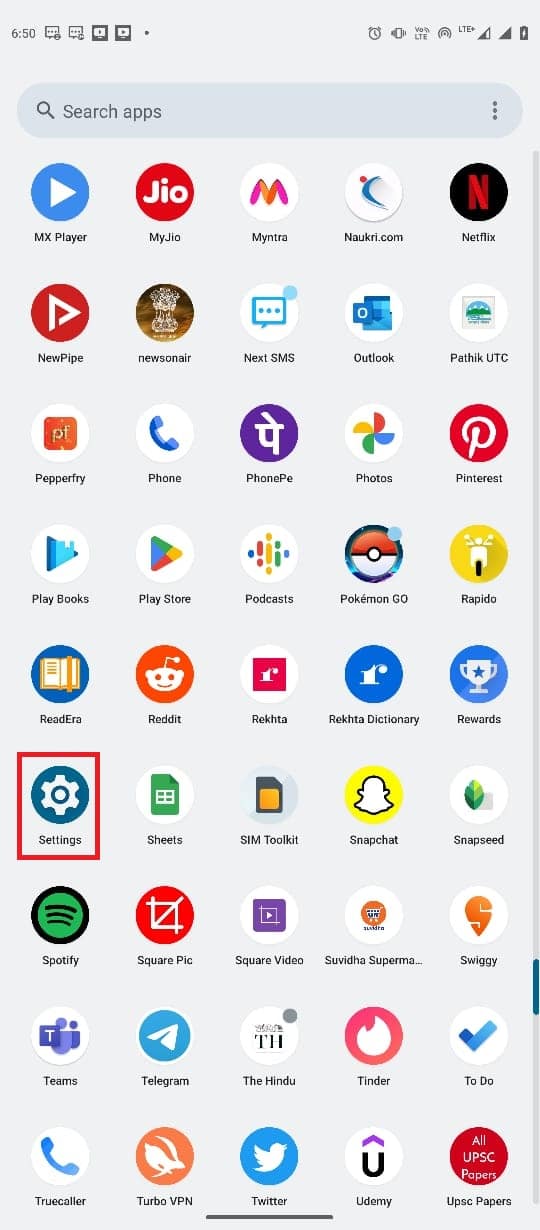
2. Navigáljon és érintse meg a Rendszer elemet.
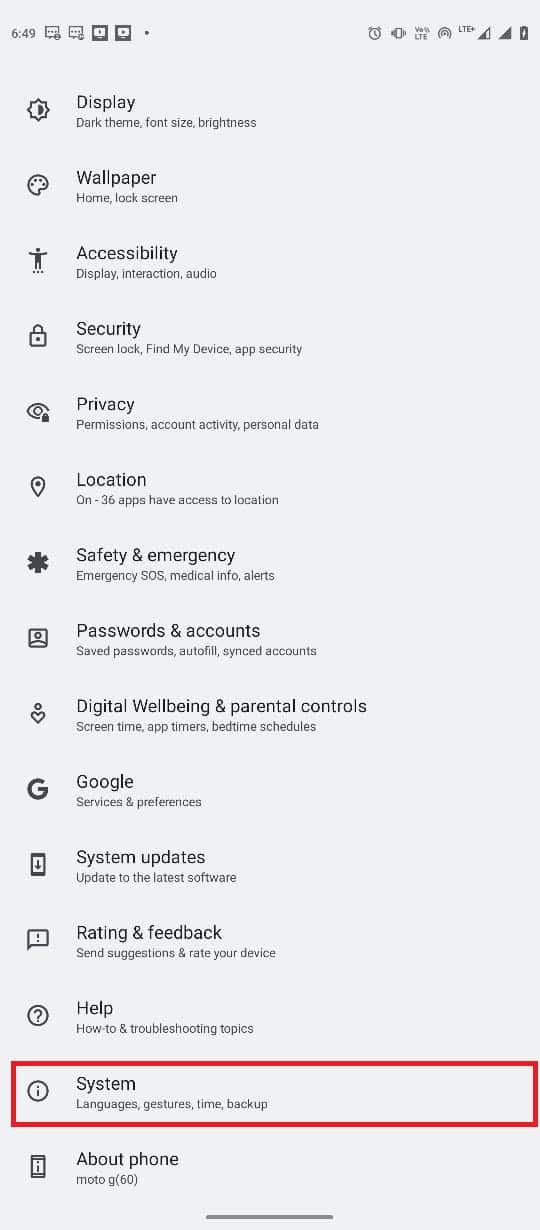
3. Most érintse meg a Visszaállítás opciókat.
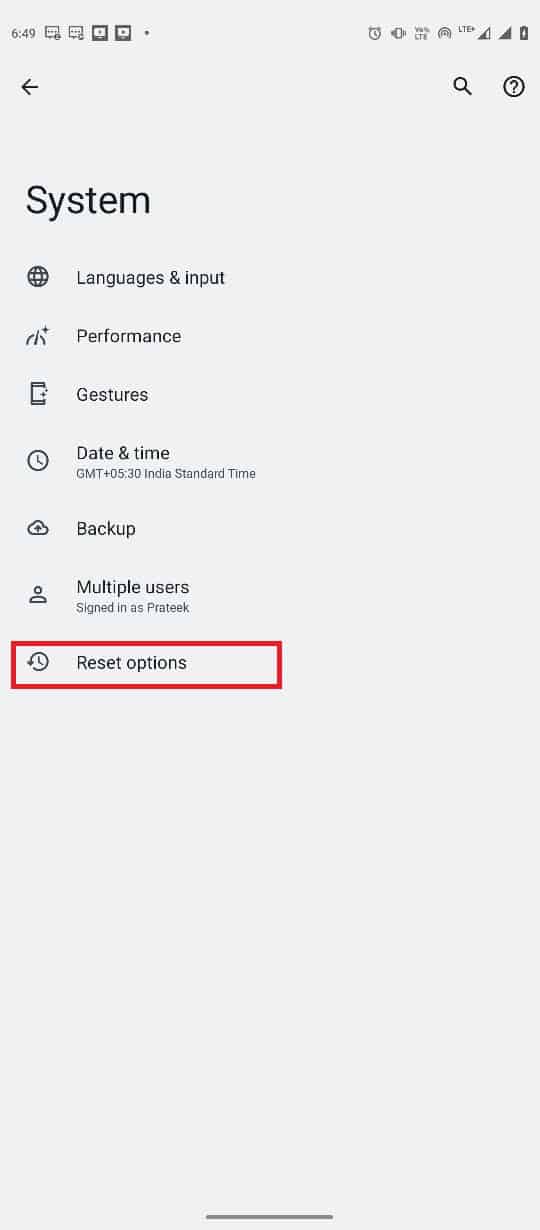
4. Most érintse meg a Wi-Fi, mobil és Bluetooth visszaállítása elemet.
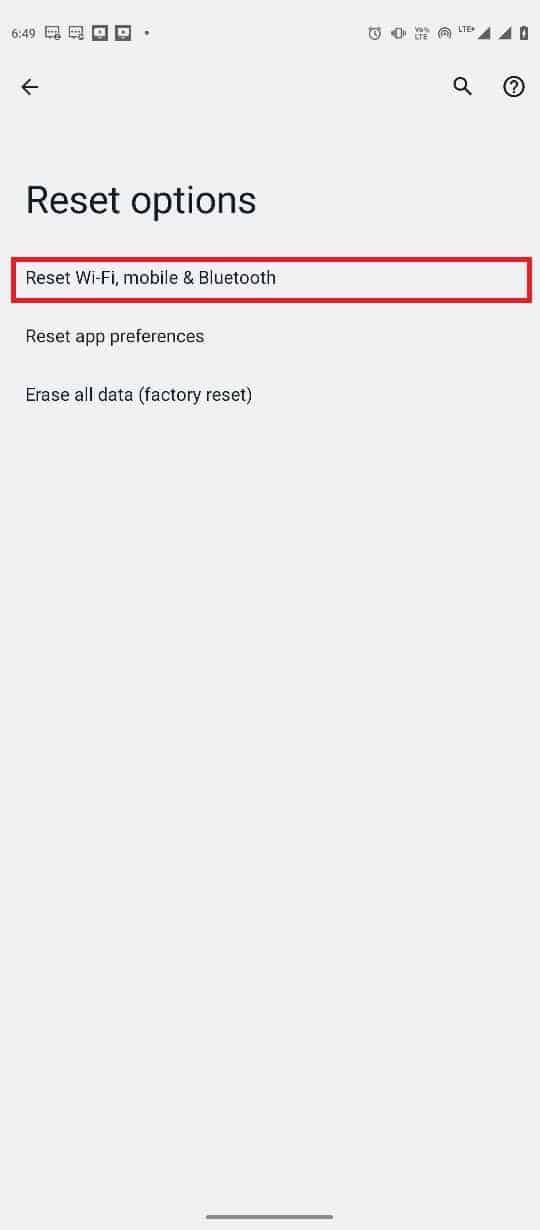
5. Végül érintse meg a Beállítások visszaállítása elemet.
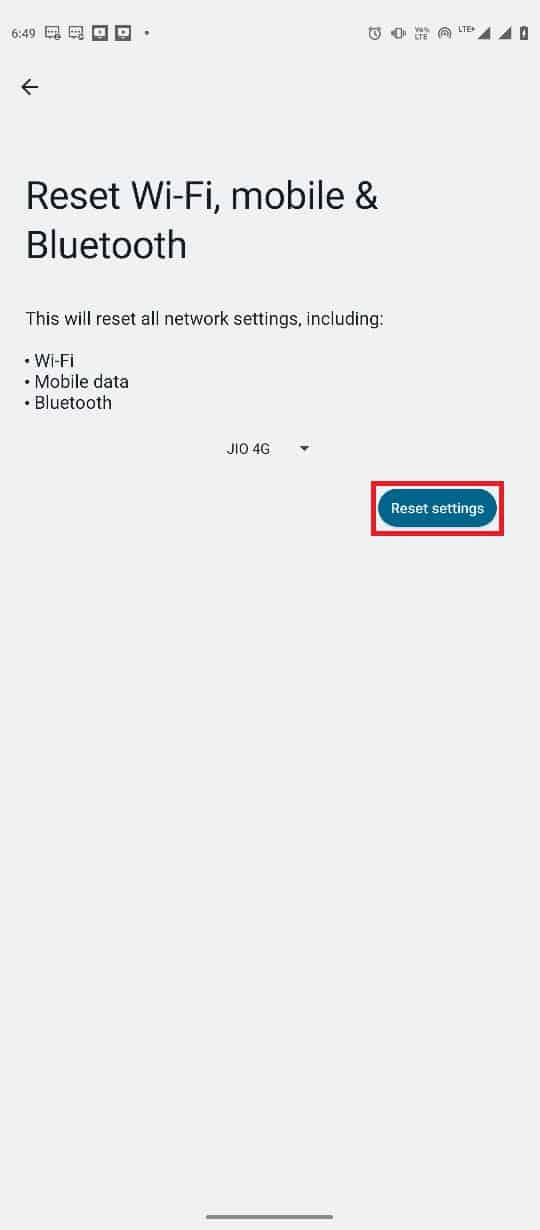
6. Csatlakozzon újra az internethez.
6. módszer: Használja a Harmadik fél eszközét
Megjegyzés: Az alábbi információk csak tájékoztató jellegűek. Nem támogatjuk az ilyen eszközöket későbbi használatra.
Egyes esetekben a problémát az Android operációs rendszer hibái okozhatják. Az Android operációs rendszer javításához különféle külső eszközök használhatók, mint például a Tenorshare ReiBoot Androidra. Ezek a harmadik féltől származó eszközök megpróbálják megtalálni és megoldani az Android operációs rendszerrel kapcsolatos problémákat.
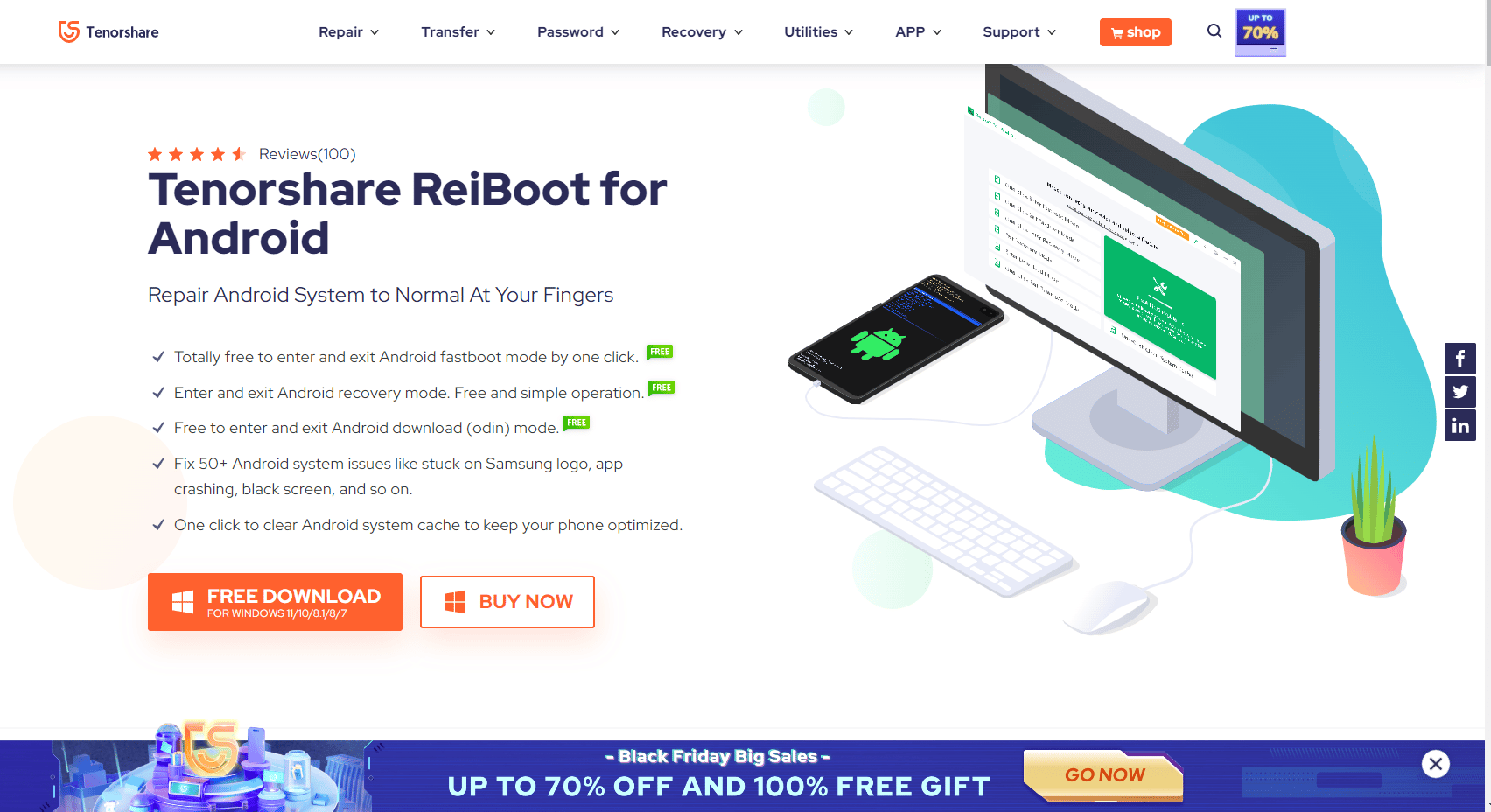
Gyakran Ismételt Kérdések (GYIK)
Q1. Miért nem tudok csatlakozni a Google-hoz?
Ans. Az egyik leggyakoribb oka annak, hogy nem tud csatlakozni a Google alkalmazáshoz, a rossz internetkapcsolat. Ezért mindig gondoskodjon megfelelő internetkapcsolatról, hogy elkerülje a Google csatlakozási problémáit.
Q2. Miért nem működik a Google alkalmazás az Android-eszközömön?
Ans. Ennek a problémának számos oka lehet, például rossz internet, késések a telefonnal vagy az alkalmazással stb.
Q3. Hogyan javíthatom ki a Google alkalmazás hibáit Androidon?
Ans. Megpróbálhatja törölni a Google alkalmazás gyorsítótáradatait, hogy megoldja a különféle alkalmazáshibákat, beleértve a csatlakozási hibákat is.
Q4. Hogyan állíthatom vissza a hálózati beállításokat Androidon?
Ans. Általában az Android-eszköz rendszerbeállításaiból visszaállíthatja a hálózati beállításokat. A telefon beállításai azonban a gyártótól függően eltérőek lehetnek.
Q5. Mi okozza a Google offline hibáit Androidon?
Ans. Számos tényező okozhatja ezt a hibát, beleértve a sérült gyorsítótár-adatokat, a telefon késését, a rossz internetkapcsolatot stb.
***
Reméljük, hogy ez az útmutató hasznos volt az Ön számára, és sikerült kijavítania a Google Androidhoz offline problémáit Android-eszközén. Ossza meg velünk, melyik módszer vált be Önnek. Ha bármilyen javaslata vagy kérdése van, kérjük, ossza meg velünk a megjegyzés rovatban.