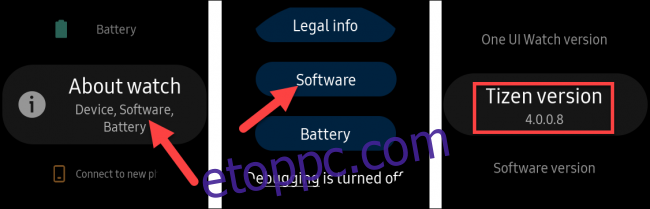A Samsung Galaxy okosórák nagyszerű lehetőséget kínálnak az Android telefonokat használók számára, de nincs bennük Google Assistant, amely megszakíthatja az üzletet. Így állíthatja be a Google Asszisztenst és futtassa Samsung hordható készülékén.
A Bixby a személyi asszisztens, amelyet a Samsung okosóráira szállítanak. Noha ez egy alkalmas társ, lehet, hogy előnyben részesíti a Google Asszisztenst. A „” nevű alkalmazásnak köszönhetőenGAssist”, a legtöbb Samsung órán használható az Asszisztens. A folyamat kissé hosszadalmas, de csak egyszer kell megtennie.
A GAssist kompatibilis a Tizen 4.0+ verziót futtató Samsung Galaxy órákkal. Az eszközön futó verziót az óráján a Beállítások > Az óra névjegye > Szoftver > Tizen verzió menüpontban ellenőrizheti.
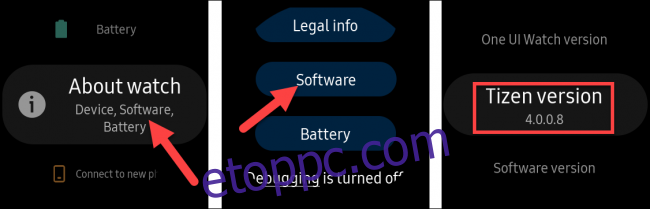
Tartalomjegyzék
Telepítse a GAssist Watch és Phone Apps alkalmazást
Nyissa meg a Galaxy Wearable alkalmazás Android okostelefonján keresse meg a Galaxy Store-t, majd keressen rá a „GAssist” kifejezésre.
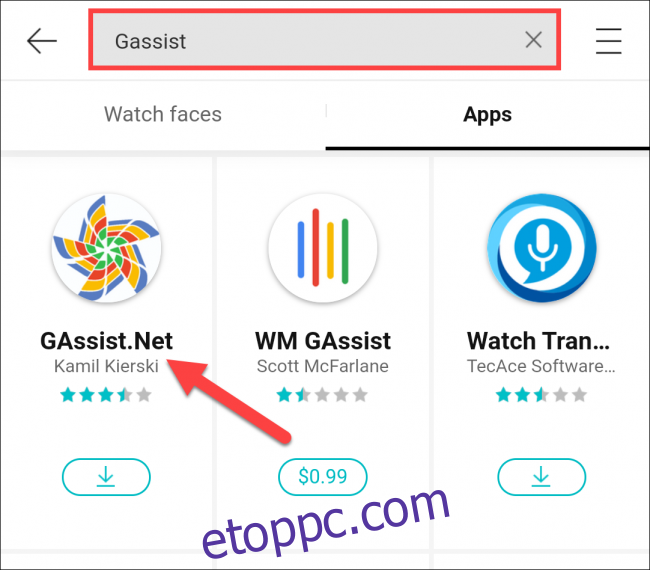
Válassza a „GAssist.Net” a fejlesztőtől, Kamil Kierski, majd koppintson a „Telepítés” gombra.
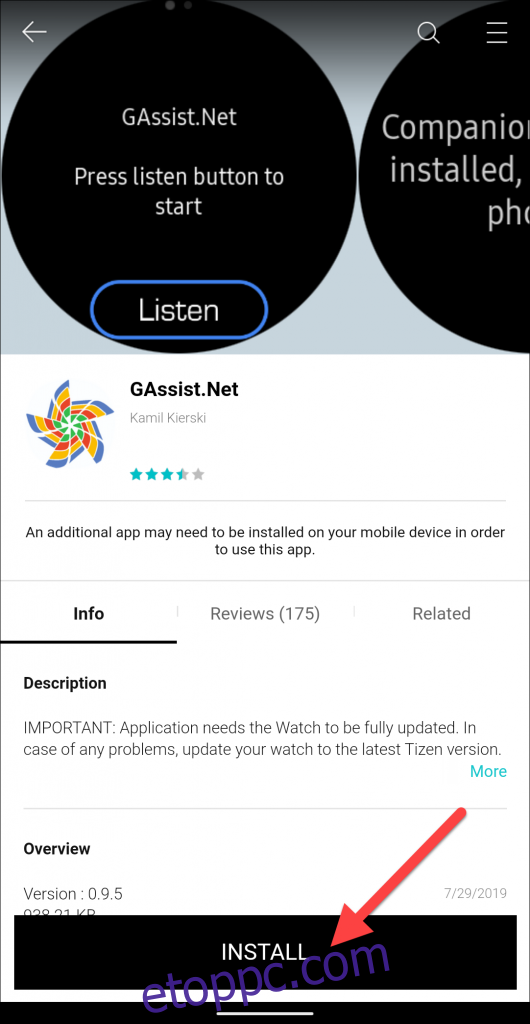
Érintse meg az „Elfogadás és letöltés” lehetőséget a felugró ablakban.
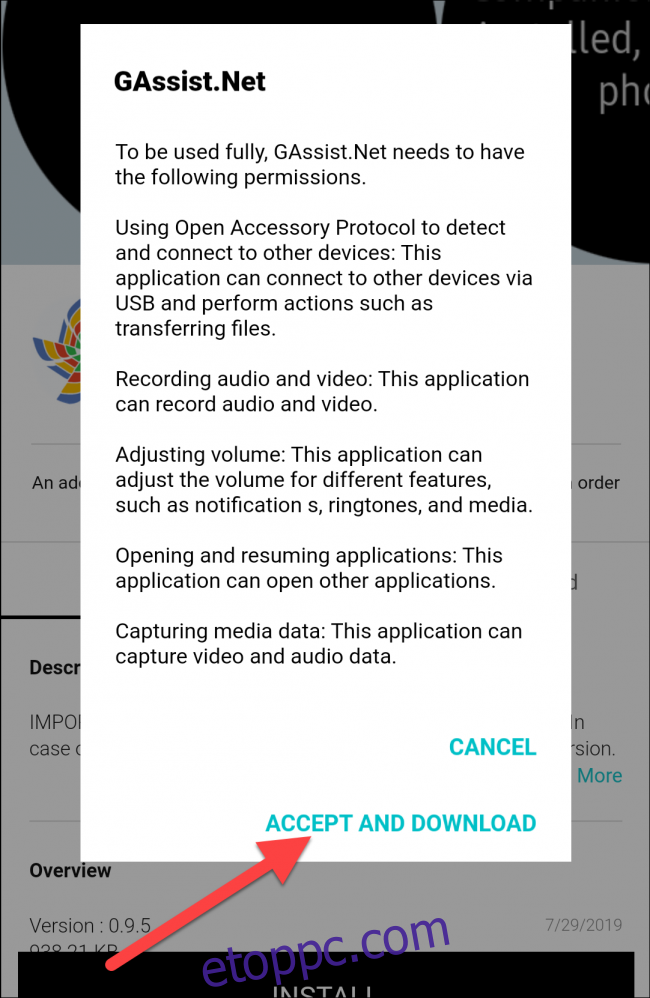
Keresse meg a Google Play Áruházat Android okostelefonján. Keresse meg a „GAssist” kifejezést, majd válassza a „GAssist.Net Companioncybernetic87.
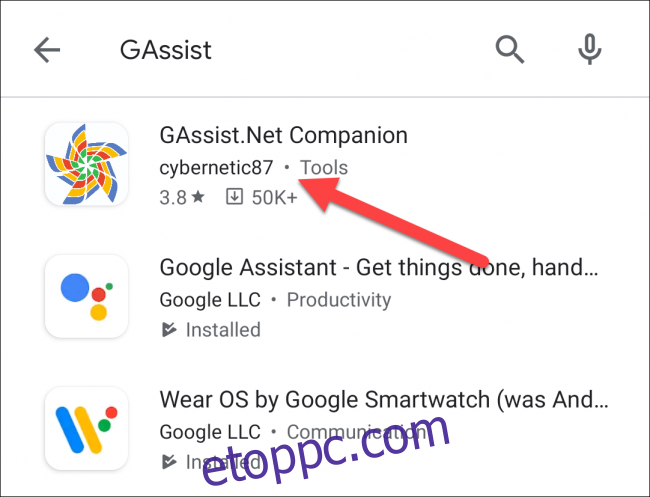
Töltse le az alkalmazást a „Telepítés” gomb megérintésével.
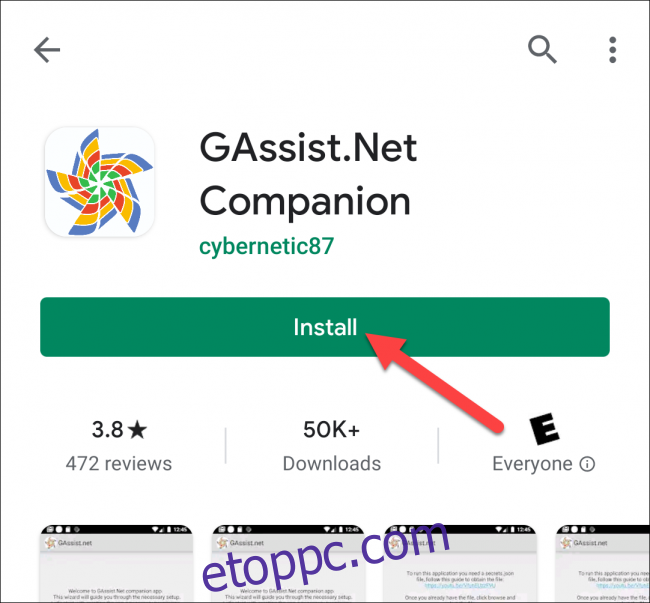
Miután mindkét alkalmazást telepítette, be kell szereznie egy „kulcsot” a Google Asszisztenshez a Google Cloud Platformtól.
Szerezzen be egy „kulcsot” a Google Asszisztenshez
Számítógépén nyisson meg egy böngészőt, és nyissa meg a Google Cloud Platform. Ha a rendszer kéri, fogadja el a szolgáltatási feltételeket, majd kattintson felül a „Válasszon projektet” gombra.
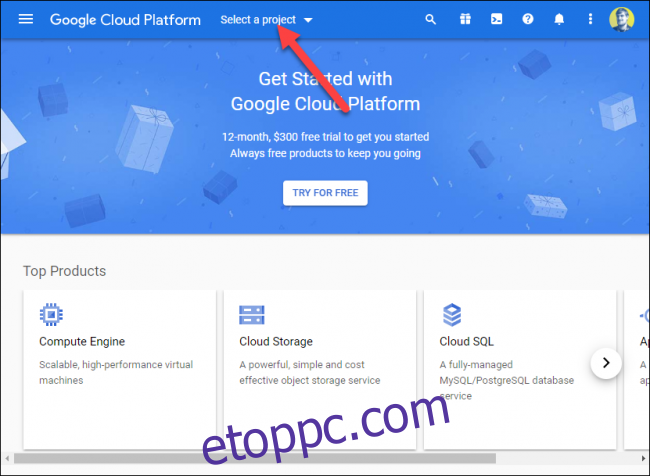
Kattintson az „Új projekt” elemre a felugró ablakban.
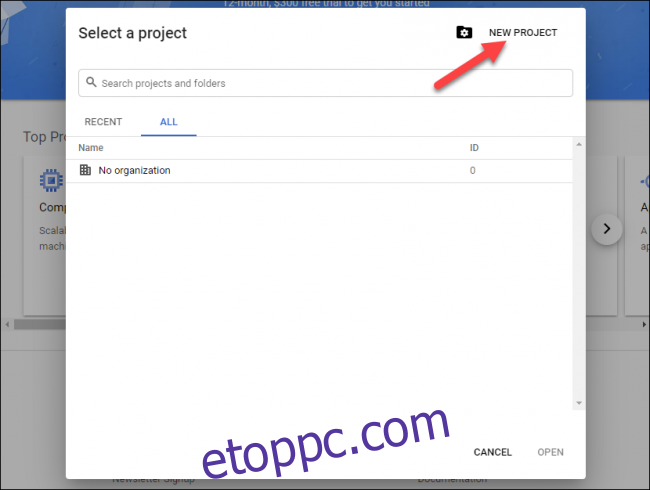
Adjon nevet a projektnek, majd kattintson a „Létrehozás” gombra.
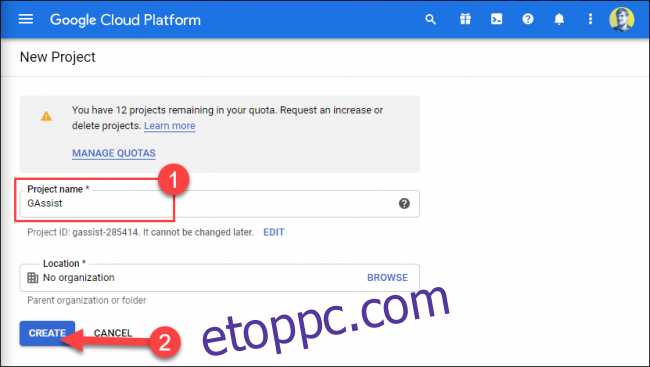
Kattintson a hamburger menüre a bal felső sarokban az oldalsáv megnyitásához, majd válassza az „API-k és szolgáltatások” lehetőséget.
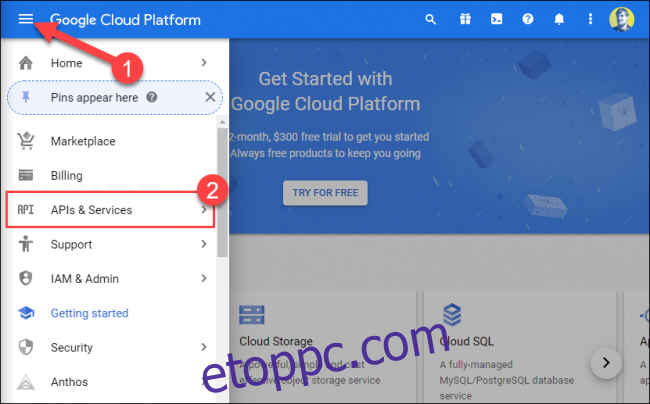
Kattintson az imént létrehozott projektre.
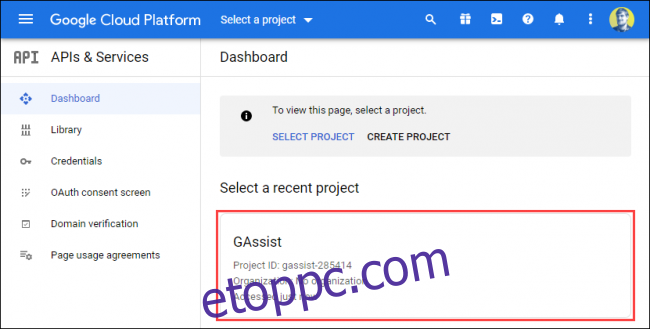
Kattintson az „API-k és szolgáltatások engedélyezése” elemre a tetején.
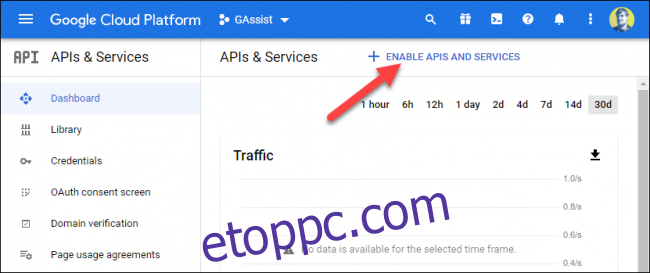
A keresősávba írja be a „Google Assistant” kifejezést.
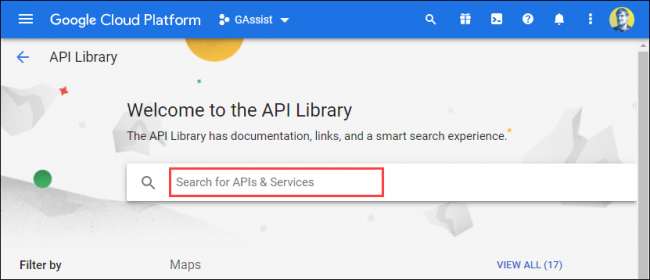
Az eredmények gépelés közben jelennek meg. Kattintson a „Google Asszisztens API” lehetőségre.
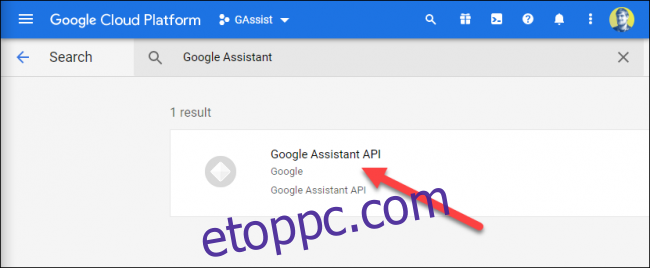
Kattintson az „Engedélyezés” gombra.
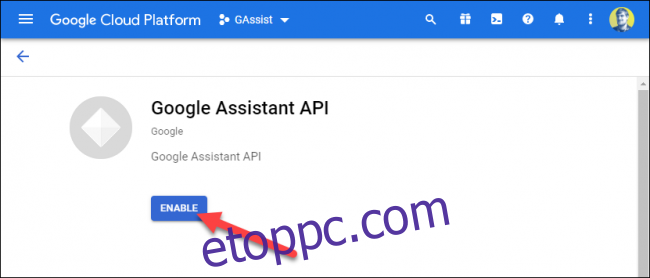
A következő oldalon kattintson a „Hitelesítési adatok létrehozása” elemre.
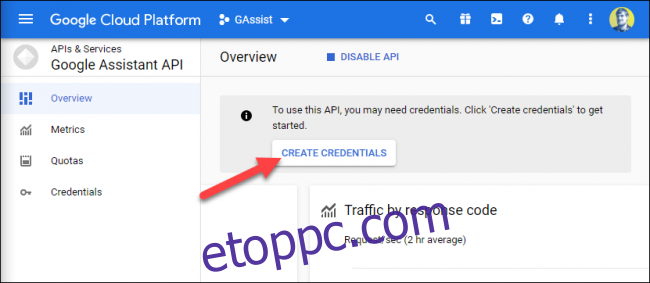
A „Melyik API-t használod?” legördülő menüből válassza a „Google Assistant API” lehetőséget.
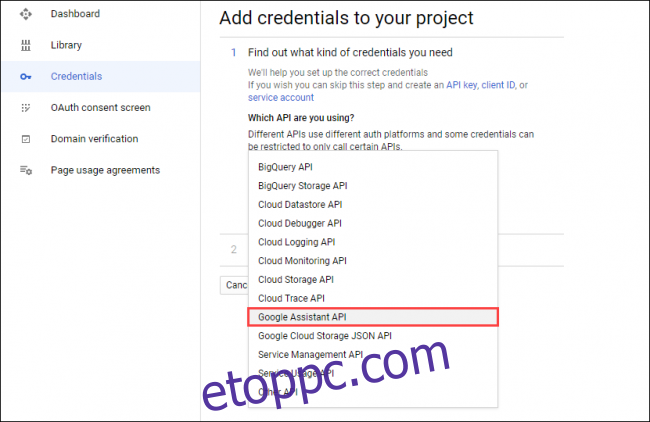
Kattintson a „Honnan hívja majd az API-t?” lehetőségre. legördülő menüből, majd válassza az „Android” lehetőséget.
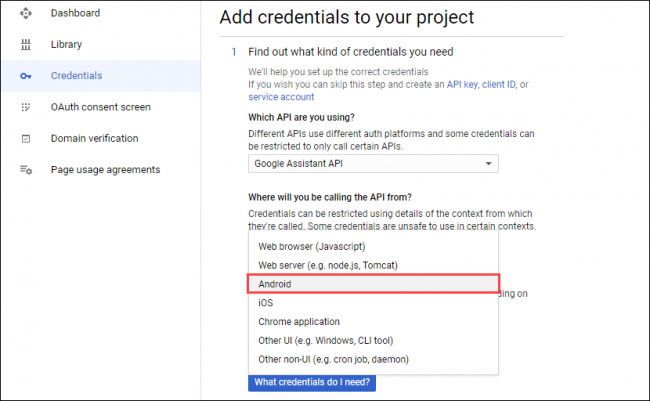
Válassza a „Felhasználói adatok” lehetőséget a „Milyen adatokhoz fog hozzáférni?” alatt. Ezután kattintson a „Milyen hitelesítő adatokra van szükségem?”
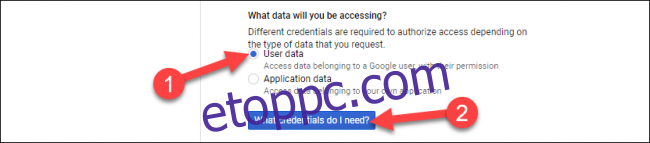
Az előugró ablakban kattintson a „Hozzájárulási képernyő beállítása” elemre. Ez új lapot nyithat a böngészőben.
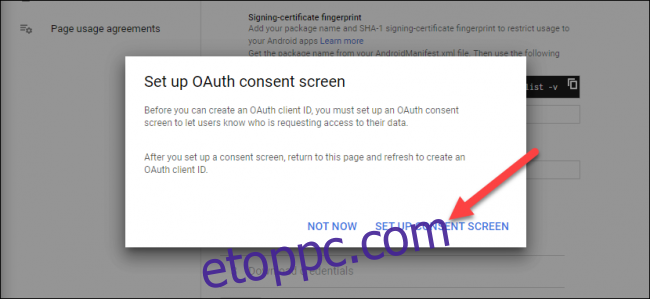
Ha a következő képernyő arra kéri, hogy válasszon egy „Felhasználói típust”, válassza ki a használati esetének megfelelőt, majd kattintson a „Létrehozás” gombra.
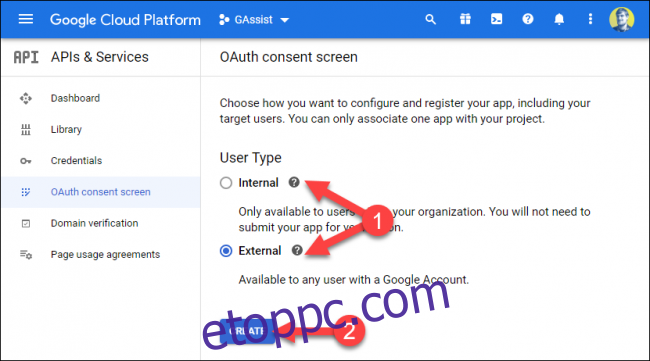
Írjon be egy nevet az „Alkalmazás neve” szövegmezőbe, majd kattintson a „Mentés” gombra az oldal alján.
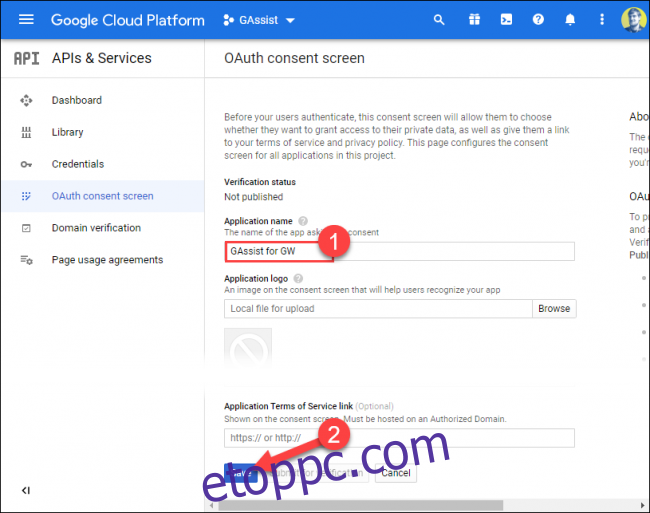
Ha a rendszer nem irányítja át automatikusan, válassza ki a „Hitelesítési adatok” lapot az oldalsávon, majd kattintson felül a „Hitelesítési adatok létrehozása” lehetőségre.
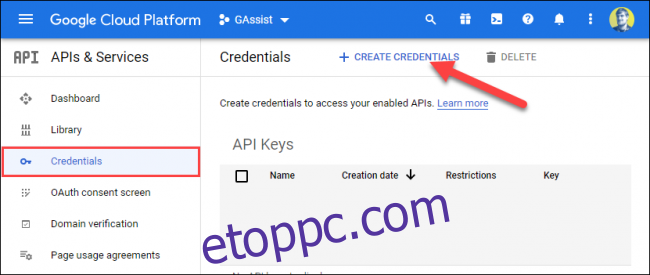
Válassza ki a listából az „OAuth Client ID” elemet.
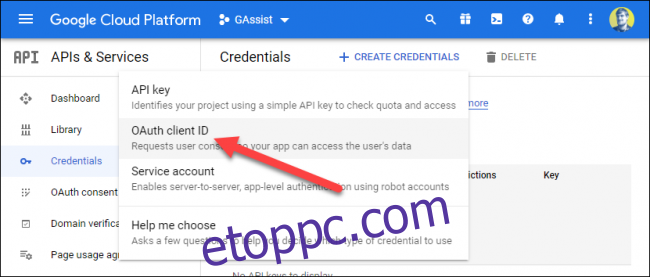
Az „Alkalmazás típusa” legördülő menüben kattintson az „Egyéb” vagy a „TV-k és korlátozott bemeneti eszközök” lehetőségre. Írjon be egy nevet, vagy használja az alapértelmezettet, majd kattintson a „Létrehozás” gombra.
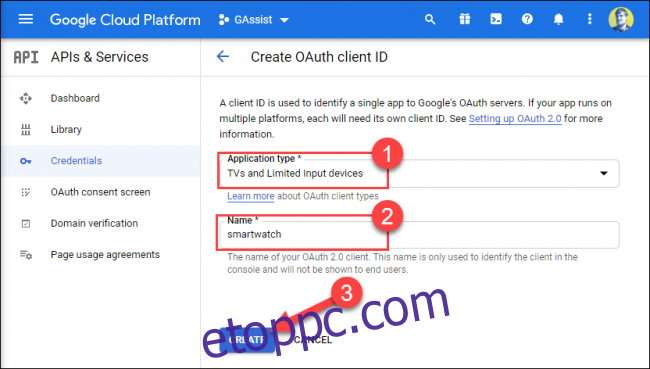
Térjen vissza a „Hitelesítési adatok” lapra, és kattintson a Letöltés ikonra az imént létrehozott „OAuth-ügyfélazonosító” mellett.
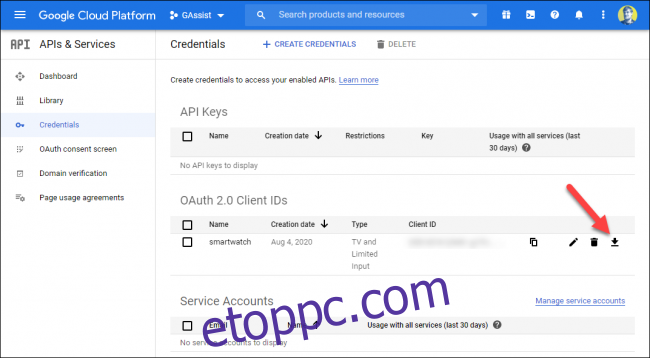
Most át kell helyeznie a letöltött JSON-fájlt Android okostelefonjára. Csatlakoztassa telefonját számítógépéhez, hogy hozzáférjen a belső tárhelyéhez.
Nyissa meg a fájlkezelőt (vagy a Findert Mac-en), és válassza ki okostelefonját. Másolja a letöltött JSON-fájlt okostelefonja „Download” mappájába, és nevezze át „secrets.json”-ra.
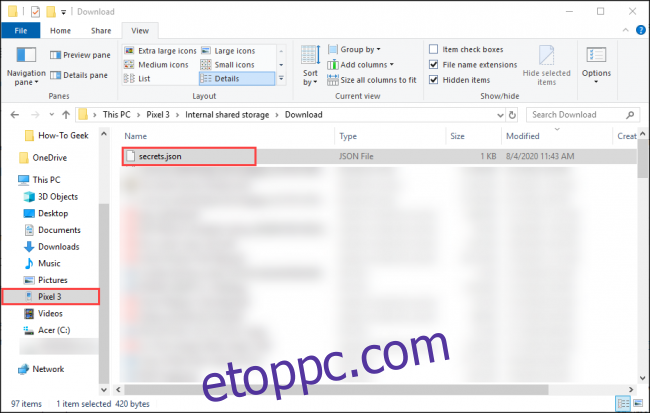
Fejezze be a beállítást a telefonon
Ezután nyissa meg a GAssist alkalmazást okostelefonján, és érintse meg a „Tallózás” lehetőséget.
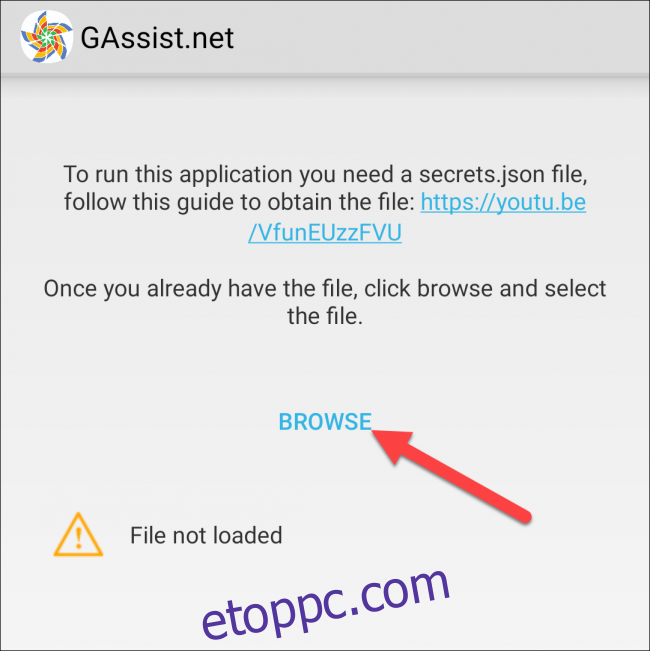
Keresse meg a „Download” mappát, és válassza a „secrets.json” lehetőséget.
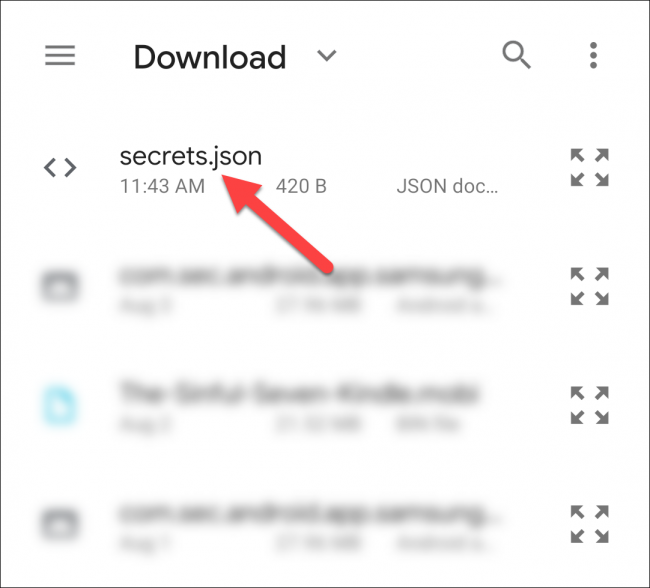
Látnia kell a „Fájl sikeresen betöltve” üzenetet. érintse meg a „Tovább” gombot.
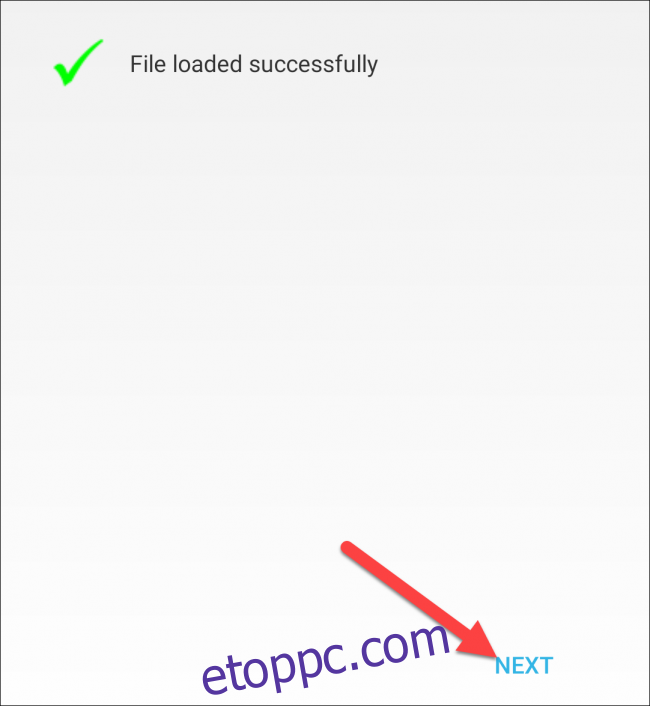
Válassza a „Hitelesítés” lehetőséget, hogy a GAssist hozzáférést biztosítson Google-fiókjához.
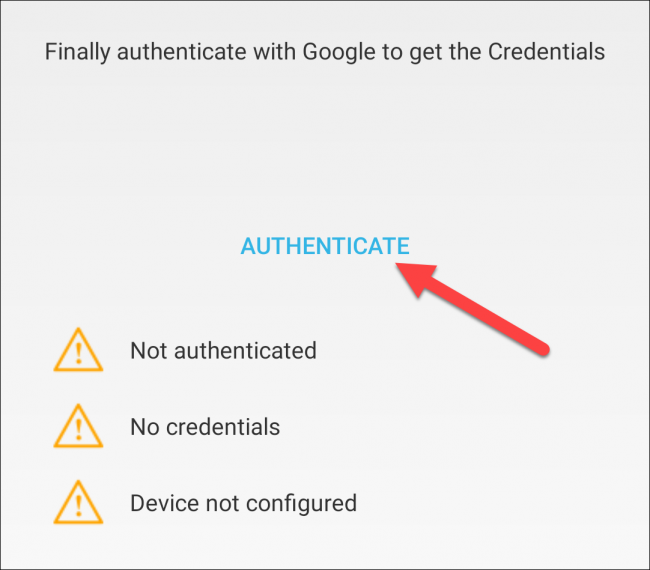
Válassza ki a Google Asszisztenssel használt fiókot.
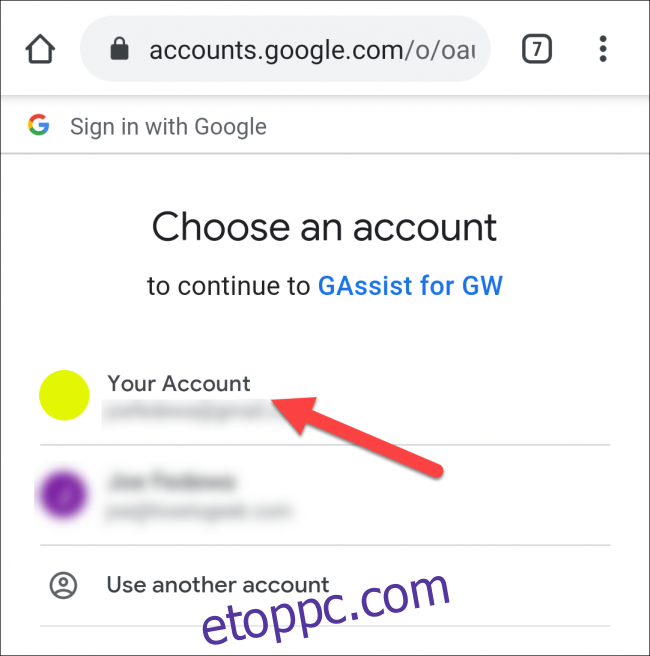
Érintse meg az „Engedélyezés” lehetőséget, hogy engedélyt adjon a GAssist számára a Google Assistant használatára a fiókjában.
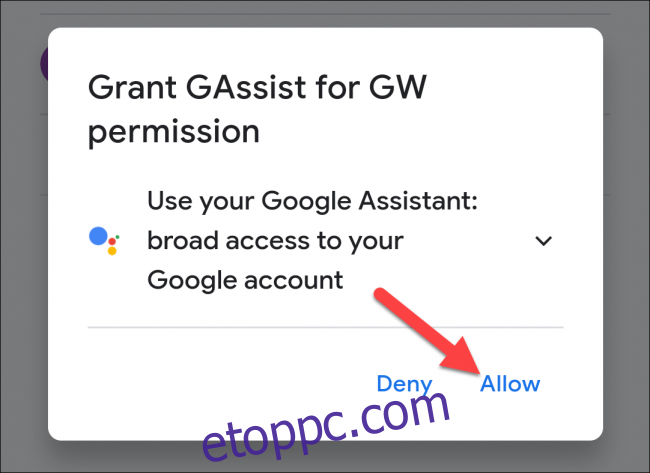
Erősítse meg a következő képernyőn az „Engedélyezés” ismételt megérintésével.
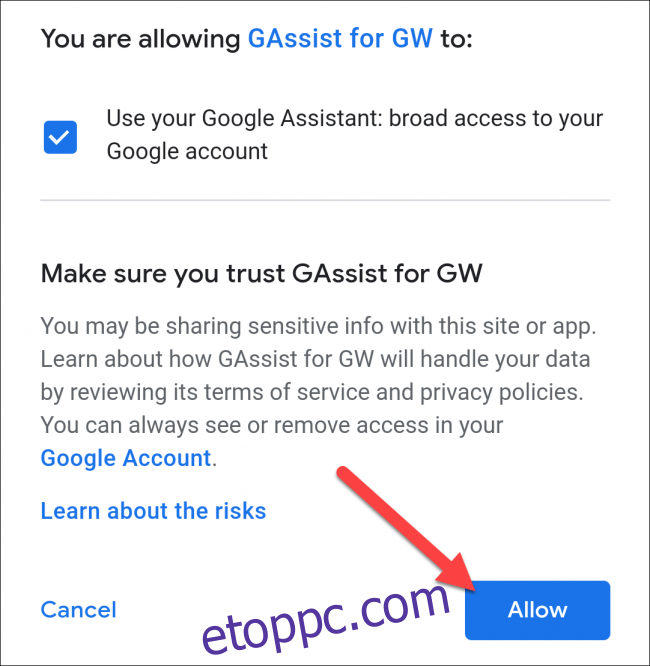
Másolja ki a hitelesítési kódot a képernyőn megjelenő gombbal, majd térjen vissza a GAssist alkalmazáshoz.
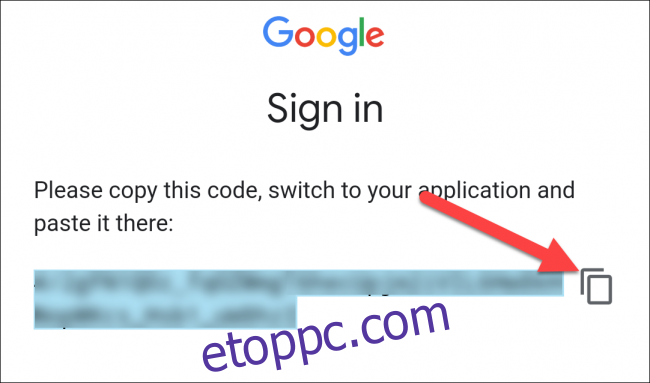
Illessze be a kódot a szövegmezőbe, majd érintse meg az „OK” gombot.
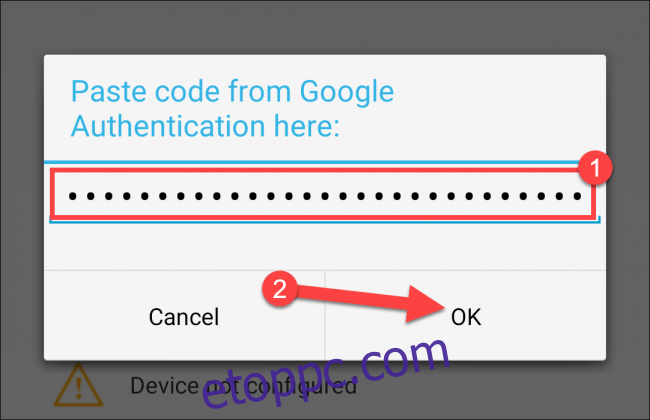
Most három zöld pipát kell látnia. A folytatáshoz érintse meg a „Kész” gombot.
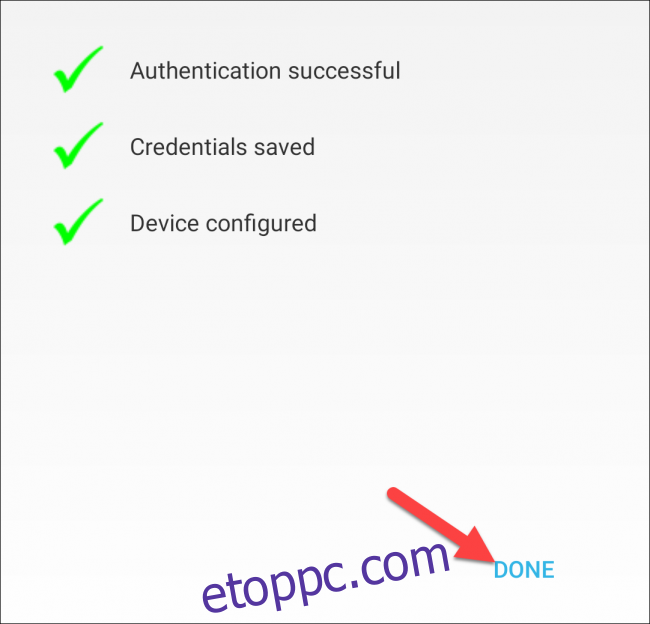
Használja a Google Asszisztenst Samsung óráján
Nyissa meg a GAssist alkalmazást Samsung Galaxy okosóráján, és engedélyezze, hogy a GAssist hozzáférjen a mikrofonhoz és a tárhelyhez.
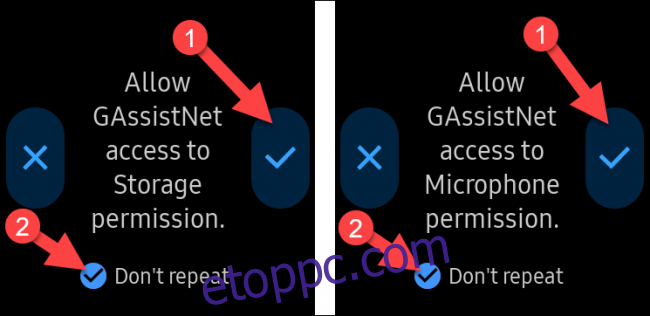
Koppintson a „Hallgat” elemre, hogy beszéljen a Google Asszisztenssel, és az válaszolni fog a parancsára. Ha hordható eszköze hangszóróval rendelkezik, hangosan hallja a választ. Érintse meg a „Stop” gombot a válasz befejezéséhez.
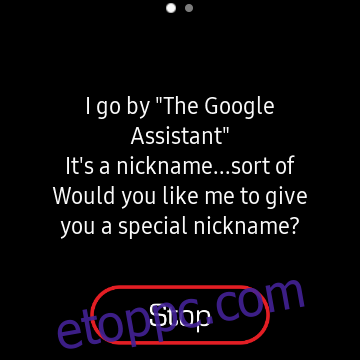
A Google Asszisztens egyszerű elindítása érdekében javasoljuk, hogy állítsa be a Kezdőlap billentyű kétszeri megnyomásával.
Ehhez lépjen a Beállítások > Nyomd meg duplán a Kezdőlap gomb > GAssistNet elemet Samsung Galaxy óráján.
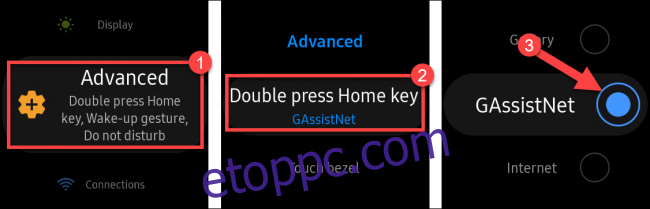
Mostantól a Kezdőlap gomb kétszeri megnyomásával bárhonnan gyorsan elindíthatja a Google Asszisztenst.