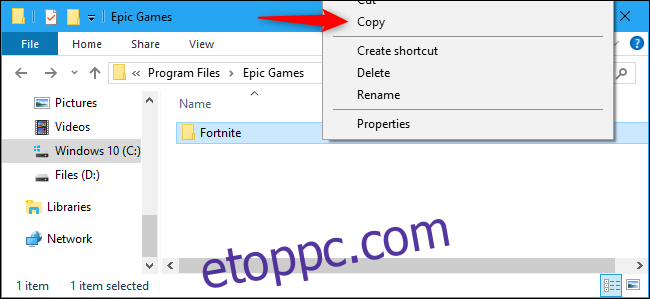Az Epic indítója csak a Fortnite mozgatását teszi lehetővé, ha eltávolítja és újra letölti. Így helyezheti át a Fortnite-ot egy másik mappába, vagy másolja át egy másik számítógépre – a 32 GB-os letöltés nélkül.
Tartalomjegyzék
Készítsen biztonsági másolatot a Fortnite mappájáról
Először is létre kell hoznia egy biztonsági másolatot a Fortnite mappáról. A Fornite alapértelmezés szerint a C:Program FilesEpic GamesFortnite-ba telepíti, így valószínűleg ott találja meg. Keresse meg azt a mappát egy Explorer ablakban.
Kattintson a jobb gombbal a „Fortnite” mappára, és válassza a „Másolás” lehetőséget a vágólapra másoláshoz.
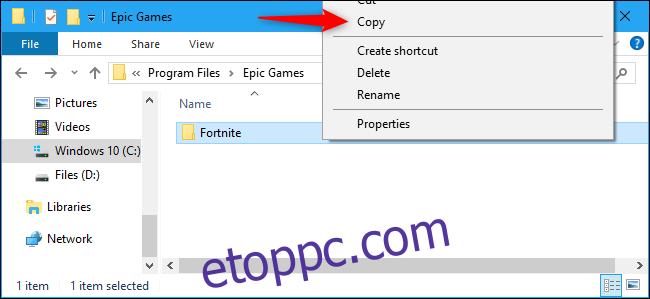
Illessze be a Fortnite mappa másolatát egy másik helyre. Például, ha azt tervezi, hogy a Fortnite-ot a C: meghajtóról a D: meghajtóra helyezi át, érdemes beillesztenie a D: meghajtóra. Ha azt tervezi, hogy a Fortnite-ot egyik számítógépről a másikra helyezi át, illessze be a Fortnite mappát egy külső USB-meghajtóra.
Ne másolja azonnal a Fortnite mappát a kívánt helyre. Például, ha a Fortnite-ot szeretné telepíteni a D:Epic GamesFortnite-ra, ne másolja azonnal oda a mappát. Ehelyett egyelőre fontolja meg a D:TemporaryFortnite-ba másolását.
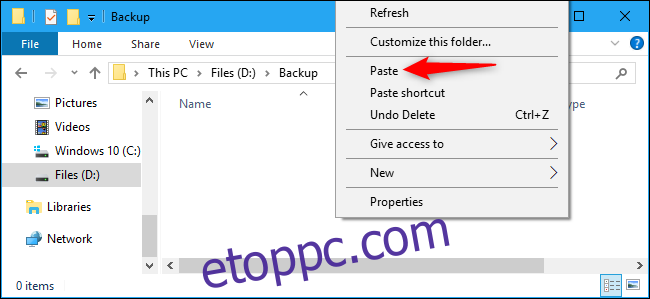
Mielőtt folytatná, várja meg, amíg a fájlmásolási folyamat befejeződik.
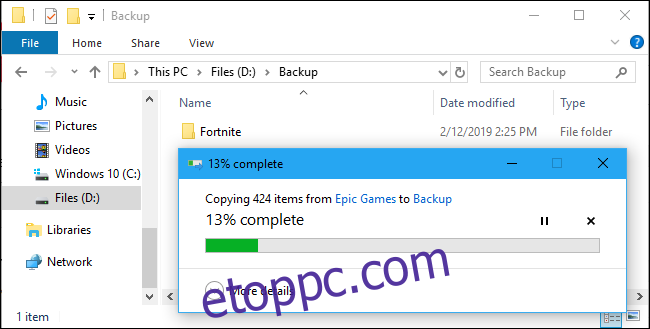
Távolítsa el a Fortnite-ot
Ha a Fortnite-fájlok biztonsági másolatát egy másik helyen biztonságosan tárolja, eltávolíthatja a Fortnite-ot az eredeti helyéről.
Ez a lépés csak akkor szükséges, ha el szeretné távolítani a Fortnite-ot jelenlegi helyéről – például ha a Fortnite-ot egy másik meghajtóra szeretné helyezni a számítógépén. Ha csak a Fortnite telepítőfájljait szeretné átmásolni egy másik számítógépre, kihagyhatja ezt a lépést.
A Fortnite számítógépről való eltávolításához nyissa meg az Epic Games Launcher alkalmazást. Válassza ki a könyvtárat a bal oldali ablaktáblában, kattintson a Fortnite bélyegképén lévő beállítások fogaskerekére, és válassza az „Eltávolítás” lehetőséget.
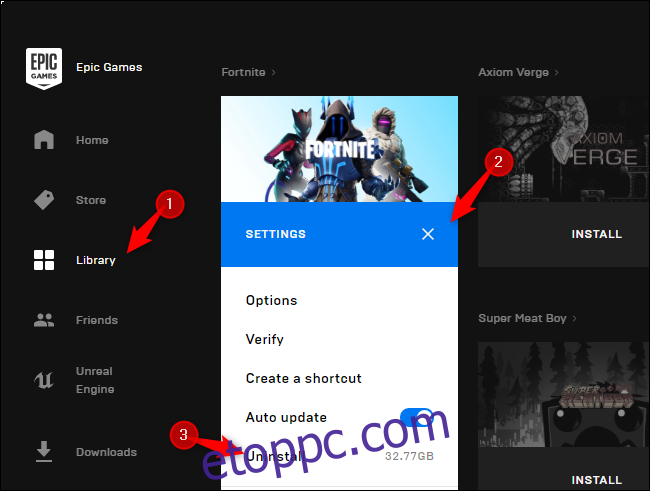
A megerősítéshez kattintson az „Eltávolítás” gombra. Ez eltávolítja a Fortnite fájlokat az eredeti helyükről.
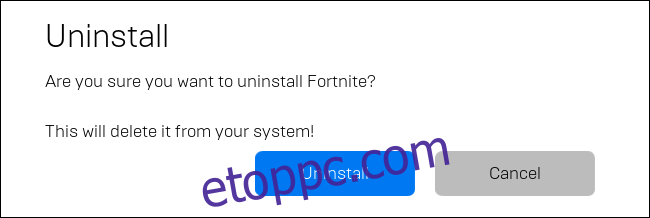
Kezdje el a Fortnite telepítését az új helyre
Ezután elkezdi a szokásos Fortnite telepítést. Az Epic Games Launcher alkalmazásban válassza ki a könyvtárát, és kattintson a Fortnite „Telepítés” gombra.
Ha áthelyezi a Fortnite-ot egy új számítógépre, töltse le és telepítse az Epic Games Launchert, jelentkezzen be felhasználói fiókjával, majd kezdje el a Fortnite telepítését.
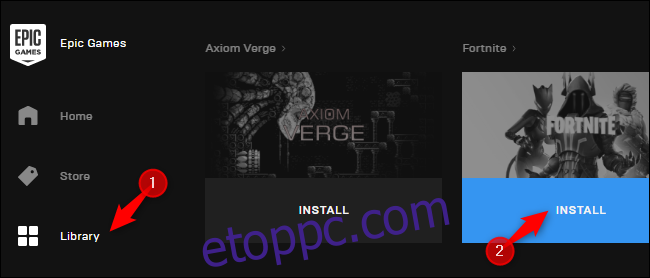
Válassza ki a kívánt telepítési helyet, majd kattintson a „Telepítés” gombra. Például, ha át szeretné helyezni a Fortnite-ot a D:Epic GamesFortnite-ba, válassza ki azt a helyet. Ha csak a Fortnite-ot a normál C: meghajtó helyére szeretné telepíteni egy új számítógépen, hagyja kiválasztva az alapértelmezett beállítást.
Itt egy üres mappát kell kiválasztania. Ha megpróbálja az indítót egy meglévő Fortnite mappára irányítani, hibaüzenetet fog látni.
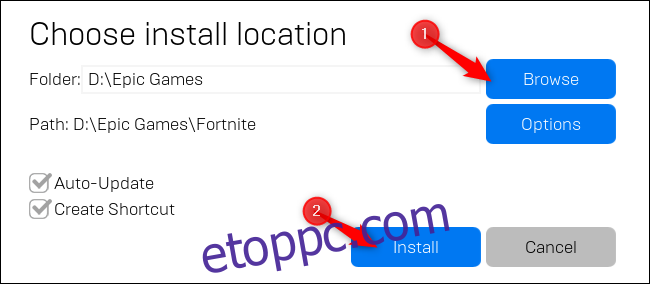
Törölje a letöltést és zárja be az Indítót
Az Epic Games Launcher megkezdi a Fortnite letöltését. Várja meg, amíg az „Inicializálás” folyamat befejeződik. Amikor megjelenik a „Telepítés” szöveg, kattintson az „X” gombra a Fortnite alatt a letöltés megszakításához.
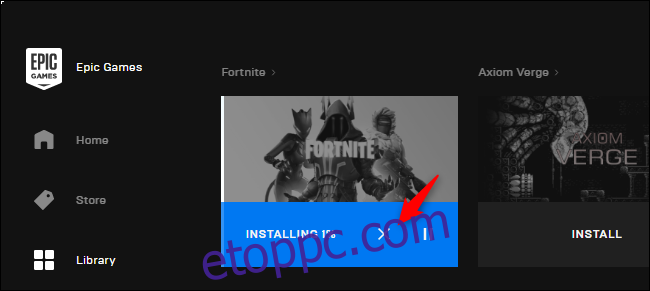
Zárja be az Epic Games Launcher ablakot az ablak jobb felső sarkában található „X” gombra kattintva a folytatáshoz.
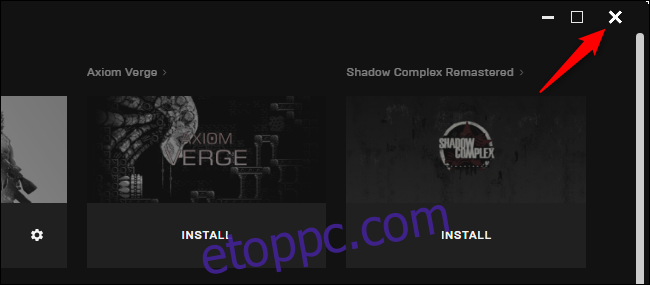
Helyezze át Fortnite biztonsági másolatát az új letöltési helyre
Mostantól van egy új, többnyire üres Fortnite-mappa az új letöltési helyen. Például, ha elkezdte telepíteni a Fortnite-ot a D:Epic GamesFortnite-ra, akkor ott van egy mappa.
Helyezze át vagy másolja át a Fortnite biztonsági mentési mappáját az új gyökérmappába. Ebben a példában a Fortnite biztonsági mentési mappáját áthelyeztük a D:Epic Games mappába. A régi Fortnite mappa tartalma egyesül az új Fortnite mappa tartalmával.
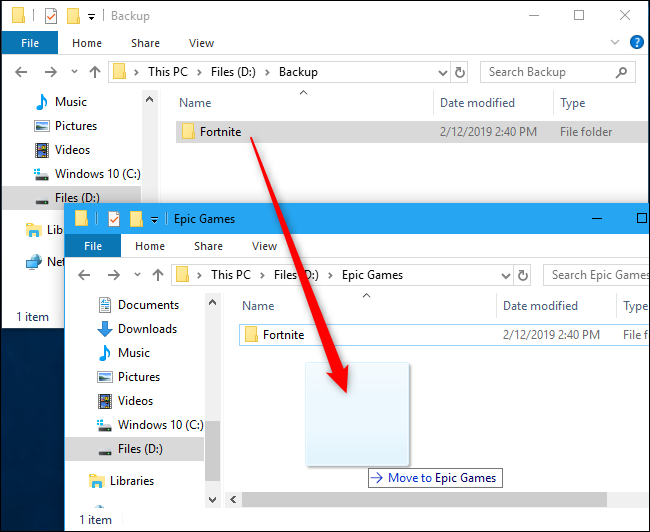
Ha értesítést kap arról, hogy vannak azonos nevű fájlok, kattintson a „Fájlok cseréje a célhelyen” lehetőségre. Ez felülírja a hiányos letöltési fájlokat a biztonsági másolatból származó fájlokkal.
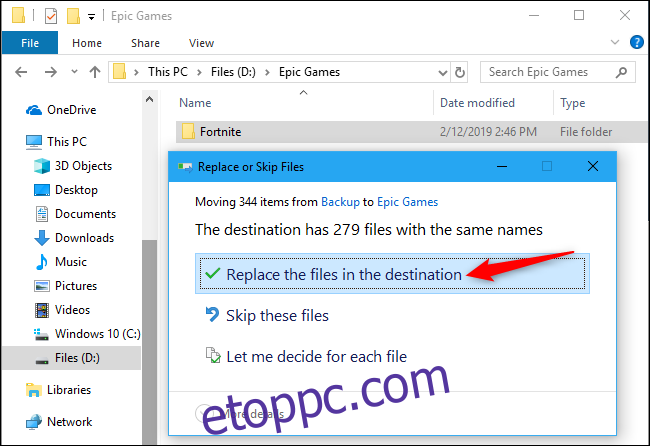
Indítsa újra az Indítót, és folytassa a telepítést
Már majdnem kész. Nyissa meg még egyszer az Epic Games Launchert, és kattintson a „Folytatás” lehetőségre a Fortnite alatt.
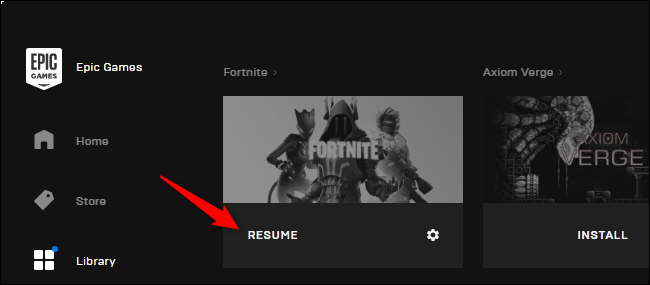
Az Epic Games Launcher átvizsgálja a Fortnite könyvtárat, rájön, hogy már megvannak a fájlok, és kihagyja a letöltést. Az „Ellenőrzés” folyamatjelző lassan növekszik, ahogy az Epic Games Launcher ellenőrzi, hogy az összes fájl a helyén van-e, és nem sérült-e. Ez nem letöltés.
Ha bármilyen problémát talál, az állapot „Letöltés”-re változik, és az indító letölti a hiányzó, elavult vagy sérült fájlok pótlásait.
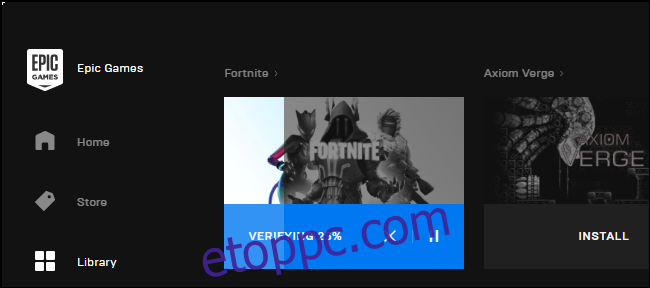
A Fortnite mostantól az új helyen lesz telepítve, játékra készen.
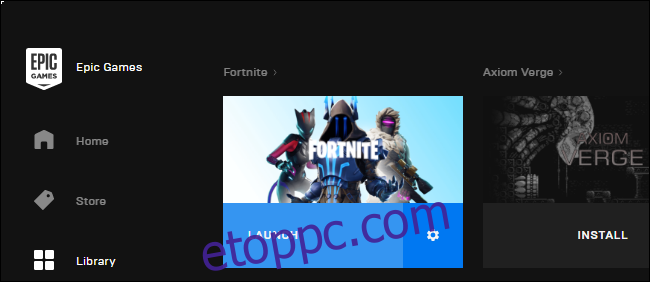
A Fortnite játékfájljairól biztonsági másolatot készíthet egy külső USB-meghajtóra, és ezzel a módszerrel gyorsan telepítheti a Fortnite-ot egy új számítógépre, nagy letöltés nélkül. Az indítónak továbbra is le kell töltenie a biztonsági másolat létrehozása óta megjelent frissítéseket, ezért érdemes gyakran frissíteni.