Néha alapvetőnek tűnő problémák merülnek fel a Windows 11 rendszerű számítógépeken, amelyek végtelenül frusztrálják a felhasználót. Például előfordulhat, hogy a Bluetooth kapcsoló eltűnik a Windows 11 rendszerben, vagy a mikrofonok egyáltalán nem működnek, függetlenül attól, hogy milyen megoldást próbál ki. A közelmúltban pedig azt hallottuk, hogy sok felhasználónál hiányzik a fényerő csúszkája a Windows 11-ből. A Windows 11 fényereje nem módosítható sem a Gyorsbeállítások panelről, sem a Windows beállításairól. Ha Ön is szembesül ezzel a problémával, ebben az útmutatóban elmagyaráztuk, hogyan lehet megoldani a „hiányzó fényerő-csúszka” problémát. Tehát merüljünk bele, és tanuljuk meg, hogyan állíthatjuk be a képernyő fényerejét a Windows 11 rendszerben.
Tartalomjegyzék
Fényerő módosítása a Windows 11 (2022) rendszerben
Ebben az oktatóanyagban három módszert adtunk hozzá a Windows 11 fényerőszintjének módosításához. Ezen kívül számos javítást is tartalmaztunk arra az esetre, ha a fényerő csúszkája hiányzik a Windows 11 számítógépről. Bontsa ki az alábbi táblázatot, és lépjen a kívánt szakaszra.
Módosítsa a fényerőt a Windows 11 rendszerben a Gyorsbeállításokból
A Windows 11 fényerejének módosításának legegyszerűbb módja a Gyorsbeállítások panelen keresztül történik. A Microsoft továbbfejlesztette a Műveletközpontját, és az összes lényeges kapcsolót és csúszkát a Gyorsbeállítások panel alá helyezte. Tehát a következőképpen állíthatja be a fényerőt a Windows 11 rendszerben a megújult Gyorsbeállítások menüből.
1. Kattintson a Gyorsbeállítások panelre a Tálca jobb alsó sarkában. Használhatja a Windows 11 „Windows + A” billentyűparancsát is a Gyorsbeállítások azonnali megnyitásához.
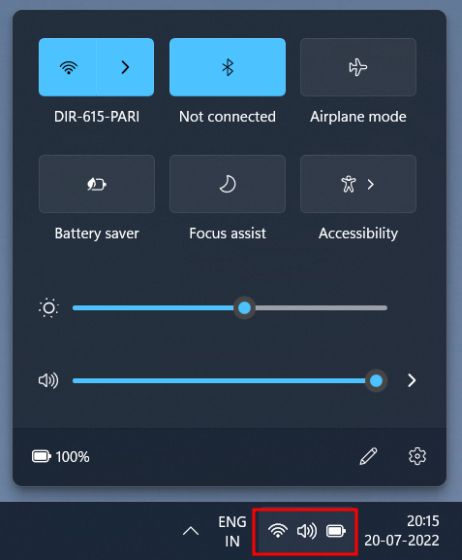
2. Most a nap ikon melletti csúszkát húzva módosíthatja a fényerő szintjét a Windows 11 rendszerben. Ez elég egyszerű, igaz? Ha a Windows 11 rendszerű számítógépen hiányzik a fényerő csúszkája, lépjen az utolsó szakaszra a probléma megoldásához.
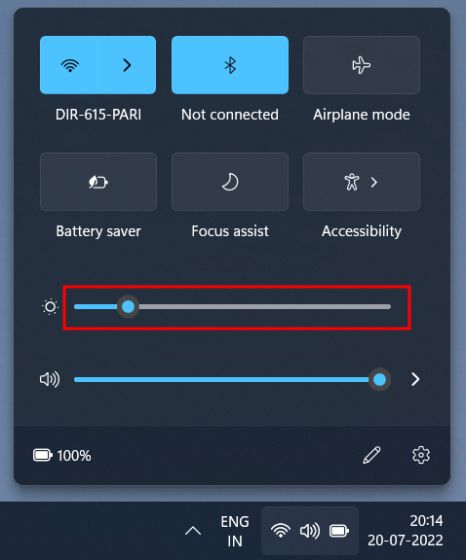
Módosítsa a fényerőt a Windows 11 rendszerben a Windows beállításaiból
A Gyorsbeállítások panelen kívül a Beállítások alkalmazásba léphet, és onnan állíthatja be a fényerőt. Ez az az útvonal, amelyen el kell navigálnia a képernyő fényerejének megváltoztatásához a Windows 11 rendszerben.
1. Nyomja meg a „Windows + I” billentyűkombinációt a Beállítások alkalmazás azonnali megnyitásához.

2. Ezután a „Rendszer” menüben nyissa meg a „Kijelző” elemet a jobb oldali ablaktáblában.

3. Itt látható a fényerő csúszkája a tetején. Húzza el a Fényerő csúszkát a képernyő fényerejének beállításához a Windows 11 rendszerű számítógépen az igényeinek megfelelően.

4. Abban az esetben, ha le szeretné tiltani az automatikus fényerőt a Windows 11 rendszerben, bontsa ki a „Fényerő” menüt, és törölje a jelet a „Segítsen javítani az akkumulátort a megjelenített tartalom és a fényerő optimalizálásával” jelölőnégyzetből. Ez az.

Állítsa be a képernyő fényerejét a Windows 11 rendszerben a dedikált gombokkal
Ha Windows 11-et futtat egy laptopon, akkor valószínű, hogy laptopjához tartozik egy dedikált gomb a képernyő fényerejének módosításához. A fényerő-beállító gombok általában a billentyűzet felső sorában található funkcióbillentyűkkel vagy a navigációs billentyűkkel együtt találhatók. Így módosíthatja a fényerőt a Windows 11 rendszerben egy gyorsbillentyűvel.
1. A billentyűzeten keresse meg a nap ikont a funkcióbillentyűk felső sorában. Az F2, F3, F4, F5, F11 vagy F12 mellett kell lennie. Más laptopokon a képernyő fényerejének gombja más funkcióbillentyűk mellett vagy a nyílbillentyűk közelében található, ezért alaposan ellenőrizze. Az egyik gombon világító nap ikon lesz, ami növeli a képernyő fényerejét, a másikon pedig alacsonyabb a napsugár, amivel csökkentheti a fényerőt.

2. A bal alsó sorban a „Ctrl” mellett talál még egy „Fn” (Funkció) billentyűt. Nyomja meg és tartsa lenyomva az Fn billentyűt, majd nyomja meg a nagyobb vagy alacsonyabb fényerő gombot a Windows 11 számítógép fényerejének módosításához. Így gyorsan beállíthatja a képernyő fényerejét a Windows 11 rendszerben egy erre a célra szolgáló billentyűparancs segítségével.
Megjegyzés: Egyes laptopokon nem kell megnyomnia az „Fn” billentyűt. A dedikált gomb egyszerű megnyomásával módosíthatja a fényerőt.

A fényerő csúszkája hiányzik / a fényerő nem működik a Windows 11 rendszerben? Javíts itt!
Ha a fényerő csúszkája hiányzik a Gyorsbeállításokból vagy a Windows Beállítások alkalmazásból, az csak egy dolgot jelent: a kijelző-illesztőprogramok nincsenek megfelelően telepítve. Ebben az esetben a fényerő nem módosítható, és a képernyő fényereje a maximális szintre ragad. Tehát a Windows 11 rendszerben a nem működő fényerő probléma megoldásához kövesse az alábbi utasításokat.
1. Nyomja meg a „Windows + X” billentyűkombinációt a Gyorshivatkozások menü megnyitásához. Itt kattintson az „Eszközkezelő” elemre.

2. Ezután bontsa ki a „Kijelző adapterek” menüt, kattintson jobb gombbal a számítógépére telepített grafikus kártyára, és válassza az „Eszköz eltávolítása” lehetőséget. Folytassa és távolítsa el a grafikus adaptert. Ha több grafikus kártyája van, távolítsa el a többit is. Ne aggódjon, a kijelző illesztőprogramjai egy idő után visszaállnak.

3. Most egyszerűen indítsa újra a számítógépet. Amint a számítógép elindul, a Windows 11 megpróbálja megtalálni és telepíteni a legújabb illesztőprogramokat a kijelzőhöz. Győződjön meg arról, hogy csatlakozik az internethez, és várjon néhány percet.
4. Ha a Windows 11 rendszerben még mindig hiányzik a fényerő csúszkája, nyissa meg újra az Eszközkezelőt, és kattintson a jobb gombbal a grafikus kártyára. Itt válassza ki az „Illesztőprogram frissítése” lehetőséget a helyi menüből.

5. A következő ablakban válassza az „Illesztőprogramok automatikus keresése” lehetőséget. A Windows 11 megkeresi a legjobb kijelző-illesztőprogramot az interneten, és telepíti azt. Ismételje meg ezt a folyamatot más grafikus kártyák esetében is, ha egynél több van.

6. Ha az Eszközkezelő azt mondja, hogy az illesztőprogramok már naprakészek, kattintson a „Frissített illesztőprogramok keresése a Windows Update webhelyen” lehetőségre.

7. Itt kattintson a „Frissítések keresése” gombra. Ezután telepítse az összes frissítést, és indítsa újra a számítógépet. Ez biztosan visszahozza a fényerő csúszkát a Windows 11 számítógépére.
Megjegyzés: A Microsoft most még az illesztőprogram-frissítéseket is csomagolja a Windows-frissítésekkel, ezért folyamatosan frissítenie kell számítógépét, hogy a legújabb kijelző-illesztőprogramokkal rendelkezzen.

8. Ha eddig semmi sem működött, tekintse át cikkünket, amely az illesztőprogramok Windows 11 rendszeren történő frissítéséről és a kijelző illesztőprogramjának frissítéséről szól egy harmadik féltől származó programon vagy a gyártó webhelyén keresztül. Illesztőprogram-csomagokat tartalmaztunk a HP, Acer, Asus, Lenovo és sok más számára.

Állítsa be a képernyő fényerejét a Windows 11 rendszerben
Tehát ez a három mód a képernyő fényerejének megváltoztatására a Windows 11 rendszerben. Ezzel együtt egy átfogó javítást is említettünk arra az esetre, ha a fényerő nem működik a Windows 11 számítógépen. Mindegy, ez mind tőlünk származik. Ha szeretné ellenőrizni a grafikus kártyát Windows 11 rendszeren, olvassa el a hivatkozott cikkünket. A Windows 11 hangproblémáinak megoldásához pedig van egy praktikus útmutatónk. Végül, ha bármilyen kérdése van, tudassa velünk az alábbi megjegyzés részben.

