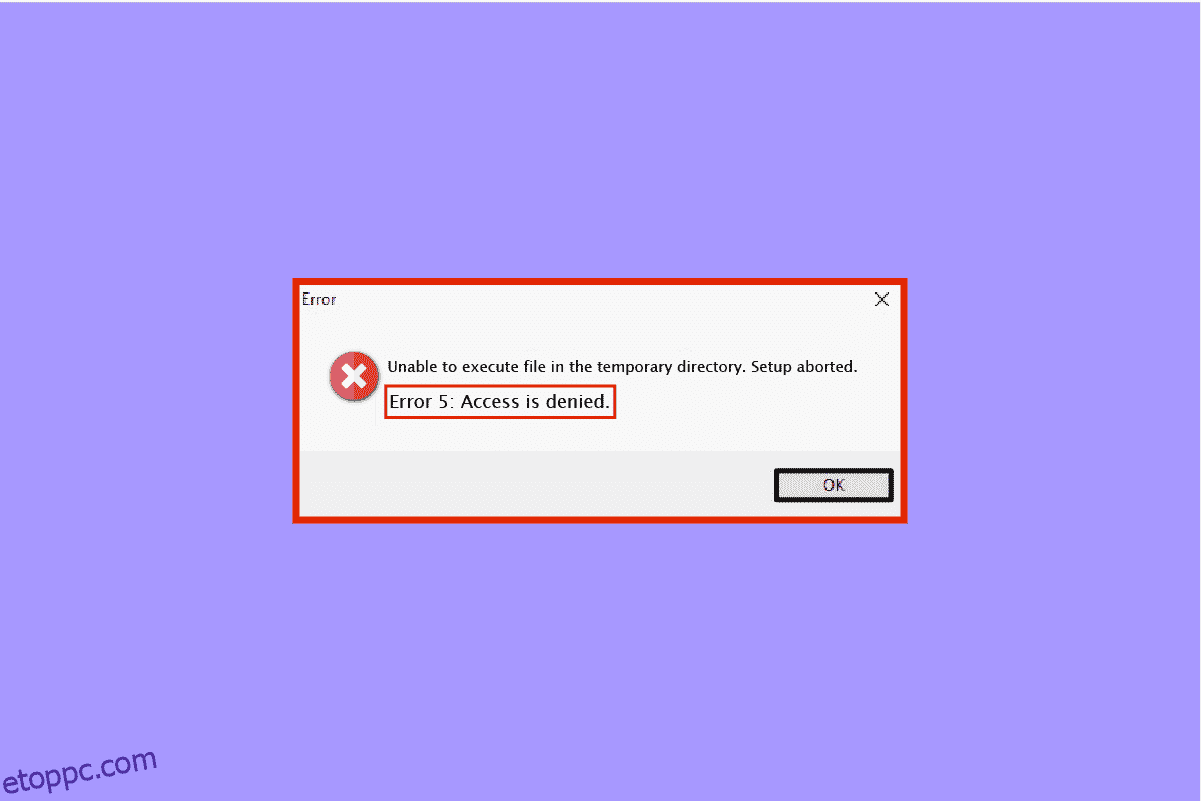A Windows-felhasználók gyakran szembesülnek technikai vagy szoftveres hibákkal rendszereik használata közben. Az egyik ilyen hiba az 5-ös rendszerhiba, amelyet sokan jelentettek Windows 7, 8, 10 és 11 használatával. Ez gyakran a hozzáférés megtagadását eredményező felugró ablakot eredményezi, még azoknál a felhasználóknál is, akik a rendszergazdai fiókjukon keresztül jelentkeztek be számítógépükön vagy laptopjukon. Ha Ön is ugyanazzal a hibával küzd, akkor jó helyen jár. Tökéletes útmutatóval állunk rendelkezésére, amely segít kijavítani az 5-ös rendszerhibát, amely megtagadta a hozzáférést a rendszeren. De mielőtt ezt megtennénk, tudnod kell, mit jelent az 5-ös rendszerhiba, és mi okozza, ezért kezdjük vele.
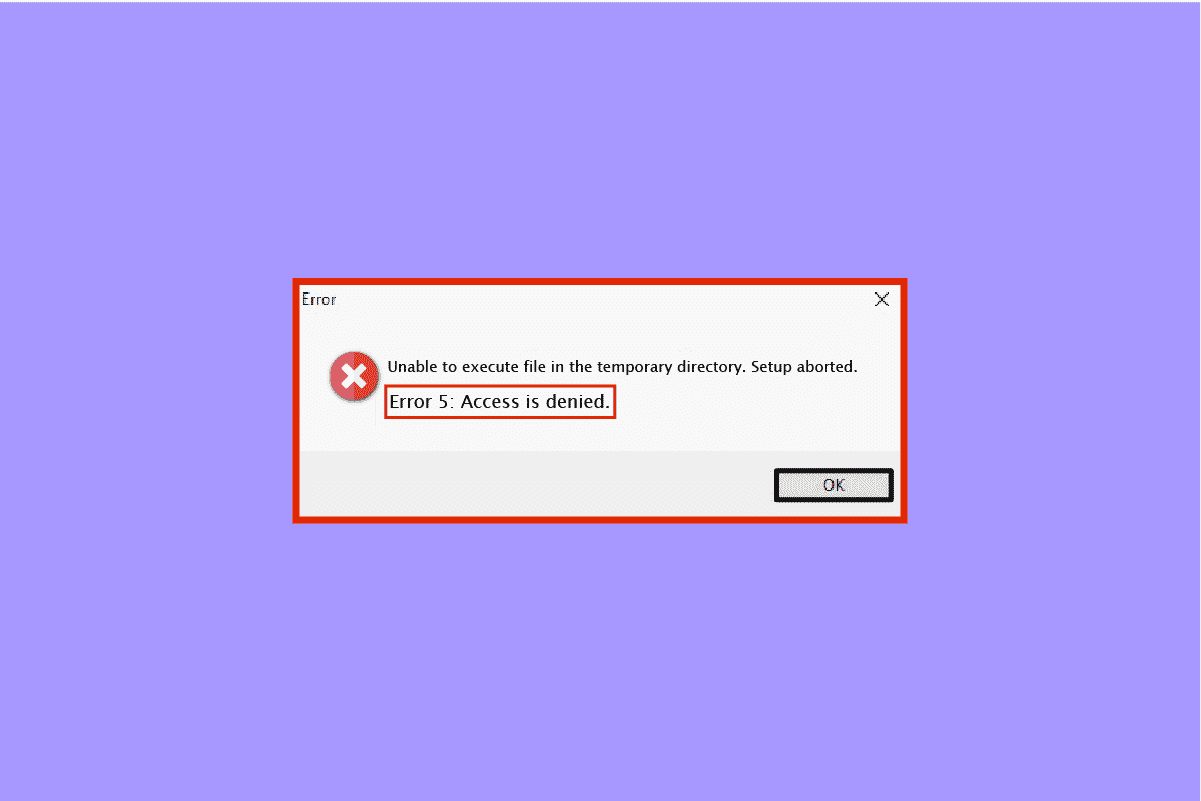
Tartalomjegyzék
A rendszerhiba 5 Hozzáférés megtagadva javítása a Windows 10 rendszerben
Az 5. rendszerhiba a hozzáférés megtagadva felugró ablak, amellyel a Windows-felhasználók találkozhatnak, amikor megpróbálják telepíteni a szoftvert. Ez általában az engedélyek hiánya miatt következik be, vagy amikor a felhasználó rendszergazdai jogok nélkül próbálja meg letölteni a szoftvert, de bizonyos esetekben még az adminisztrátori fiókok is szembesültek az 5-ös rendszerhibával. Például a megtagadt hozzáférés előfordulhat egy program futtatásakor. parancsot a Parancssorban a szükséges jogosultságok nélkül.
Mi okozza az 5-ös rendszerhibát?
A System 5 hiba egy régi probléma, amely a Windows 7 óta létezik. Több ok is állhat a hátterében, többek között:
- Az időszinkronizálási problémák a Windows PC-vel az 5-ös rendszerhibához vezethetnek, a hozzáférés megtagadva. Ennek kiküszöbölése érdekében engedélyezze az időszinkronizálást, és állítson be megfelelő időzónát a rendszeren.
- Az is lehetséges, hogy a rendszergazdai fiókja le van tiltva, vagy hibás, ami az 5-ös rendszerhibát okozza.
- A hiba kiváltó oka lehet, hogy speciális jogosultságokra van szükség, mint például a nethasználat bizonyos parancsokhoz.
- Abban az esetben, ha egy távoli számítógéphez próbál hozzáférni, és a szükséges engedély hiányzik, a rendszer 5-ös hibájával szembesülhet.
Annak ellenére, hogy az 5-ös hiba problémája nem oldódott meg és nem került újra a Windows további verzióira, lehetséges az említett hiba kijavítása az alábbiakban felsorolt módszerek segítségével:
1. módszer: A víruskereső szoftver ideiglenes letiltása (ha van)
Néha a rendszeren lévő víruskereső szoftverek hamis pozitív észlelésként ismerik fel a telepített szoftvert, ami 5-ös rendszerhibához vezethet. Ezért ebben az esetben a legjobb megoldás az, ha nincs vírusirtó a rendszeren, vagy egyszerűen letiltja azt. Ideiglenesen kikapcsolhatja a víruskeresőt, és ehhez olvassa el részletes útmutatónkat: Hogyan lehet ideiglenesen letiltani a víruskeresőt Windows 10 rendszeren. Ez több szempontból is segítséget nyújt Önnek, hogyan hajthatja végre ezt a módszert a számítógépén.

2. módszer: Futtassa a Telepítőt rendszergazdaként
Az 5. rendszerhiba mögött meghúzódó egyik fő ok, amint azt fentebb tárgyaltuk, a telepítő futtatása közbeni aluljogosultság. Tehát a megtagadt hozzáférés leállítására vonatkozó kérdés megválaszolásához futtassa a telepítőt rendszergazdaként, amely minden jogot megad Önnek. Ez egy meglehetősen egyszerű módszer, és ennek lépései az alábbiak:
1. Kattintson jobb gombbal a Windows ikonra, és válassza a Fájlkezelő lehetőséget.

2. Keresse meg a hibát tartalmazó telepítőfájlt, és kattintson rá jobb gombbal.

3. Kattintson a menü Futtatás rendszergazdaként elemére.

Ez az egyszerű javítás segít a fájl 5-ös rendszerhiba nélküli futtatásában.
3. módszer: Engedélyezze a beépített rendszergazdai fiókot
Ha beépített adminisztrátori fiókja rendelkezik az összes jogosultsággal és joggal, akkor segíthet a rendszerhiba 5 kijavításában. Kövesse az alábbi lépéseket a beépített rendszergazdai fiók engedélyezéséhez az asztalon:
1. Nyomja meg a Windows billentyűt, írja be a Command Prompt parancsot, és kattintson a Futtatás rendszergazdaként lehetőségre.

2. Írja be a megadott parancsot, és nyomja meg az Enter billentyűt.
net user administrator /active:yes

3. Most telepítse a problémás fájlt.
Ha elkészült, letilthatja a beépített rendszergazdai fiókot a net user administrator /active:no parancs végrehajtásával.
4. módszer: Váltson felhasználói fiókot rendszergazdai profilra
Ha a beépített fiók engedélyezése nem segített a megtagadt hozzáférés leállításában, akkor érdemes lehet megpróbálni a felhasználói fiókját rendszergazdai profilra váltani, hogy megszerezze a fájlok letöltéséhez szükséges jogosultságokat.
1. Nyissa meg a Futtatás párbeszédpanelt a Windows + R billentyűk egyidejű lenyomásával.

2. Írja be a netplwiz parancsot, és nyomja meg az Enter billentyűt a felhasználói fiókok megnyitásához.

3. Válasszon egy nem adminisztrátor felhasználói profilt, majd kattintson a Tulajdonságok gombra.

4. Nyissa meg a Csoporttagság lapot, és válassza az Adminisztrátor lehetőséget.

5. Kattintson az OK gombra, és kattintson az Alkalmaz gombra.

Most, hogy fiókját rendszergazdai profillá alakították, egyszerűen letölthet a rendszerére anélkül, hogy a hozzáférés megtagadását kérné.
5. módszer: A biztonsági engedélyek módosítása
Ha továbbra is küzd a rendszergazdai jogosultságok megszerzésével, akkor a biztonsági engedélyek megváltoztatása segíthet az 5-ös hiba kijavításában. Ezt megteheti rendszerén a fájlkezelővel, a részletes utasításokért kövesse az alábbi lépéseket:
1. Nyissa meg a Fájlkezelőt, és navigáljon a megadott elérési útra a címsorból.
%appdata%..Local

2. Keresse meg a Temp nevű mappát, és kattintson rá jobb gombbal.

3. Kattintson a Tulajdonságok elemre.

4. Nyissa meg a Biztonság lapot, és kattintson a Speciális gombra.

5. Az Engedélyek lapon keresse meg a felhasználói fiókot, és kattintson rá.
6. Kattintson az Eltávolítás gombra, és jelölje be a Minden gyermekobjektum engedélybejegyzésének cseréje örökölhető engedélybejegyzésekkel az objektumtól jelölőnégyzetet.

7. Most kattintson az OK gombra, és kattintson az Alkalmaz gombra.

6. módszer: Helyezze át a telepítőt egy másik meghajtóra
Egy másik módszer az 5. rendszerhiba kijavítására, a hozzáférés megtagadva, ha áthelyezi a problémás fájlt a rendszer másik meghajtójára. Ez egy meglehetősen egyszerű módszer és egy egyszerű megközelítés a problémás fájlhoz.
1. Keresse meg a telepítőt a Fájlkezelőben.

2. Kattintson és tartsa lenyomva a telepítőt, és kezdje el húzni a másik mappába, ebben az esetben helyezze át a C meghajtóra.
3. Kattintson a Folytatás gombra az áthelyezési folyamat befejezéséhez.

7. módszer: Módosítsa az UAC-beállításokat
Ha a fenti módszerek egyike sem segített eddig, megpróbálhatja megváltoztatni az UAC beállításait a számítógépen. A felhasználói fiókok felügyeleti beállításai, ha módosítják, segíthetnek az 5. rendszerhiba kijavításában az alábbiak szerint:
1. Nyomja meg egyszerre a Win + X billentyűket, és válassza a Futtatás lehetőséget.

2. Írja be a UserAccountControlSettings parancsot, és nyomja meg az Enter billentyűt a Felhasználói fiókok felügyeleti beállításai elindításához.

3. Most húzza a sávot a Soha ne értesítse lehetőségre, majd kattintson az OK gombra.

Ha ez megtörtént, indítsa újra a számítógépet, és ellenőrizze, hogy az 5-ös rendszerhiba megoldódott-e.
8. módszer: Hajtsa végre a rendszer-visszaállítást
Ha eddig egyik módszer sem működött az Ön számára az 5-ös rendszerhiba esetén a hozzáférés megtagadva, akkor megpróbálhatja visszaállítani a Windows rendszert a rendszer-visszaállítással. Segít frissíteni a rendszert, és megszabadul minden olyan hibától, amely megzavarhatja a telepítési folyamatot. Könnyedén visszaállíthatja a Windows rendszert a Rendszer-visszaállítás használata Windows 10 rendszeren című útmutatónk segítségével.

Gyakran Ismételt Kérdések (GYIK)
Q1. Hogyan javíthatom ki az 5-ös hibát: hozzáférés megtagadva?
Ans. A rendszergazdai jogok megadásával kijavíthatja az 5-ös hibát, amely megtagadta a hozzáférést a rendszeren. Engedélyezze a probléma megoldásához szükséges engedélyeket. Megpróbálhatja engedélyezni a rendszergazdai fiókot a parancssoron keresztül, és eltávolítani a hibaelhárítót.
Q2. Hogyan tudom megkerülni az 5-ös rendszerhibát a CMD-ben?
Ans. A parancssor adminisztratív módban történő megnyitása segíthet a CMD 5-ös rendszerhibájának megkerülésében. Indítsa el a parancssort a rendszerjogosultságokkal, majd próbálja meg a telepítési folyamatot.
Q3. Hogyan javíthatom ki a Windows 10 rendszeren megtagadott engedélyeket?
Ans. Könnyedén javíthatja a Windows 10 rendszeren megtagadott engedélyeket, ha engedélyezi a felhasználónévhez vagy csoporthoz tartozó engedélyeket a fájl tulajdonságaiban.
Q4. Mit jelent a hozzáférés megtagadva Windows rendszeren?
Ans. A hozzáférés megtagadva egy felszólító üzenet, amely akkor jelenik meg a Windows rendszerben, ha nem rendelkezik rendszergazdai jogokkal. A probléma megoldásához hozzáférési engedélyt kell szereznie.
Q5. Hogyan lehet megszabadulni a Google Chrome-ban megtagadt hozzáféréstől?
Ans. Megszabadulhat a Google Chrome-ban megtagadt hozzáféréstől, ha letiltja a víruskereső szoftvert a rendszeren, alaphelyzetbe állítja a böngészőt, és futtat egy hibaelhárítót.
***
Reméljük, hogy útmutatónk alaposan segített az 5-ös rendszerhiba kijavításában, amely megtagadta a hozzáférést a Windows rendszeren. Tudassa velünk, hogy az Ön esetében melyik javítás volt a legkedvezőbb. Ha bármilyen további kérdése vagy javaslata van a témával kapcsolatban, akkor hagyja azokat az alábbi megjegyzés rovatban, mi a lehető leghamarabb felvesszük Önnel a kapcsolatot.