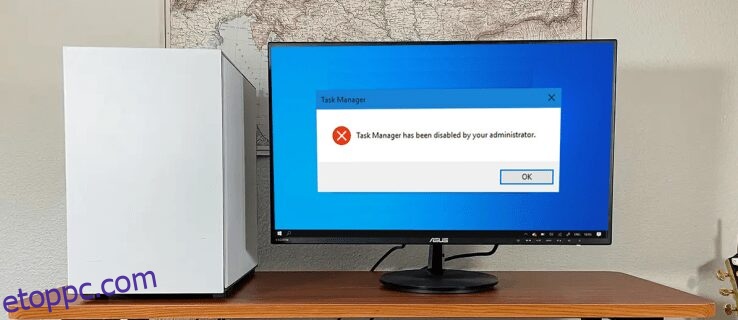Találkozott már olyan körülménnyel, amikor nem tudta elindítani a Feladatkezelőt Windows PC-jén? Amikor megpróbálja megnyitni a Feladatkezelőt, akár gyorsbillentyűk használatával, akár manuálisan, hibaüzenet jelenik meg, amely szerint „A Feladatkezelőt a rendszergazda letiltotta”.
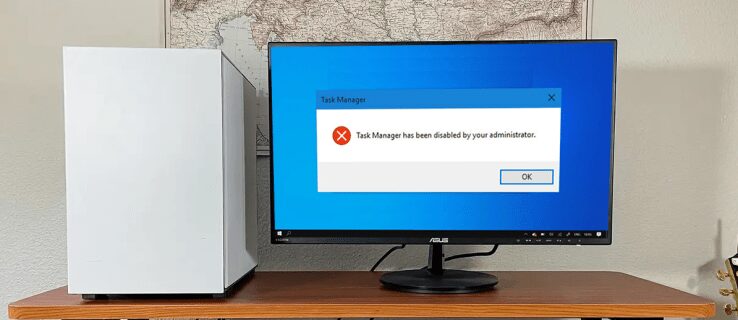
A letiltott Feladatkezelő kényelmetlen lehet, ha megpróbálja leállítani a problémás alkalmazásokat, vagy ellenőrizze a számítógépe hátterében működő konkrét folyamatokat. Azonban folytassa az olvasást, hogy megtudja, milyen különböző módokon aktiválhatja a letiltott Feladatkezelőt.
Tartalomjegyzék
Miért fordul elő ez a Feladatkezelő probléma?
A Windows Feladatkezelő egy hasznos alkalmazás a számítógép összes aktív folyamatának figyelésére és a problémás alkalmazások leállítására. A Feladatkezelőt többféleképpen is elérheti, beleértve a Ctrl + Shift + Esc billentyűkombinációt, és a Feladatkezelőre kattintva. Egy másik módszer a Windows Key + R billentyűkombináció lenyomása, és a „taskmgr” bevitele, majd az „Enter” gomb megnyomása.
Amikor egy folyamatot a Feladatkezelővel próbál leállítani, a harmadik féltől származó szoftverek, rosszindulatú programok vagy kémprogramok megakadályozhatják ebben. Letilthatják a Feladatkezelőt, ami hibaüzenetet eredményez.
A probléma megoldásához először rendszergazdaként kell bejelentkeznie a Windowsba. Ha nem Ön a rendszergazda, előfordulhat, hogy a rendszergazdája deaktiválta a Feladatkezelőt. Ezzel megakadályozhatja, hogy leállítsa a kritikus biztonsági alkalmazásokat, például a víruskereső és a kártevőirtó szoftvereket.
Ha nem rendelkezik rendszergazdai lehetőségekkel a számítógépén, küldjön nekik egy kérést, vagy forduljon a rendszergazdához a Feladatkezelő aktiválásához. Ha azonban nem olyan szerencsés, és úgy gondolja, hogy a Feladatkezelő le van tiltva egy rosszindulatú program miatt, még mindig vannak módok a probléma megoldására.
Registry File
Ha nem jártas a rendszerleíró adatbázis módosításában, manuálisan is létrehozhat egy registry fájlt. Ez megváltoztatja a beállításkulcsot a Feladatkezelő automatikus javítása közben. Itt van, hogyan:
Windows Registry Editor 5.00 verzió
[HKEY_CURRENT_USERSoftwareMicrosoftWindowsCurrentVersionPoliciesSystem]
„DisableTaskMgr” =dword:00000000
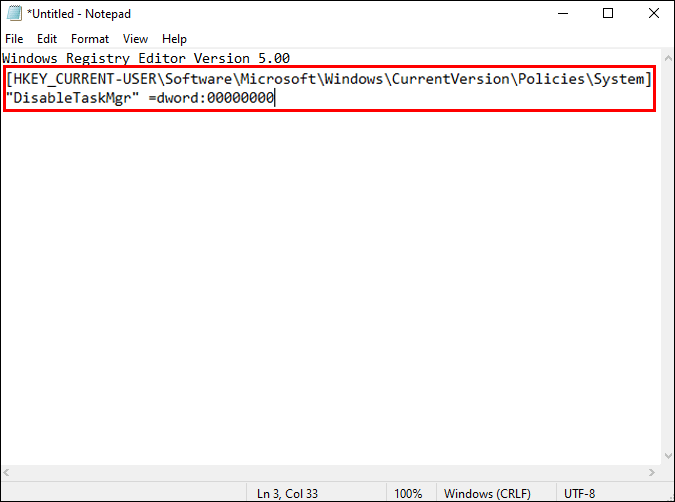




Helyi csoportházirend-szerkesztő
A Csoportházirend-szerkesztő szoftver egy Windows-eszköz, amely lehetővé teszi a helyi házirend-konfigurációk módosítását. Ne feledje, hogy a helyi csoportházirend frissítéséhez Windows 10 Pro, Enterprise vagy Education példányra van szüksége.
A következőképpen használhatja a helyi csoportházirendet a Feladatkezelő javításához.







Parancssor
Ha beírja a megfelelő utasításokat a Parancssorba, könnyen kezelheti és elháríthatja a Windows PC-vel kapcsolatos problémák többségét. Javíthatja a Feladatkezelőt a Parancssor használatával a következő lépések végrehajtásával:



REG add HKCUSoftwareMicrosoftWindows CurrentVersionPoliciesSystem /v DisableTaskMgr /t REG_DWORD /d 0 /f



Aktiválja a Feladatkezelőt
A fent leírt módszerek bármelyikének meg kell oldania a problémát a Feladatkezelővel, és kiválaszthatja az Önnek legmegfelelőbbet. A jövőben, ha ugyanazzal a Feladatkezelő problémával találkozik, pillanatok alatt megjavíthatja.
Ezt a problémát gyakran vírusok és rosszindulatú programok okozzák, ezért javasoljuk, hogy gyakran ellenőrizze számítógépét víruskereső szoftverrel. Ily módon biztosíthatja, hogy Windows PC-je mindig biztonságban legyen, és mindenkor mentes legyen az esetleges problémáktól.
Tapasztalt már valaha problémákat a Feladatkezelővel? hogyan oldottad meg? Tudassa velünk az alábbi megjegyzés részben!