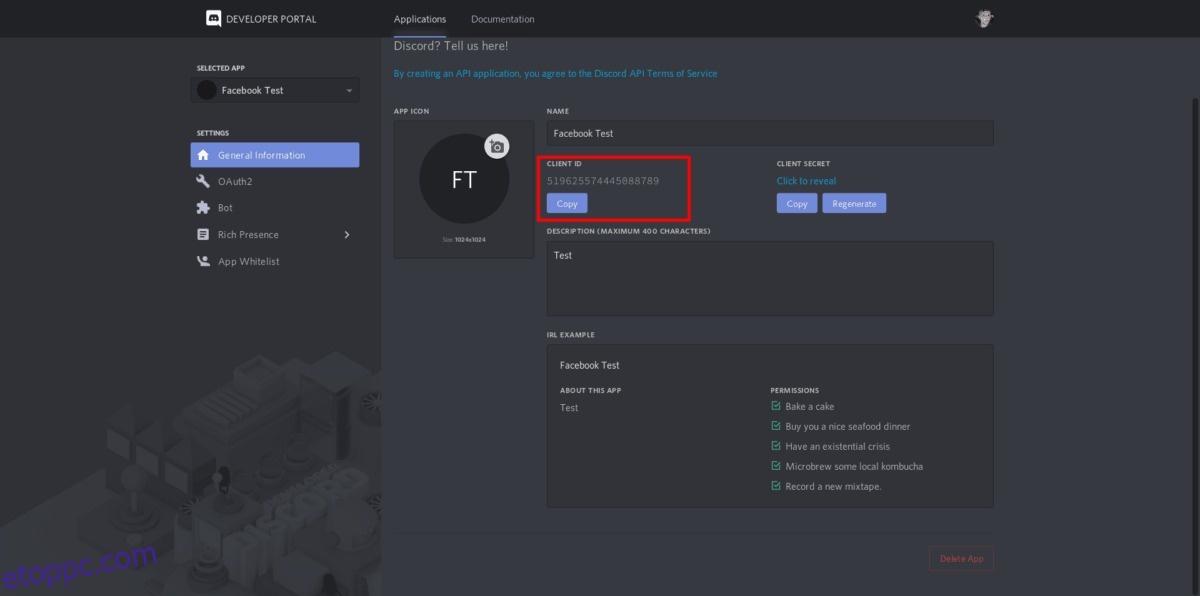A Miscord egy kifinomult eszköz, amellyel a Facebook Messenger és a Discord összekapcsolható. Segítségével elfoglalhatja Facebook-fiókját, és üzeneteket küldhet/fogadhat egy privát Discord-szerveren belül, és a Facebook Messengerben található minden egyes üzenetszál külön csatornákon van beállítva egy Discord-kiszolgálón szervezeti célokra.
Megjegyzés: A Miscord instabil szoftver, és előfordulhat, hogy nem működik megfelelően. Használat csak saját felelősségre!
Tartalomjegyzék
Mielőtt elkezdenénk
A Miscord eszközzel áthidalható a kapcsolat a Facebook és a Discord kliens között. A Miscord nem tartalmazza magát a Discord alkalmazást, ezért a szoftver használatához győződjön meg arról, hogy a Discord már be van állítva a Linux PC-n.
Telepítenie kell a Discord alkalmazást Linuxon, de nem tudja, hogyan tegye? Menjen előre, és tekintse meg részletes oktatóanyagunkat! Ebben számos módon áttekintjük az alkalmazás telepítésének módját.
Telepítse a Miscordot
Linuxon a Miscord könnyen telepíthető a NodeJS-hez mellékelt NPM-eszköznek köszönhetően. A NodeJS/NPM-et azonban általában nem szállítják Linux-disztribúciókkal, ezért mielőtt az NPM-mel próbálkozna a Miscord telepítéséhez, be kell állítania az NPM-et. Nyisson meg egy terminálablakot, és kövesse az utasításokat, hogy az NPM működjön a Linux disztribúcióján.
Megjegyzés: nem szeretné telepíteni a Miscordot NPM-en keresztül? Szerezd meg a Snap áruházból a sudo snap install miscord segítségével.
Ubuntu
sudo apt install npm
Debian
su - apt-get install curl curl -sL https://deb.nodesource.com/setup_11.x | bash - apt-get install -y nodejs
Arch Linux
sudo pacman -S npm
Fedora
sudo dnf install npm
OpenSUSE
sudo zypper install npm
Miután az NPM működik és fut a Linuxos számítógépén, ideje telepíteni a Miscord hidat. Nyisson meg egy terminálablakot, és írja be az alábbi parancsot.
sudo npm install miscord -g
A Miscord telepítése Linux PC-jére gyors, és látni fogja, hogy a terminál felszólítása elrepül. Ha kész, az útmutató telepítési része kész!
Discord bot a Miscordhoz
A Facebook és a Discord alkalmazás összekapcsolásához be kell állítani egy botot. A dolgok egyszerűsítése érdekében kövesse az alábbi lépésenkénti folyamatot. Kérjük, vegye figyelembe, hogy a Miscord használatához be kell állítania egy Discord-kiszolgálót. Új szervert a Discord kliens bal oldalán található „+” jelre kattintva hozhat létre.
1. lépés: Jelentkezzen be Discord-fiókjába online. Azután, nyissa meg a Bot oldalt.
2. lépés: Keresse meg az „alkalmazás létrehozása” gombot, és kattintson rá új alkalmazás létrehozásához.
3. lépés: Töltse ki az új Facebook/Discord bot adatait, és másolja a „kliens” azonosítót egy szöveges fájlba későbbi használatra.
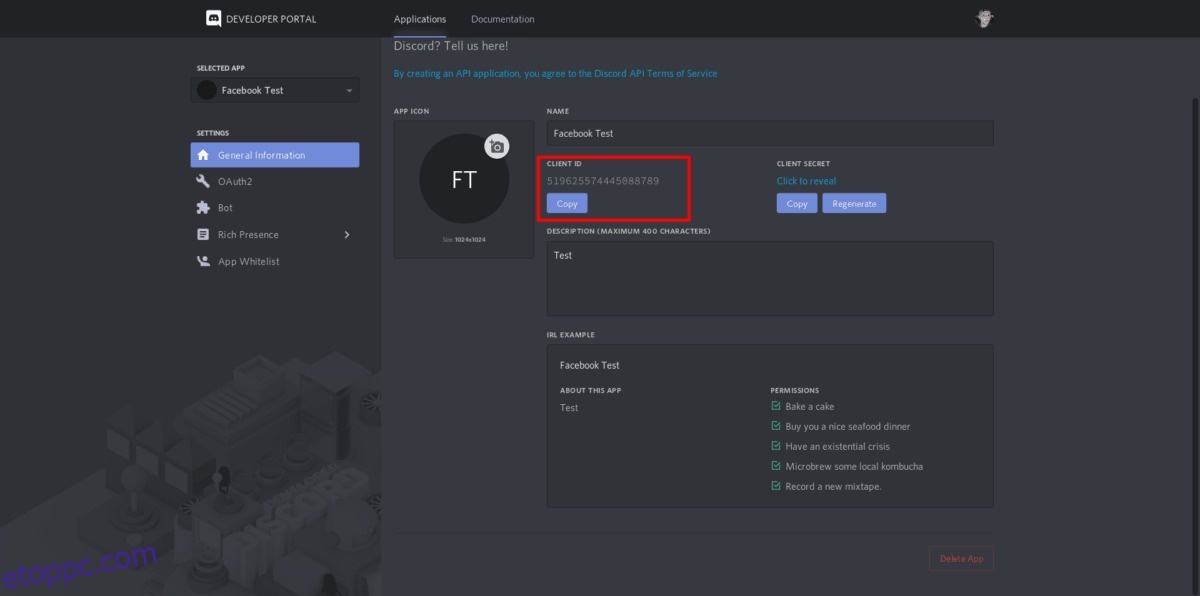
4. lépés: Kattintson a „Módosítások mentése” gombra. Ezután keresse meg a „bot” lapot, és válassza ki.
5. lépés: A bot lapon válassza a „Bot hozzáadása” gombot, hogy új felhasználót hozzon létre az alkalmazáshoz.
6. lépés: A bot lapon írjon be egy felhasználónevet. Ezután görgessen le a „Bot Permissions” részhez, és tegye őket azonossá az alábbi képen láthatóval.
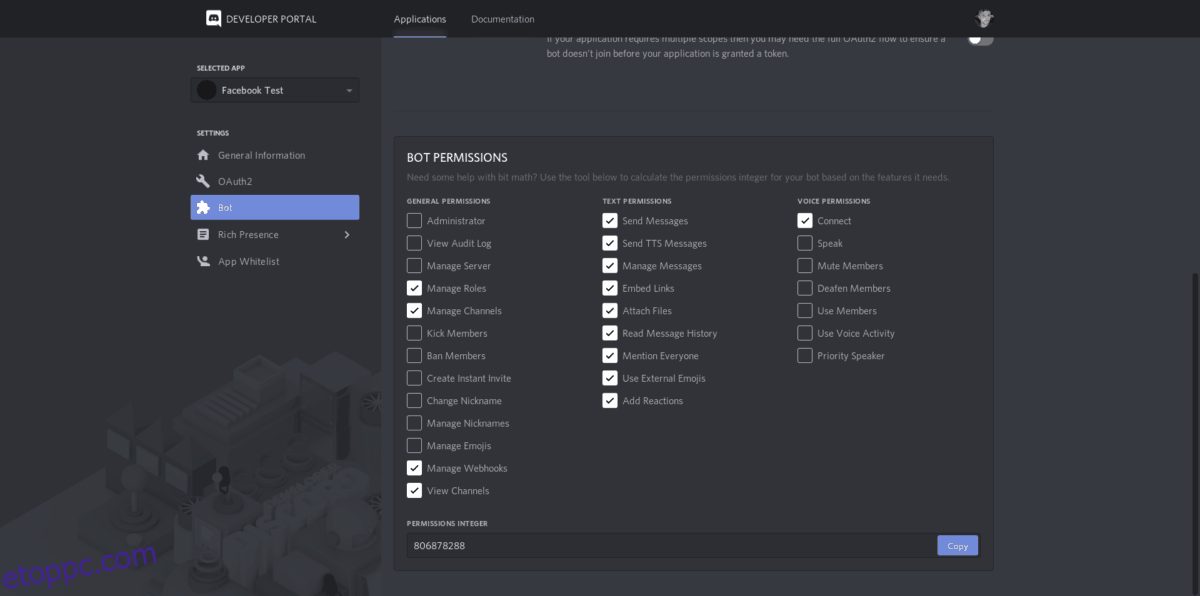
7. lépés: Szerkessze az alábbi URL-t, és cserélje ki az „az Ön azonosítója itt” szöveget (zárójel nélkül) a 3. lépésben mentett ügyfél-azonosítóval.
https://discordapp.com/api/oauth2/authorize?client_id=(your id here)&permissions=805829712&scope=bot
8. lépés: Válassza ki a Discord-kiszolgálót a legördülő menüből. Ezután kattintson az „engedélyezés” gombra a Miscord bot hozzáadásához.
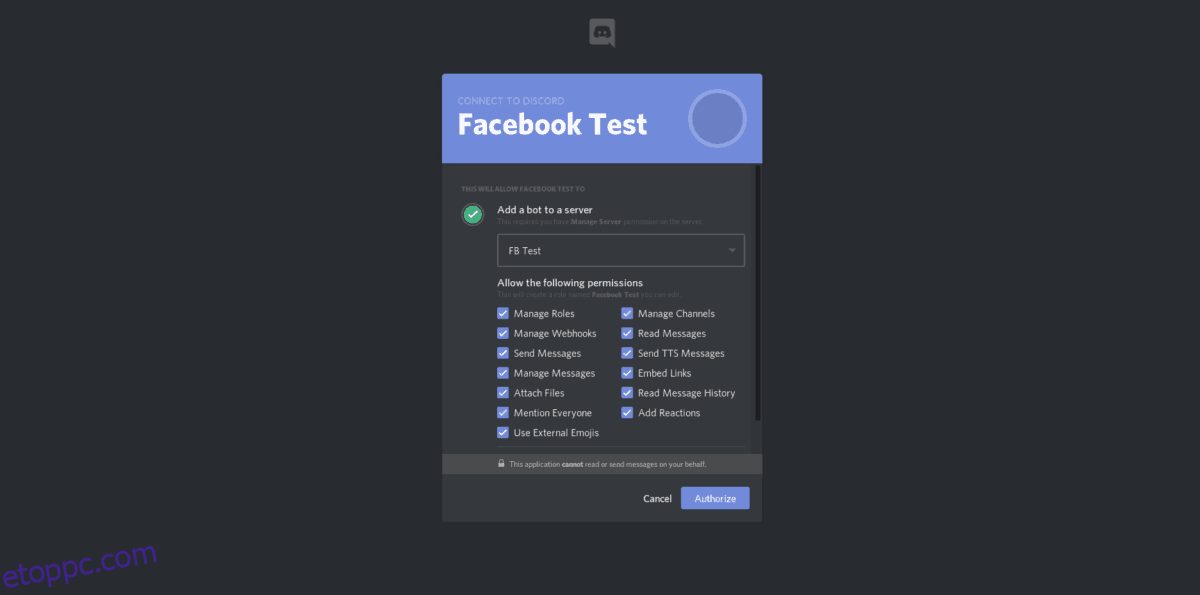
9. lépés: Térjen vissza ide a Discord fejlesztői oldalon és kattintson a bot fülre. Ezután válassza ki a „kattintson a token felfedéséhez” lehetőséget, és másolja az újonnan generált tokent egy szöveges fájlba.
Állítsa be a Miscord konfigurációt
A bot működik. Most létre kell hoznia egy új konfigurációs fájlt. A bot-beállítási folyamathoz hasonlóan sok bonyolult lépés szükséges a végrehajtásához. Emiatt áttekintjük, hogyan kell mindent konfigurálni. Kövesse az alábbi lépésenkénti utasításokat.
1. lépés: Menjen át a Miscordhoz konfigurációs webhely.
2. lépés: Kattintson a „konfigurációs fájl importálása” lehetőségre, és a fájlböngészővel keresse meg a /home/username/.config/Miscord/ mappát.
3. lépés: A /home/username/.config/Miscord/ mappában importálja a „config.json” fájlt a webhelyre.
4. lépés: A konfigurációs oldalon töltse ki az összes szükséges információt, például FB e-mail címét, jelszavát, adja hozzá a bot elmentett tokent stb.
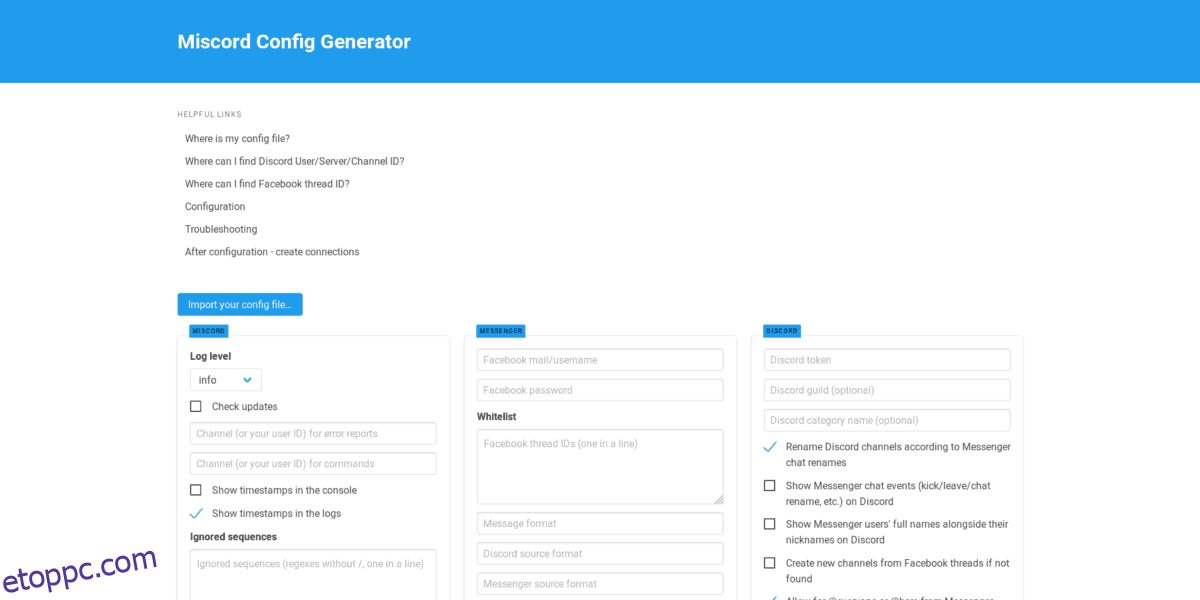
5. lépés: Az adatok kitöltésével kattintson a „konfiguráció létrehozása” gombra, és szerezze be a kódot.
6. lépés: Törölje a konfigurációs fájlt az echo paranccsal.
echo ' ' > ~/.config/Miscord/config.json
7. lépés: Nyissa meg a „config.json” fájlt Nano-ban.
nano ~/.config/Miscord/config.json
8. lépés: Illessze be a Miscord konfigurációs oldalon generált kódot a Nano-ba. Ezután mentse a Ctrl + O billentyűkombinációval.
Facebook Messenger/Discord híd
Számtalan lépés és rengeteg beállítás után az FB/Discord híd készen áll a használatra, és minden alkalommal, amikor valaki küld neked valamit a Facebookon, az megjelenik a Discord szerver egy dedikált csatornáján. Kérjük, vegye figyelembe, hogy a Miscord egy kísérleti technológia, és bizonyos esetekben valószínűleg problémái lesznek a szoftver futtatásával.
A Miscord FB bridge használatához indítson el egy terminált, futtassa a miscord parancsot, majd nyissa meg a Discordot Linuxon. Futás közben az egyes felhasználóktól és csoportoktól érkező üzenetek megjelennek a bot által létrehozott különböző csatornákon.

miscord
Válaszolj a csatornán annak a felhasználónak, akivel FB-on keresztül szeretnél beszélni, és a Miscord bridge oda-vissza kézbesíti az üzeneteket.
Miscord lezárása
Le kell zárni a Facebook Messenger Bridge-et? Nyomja meg a Ctrl + C billentyűket a terminálablakban, és fejezze be a Miscord munkamenetet. Ezután zárja be a terminált az exit gombbal.