Valószínűleg a „Ez a művelet nem hajtható végre, mert a fájl nyitva van” hibaüzenettel találkozott, amikor megpróbált átnevezni, átvinni vagy törölni egy fájlt. A számítógépek úgy készültek, hogy egyidejűleg sok szoftvert támogassanak, de néha ezek a programok megakadályozzák, hogy fájlokat manipuláljunk. Szerencsére számos módszer megoldja ezt a problémát, és lehetővé teszi a fájlok egyszerű módosítását.
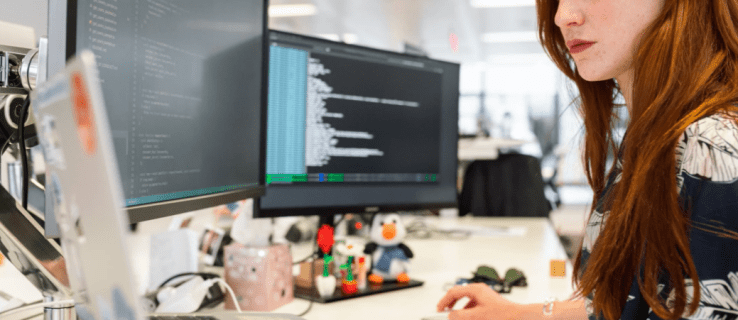
Folytassa az olvasást, hogy megtudja, hogyan kerülheti el a „Ez a művelet nem hajtható végre, mert a fájl nyitva van” hibaüzenetet.
Tartalomjegyzék
Ez a művelet nem hajtható végre, mert a fájl meg van nyitva a Windows Intézőben
A Windows File Explorer a számítógépe rendszerének hátterében működik, és akadályozhatja a fájlmódosításokat.
A Fájlböngésző újraindítása hatékonyabbá teszi azt, így nem zavarja a fájl törlésére vagy átnevezésére irányuló kísérleteket. Ehhez tegye a következőket:
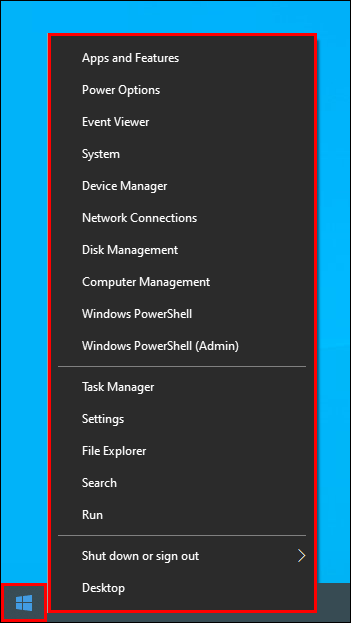
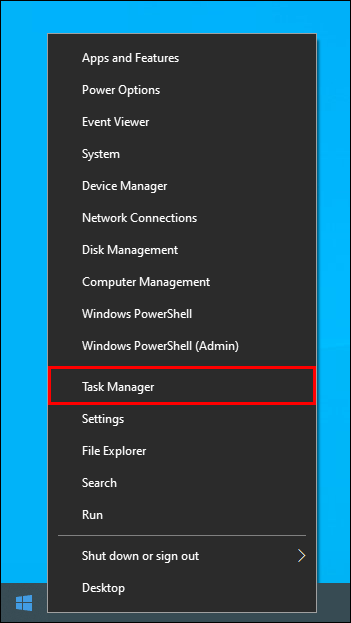
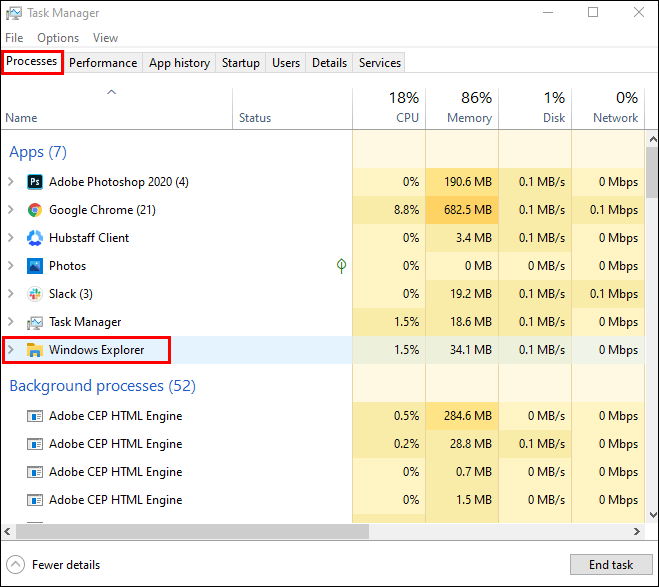
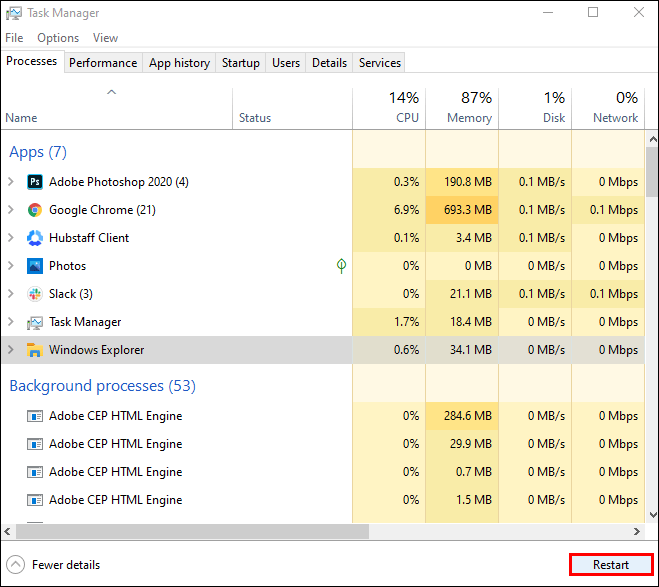
Tegye rendetlenségét a Lomtárból
Egy zsúfolt szemetes is blokkolhatja a Fire Explorert. Ennek törléséhez és az Explorer működésének javításához:
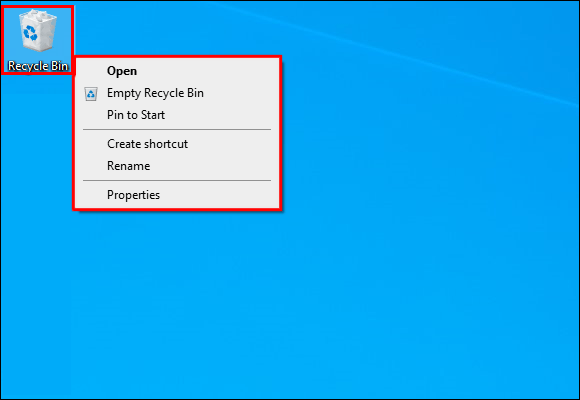
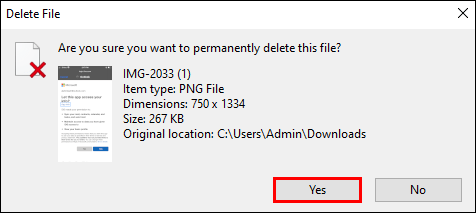
Miután kiürítette a Lomtárat, térjen vissza a fájlhoz, és ellenőrizze, hogy ez a módszer megoldotta-e a problémát.
Állítsa le a háttérfolyamatokat
A Fájlkezelő optimalizálásának másik módja annak biztosítása, hogy minden háttérfolyamatot leállítsanak. Ehhez tegye a következőket:
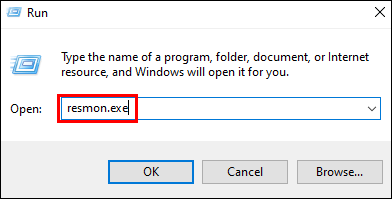
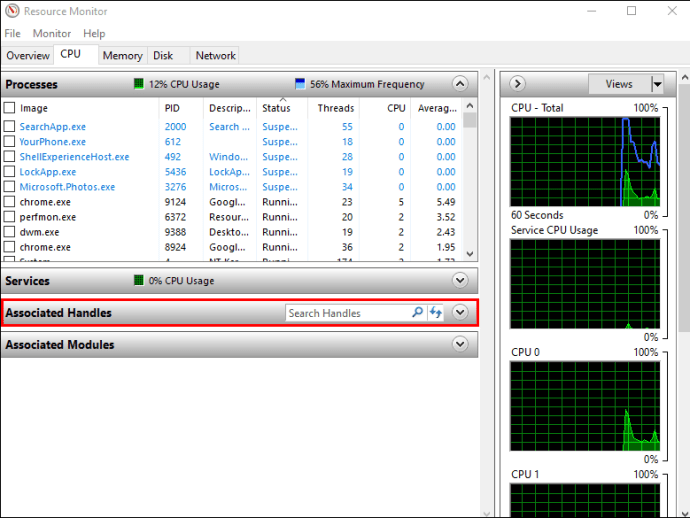
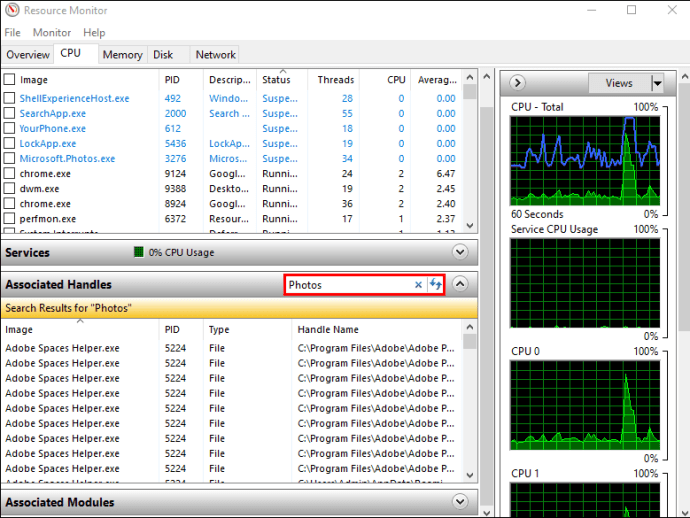
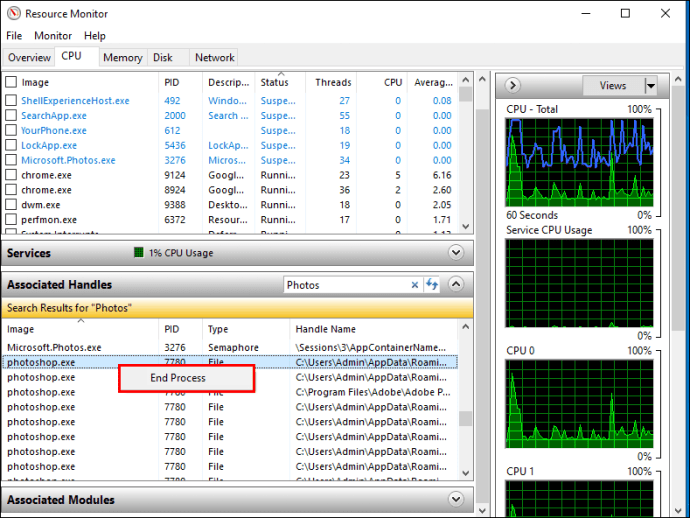
A művelet végrehajtása után nem okozhat nehézséget a fájl átnevezése, áthelyezése, törlése vagy módosítása.
Tisztítsa meg miniatűrjeit
A bélyegképek fájladatokat is tartalmaznak, amelyeket az Intéző különböző folyamatok futtatására használhat, és megakadályozza, hogy bizonyos fájlműveleteket hajtson végre. A miniatűrök letiltása leállítja ezeket a folyamatokat.
Ehhez a „Lemezkarbantartó” funkcióval:




A miniatűrök eltávolításra kerülnek, lehetővé téve a fájlok problémamentes megváltoztatását.
A miniatűrök törlése a „Parancssorral” is elvégezhető. Így működik:



Több percig is eltarthat, amíg az indexképkönyvtárak törlődnek. A folyamat befejezése után próbálja meg manipulálni a fájlt, hogy megbizonyosodjon arról, hogy a probléma megoldódott.
Bélyegkép létrehozásának blokkolása
Ha a bélyegképek megakadályozták, hogy módosítsa fájljait, akkor érdemes lehet, hogy a számítógép ne hozzon létre új bélyegképeket.
Ehhez használja a File Explorert:
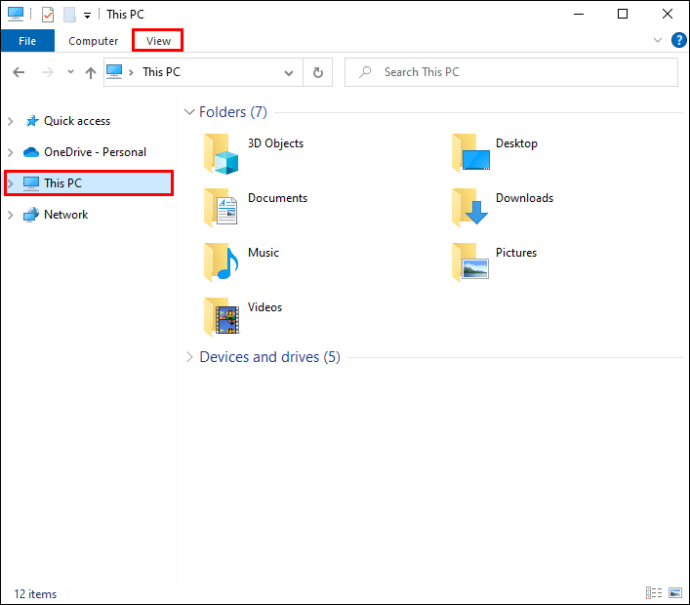
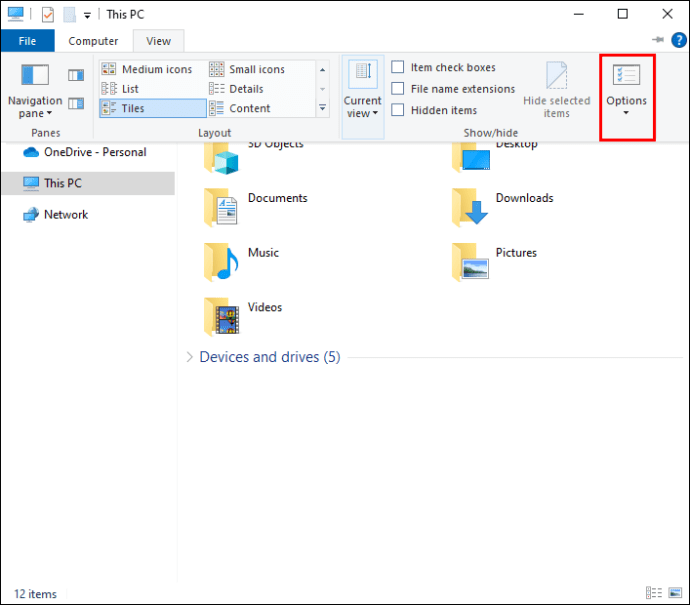
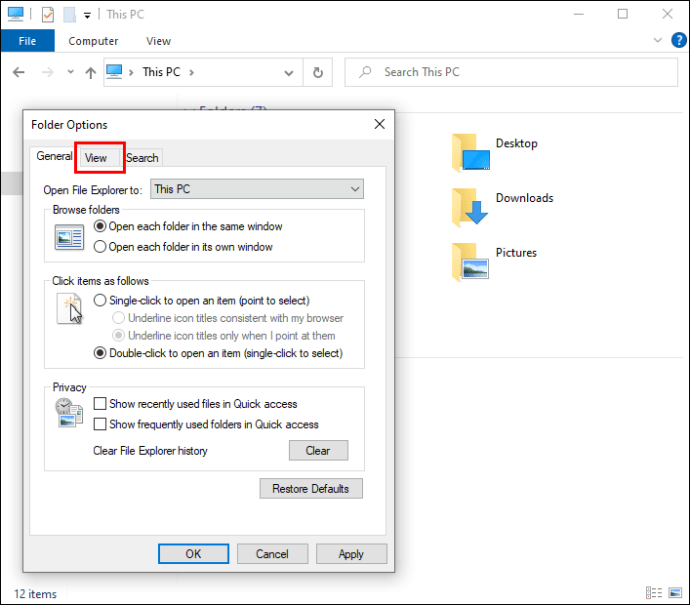
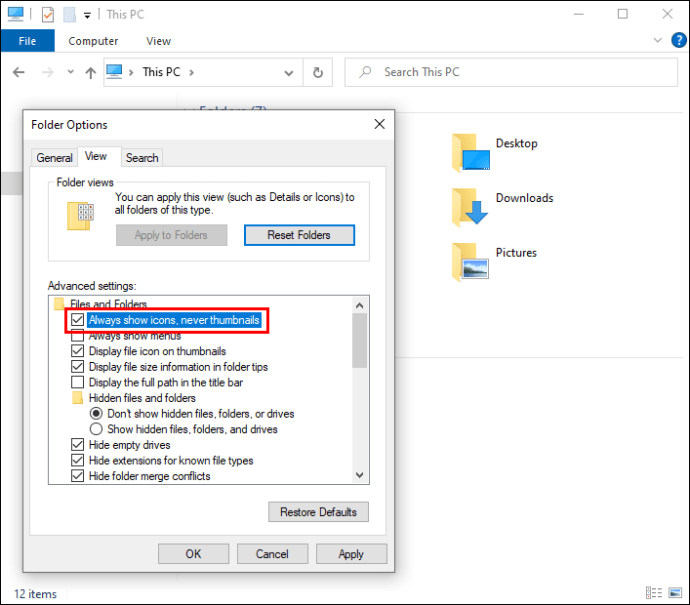
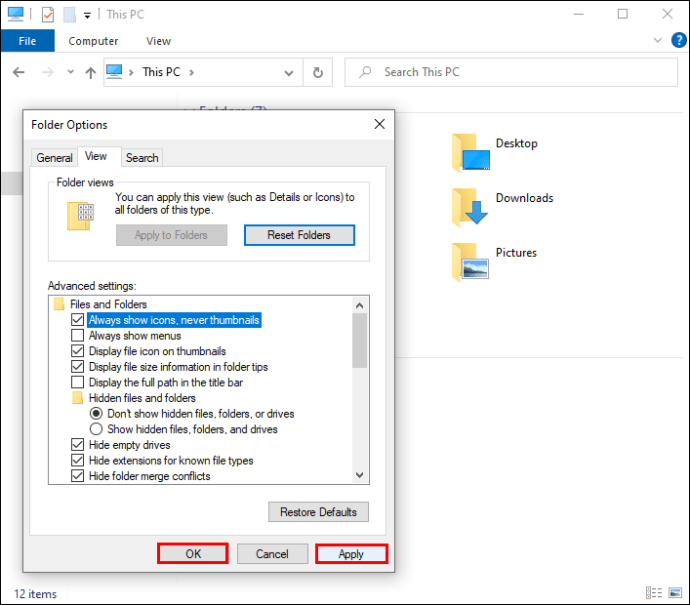
A számítógép „Teljesítménybeállításai” egy másik eszköz a miniatűrök létrehozásának letiltására:
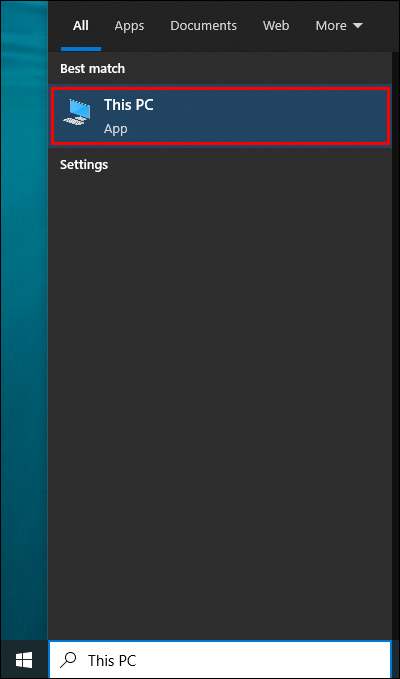
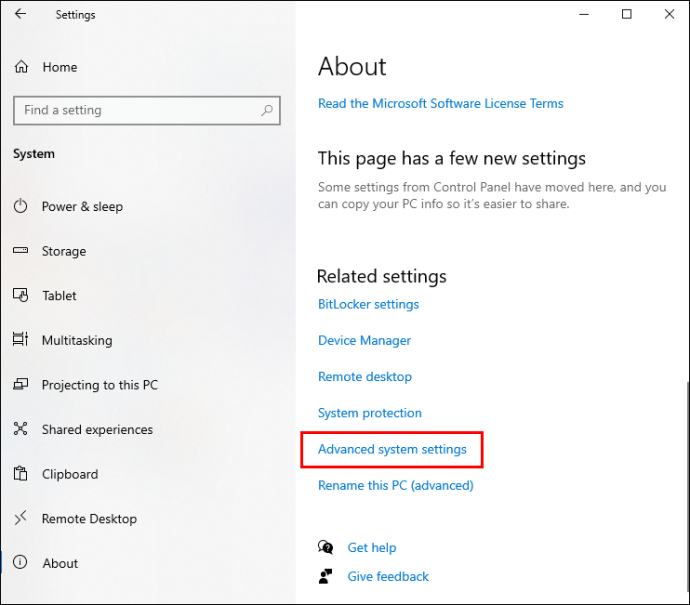
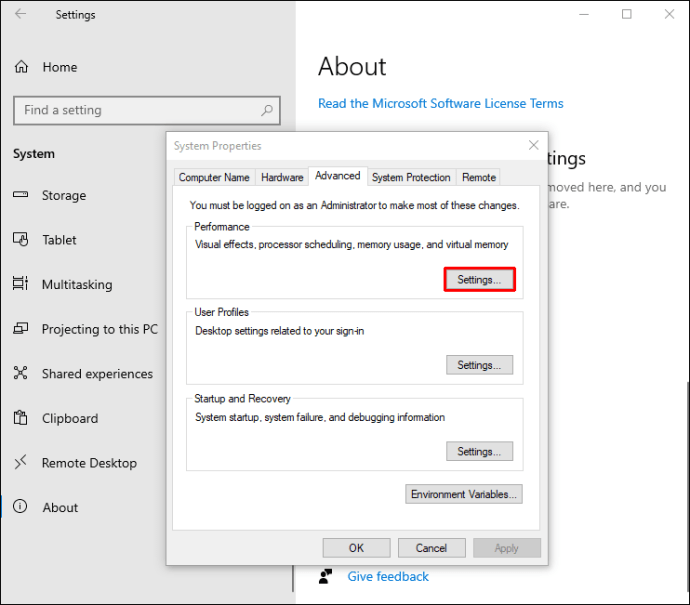
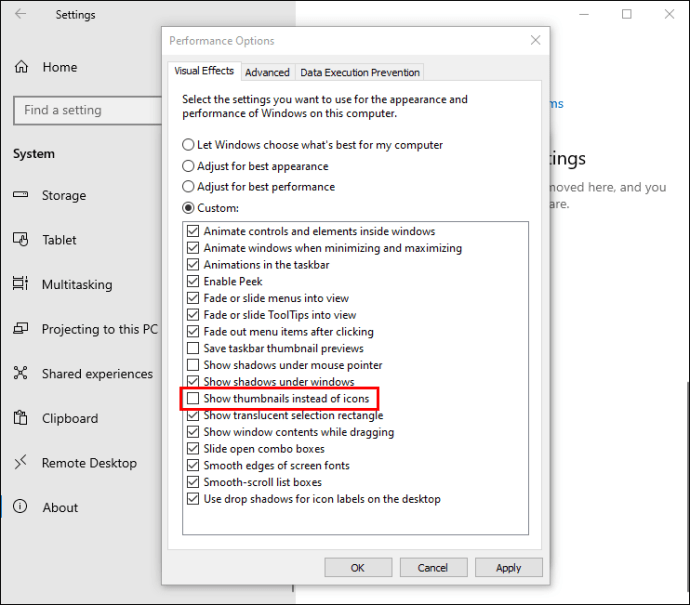
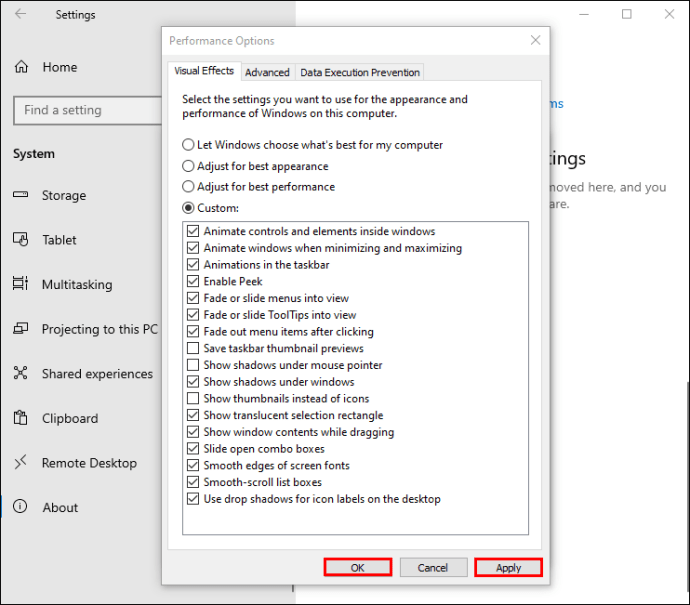
A „Csoportházirend-szerkesztő” egy további módszer, amellyel megakadályozhatja, hogy a számítógép bélyegképeket készítsen a fájlokhoz. Használata:
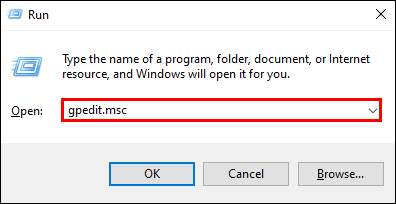
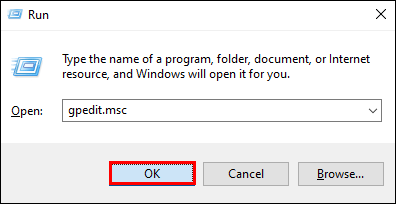
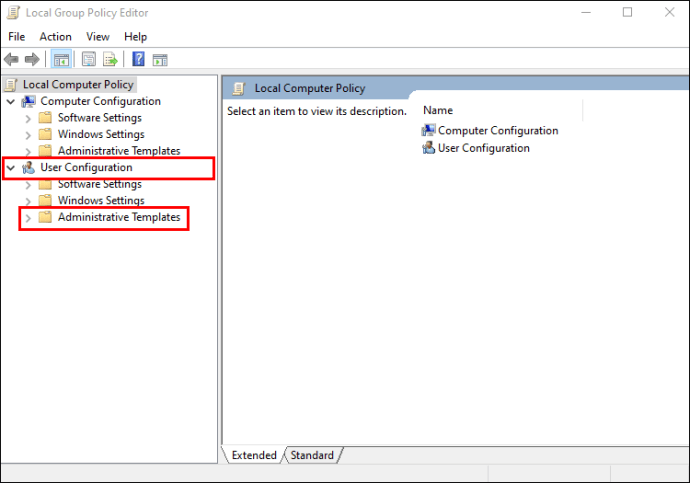
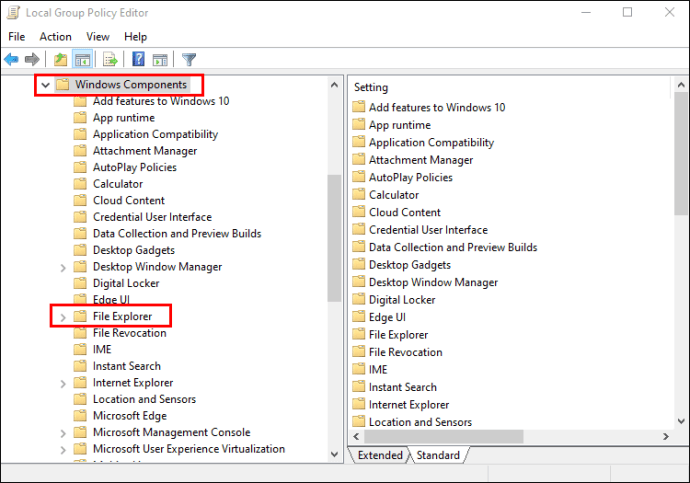
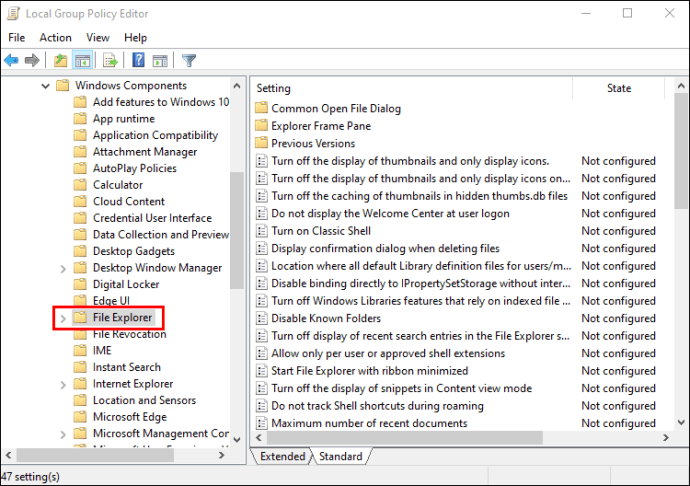
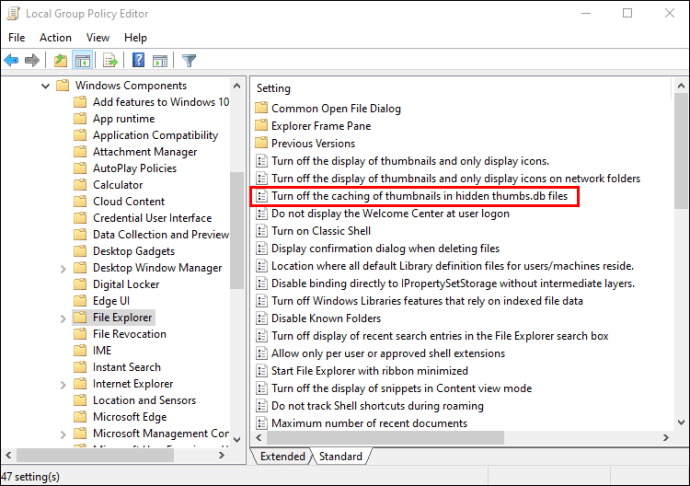
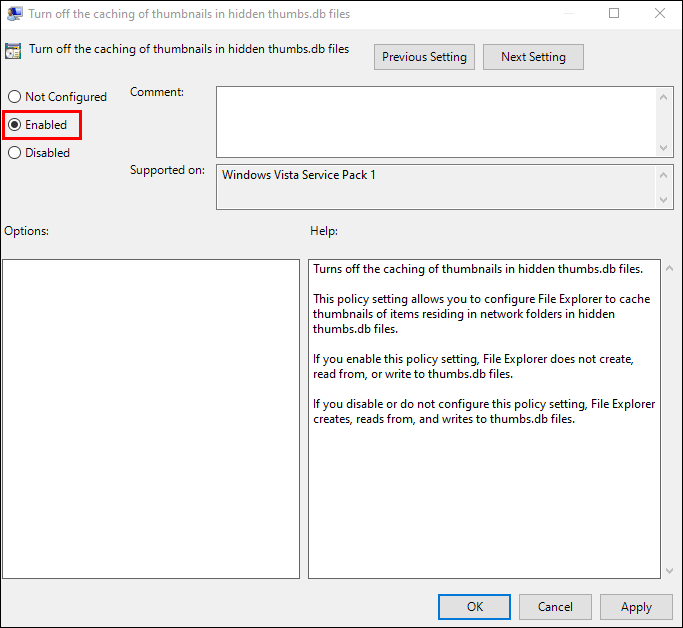
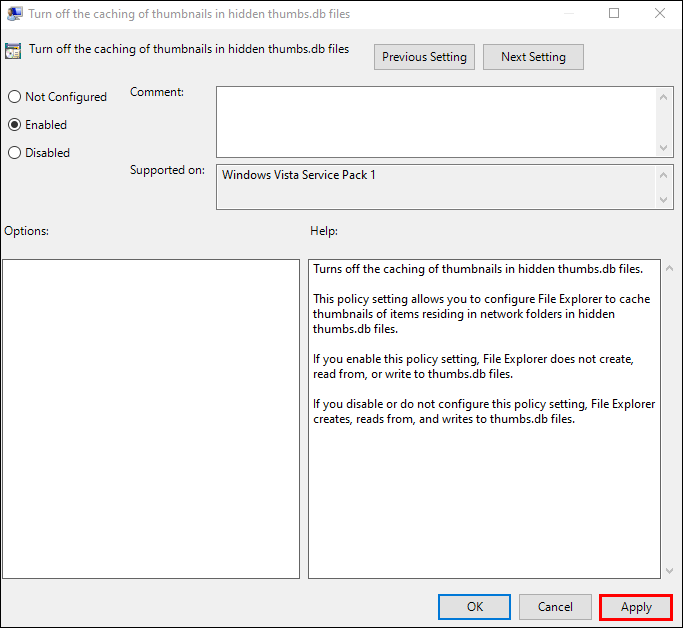
Kapcsolja ki a Panel módot
A számítógép „panel üzemmódjának” letiltása is megoldhatja a File Explorer interferenciáját. Ehhez tegye a következőket:

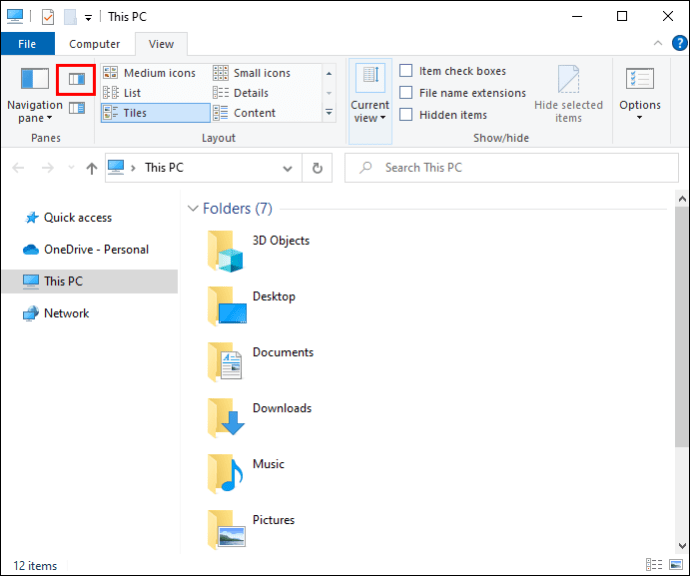
Térjen vissza a fájlhoz vagy mappához, és ellenőrizze, hogy ez a művelet engedélyezte-e a fájlmódosítást.
Engedélyezze a Fájlkezelőt a fájlok különböző folyamatokként történő olvasásához
A File Explorer az összes megnyitott fájlt egyetlen folyamatként regisztrálja, ami túlterhelheti a programot, és esetenként hibákat eredményezhet. Ha azonban engedélyezi az Intézőnek, hogy minden egyes fájlt külön folyamatként olvasson, megkerüli a problémát. A lépések a következők:

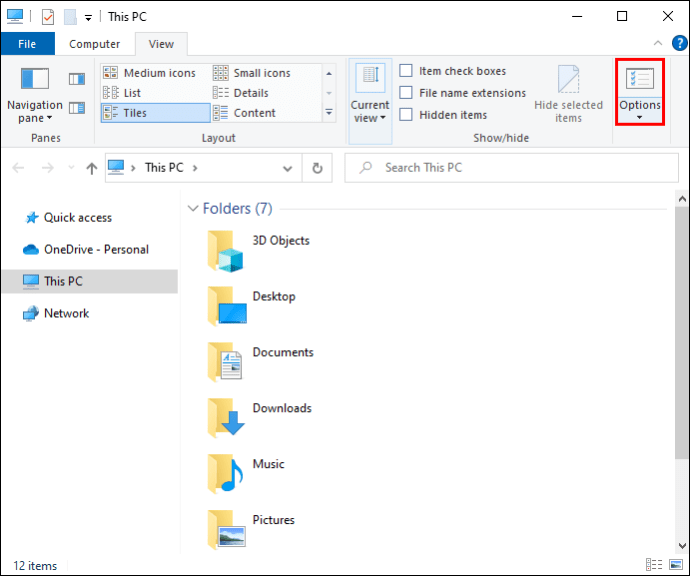
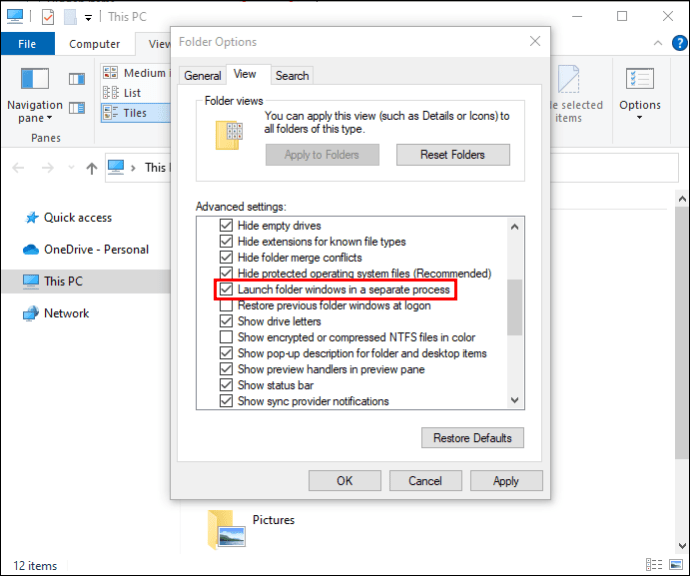
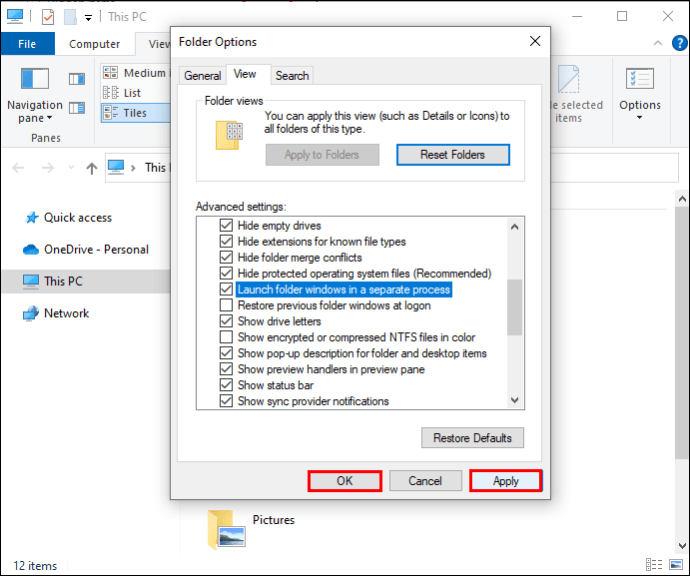
Ez a művelet nem hajtható végre, mert a fájl meg van nyitva a Google Chrome-ban
Előfordulhat, hogy az internetböngésző blokkolja bizonyos fájlok kezelését. Ha Google Chrome-ot használ, van egy viszonylag egyszerű megoldás. A probléma megoldásához:



A fájl másolatának megnyitása néha megakadályozhatja az eredeti módosítását. Az ismétlődő fájlok törlésével zökkenőmentesen mozgathatja vagy törölheti a fájlokat.
A Windows szoftvercsomag részeként a Microsoft Outlook akadályozhatja a fájlok és e-mailek megtartását, áthelyezését vagy törlését. A hiba elkerülése:
Ez a művelet nem hajtható végre, mert a fájl meg van nyitva a Microsoft Outlook programban
Ezzel a módszerrel sikeresen törölhet egy Outlook-fájlt vagy e-mailt.
Ha elavult Windows operációs rendszert használ, a legújabb verzióra váltás optimalizálja az Outlook teljesítményét. Az Outlook hibái összefüggésbe hozhatók az operációs rendszer problémáival, így a továbbfejlesztett verzióval az összes Microsoft program hatékonyabban fut majd.
Ez a művelet nem hajtható végre, mert a fájl meg van nyitva a Discord alatt
Ez a hiba megakadályozhatja, hogy törölje a Discord mappát a helyi DataApp mappában. De a számítógép „Csökkentett módban” történő bekapcsolása minimálisra csökkenti a szoftver interferenciáját, így a műveletet komplikációk nélkül kell végrehajtania. Ehhez tegye a következőket:

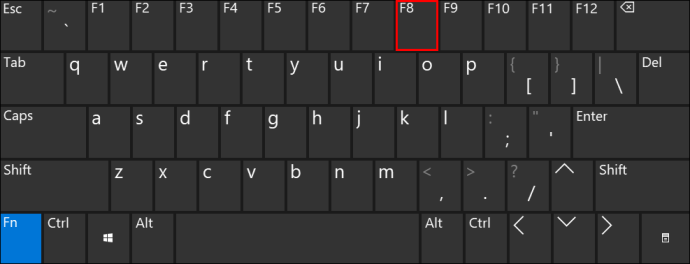
Ne felejtse el visszaállítani a számítógépet a normál beállításokra, miután sikeresen beállította a fájlokat.
Végezzen el minden műveletet
„Ez a művelet nem hajtható végre, mert a fájl egy másik programban van nyitva” üzenet frusztráló, és megakadályozhatja, hogy a felhasználók teljes mértékben ellenőrizzék fájljaikat. Ezt a problémát azonban gyorsan megoldhatja a cikkben említett módszerek valamelyikével.
Mikor találkozott utoljára ezzel a hibával? Melyik módszer segített túllépni rajta? Tudassa velünk az alábbi megjegyzés szakaszban.
