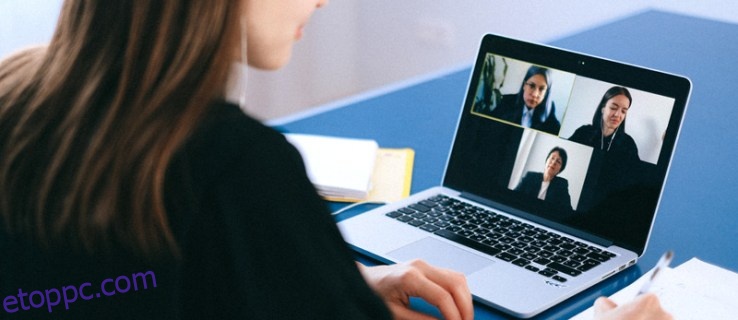Egy év leforgása alatt a Zoom népszerűsége óriási növekedést tapasztalt. Újra és újra bebizonyosodott, hogy rendkívül jobb a virtuális konferenciák alternatíváinál.
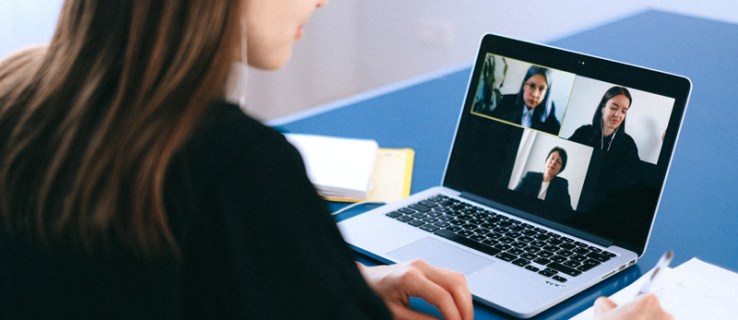
A Zoom lehetővé teszi a felhasználók számára, hogy szavazásokat hozzanak létre, amelyek segítenek visszajelzést gyűjteni a találkozó résztvevőitől. Lehetővé teszi egy- vagy feleletválasztós szavazások létrehozását, és az eredmények élő elérését. Ebből a cikkből megtudhatja, hogyan hozhat létre szavazásokat a Zoom értekezletekhez a támogatott eszközökön.
Tartalomjegyzék
Követelmények
Mielőtt rátérnénk a lényegre, lássunk néhány követelményt a Zoomban történő szavazások létrehozásához. Először is, a gazdagépnek engedéllyel rendelkező felhasználónak kell lennie. Más szóval, fizetős felhasználónak kell lennie. Tehát a licencelt felhasználók egyik extra funkciója a lekérdezési funkció.
Egy másik korlátozó tényező, hogy szavazások csak ütemezett és azonnali értekezletekhez hozhatók létre (ahol a házigazda személyes értekezlet-azonosítót használ).
Végül meg kell győződnie arról, hogy a használt Zoom verzió naprakész.
- Ha Windows rendszerhez készült asztali klienseket használ, a verziónak 3.5.63382.0829 vagy újabbnak kell lennie.
- Ha Mac asztali klienst használ, annak 3.5.63439.0829-es vagy újabb verziójúnak kell lennie.
- Linux esetén az ügyfélverziónak 2.0.70790.1031 vagy újabbnak kell lennie.
Tehát, ha lekérdezési problémái vannak az asztali kliensén, próbálja meg frissíteni a szoftvert.
Szavazás létrehozása a nagyításban mobilalkalmazásokból
A zoomot széles körben használják mobileszközökön. Természetesen az alkalmazásnak Android és iOS verziója is létezik. De ami a szavazást illeti, a dolgok nem teljesen ugyanazok, mint a Zoom asztali verziójában.
Az ülésen minden résztvevő részt vehet a szavazáson – nem kell fizetett tagnak lennie.
A licenccel rendelkező felhasználók azonban nem kezelhetnek és nem hozhatnak létre szavazásokat a mobilalkalmazásban. Ehhez a gazdagépeknek az asztali klienst kell használniuk.
Tehát a válasz itt az, hogy mobilalkalmazásokból nem hozhat létre szavazásokat a Zoomban.
Szavazás létrehozása a Zoomban Windows, Mac vagy Chromebookon
A fenti eszközök közül bármelyik esetében a szavazás létrehozásának legjobb módja a webböngésző.
Nyisson meg egy böngészőt, és lépjen a Zoom főoldalára. Ha ott van, jelentkezzen be hitelesítő adataival, és válassza ki profilképét a képernyő jobb felső sarkában. Ekkor megjelenik a profiloldala.
Szavazások engedélyezése
Mielőtt használhatnánk a szavazásokat a Zoomban, engedélyeznünk kell őket. Itt van, hogyan:
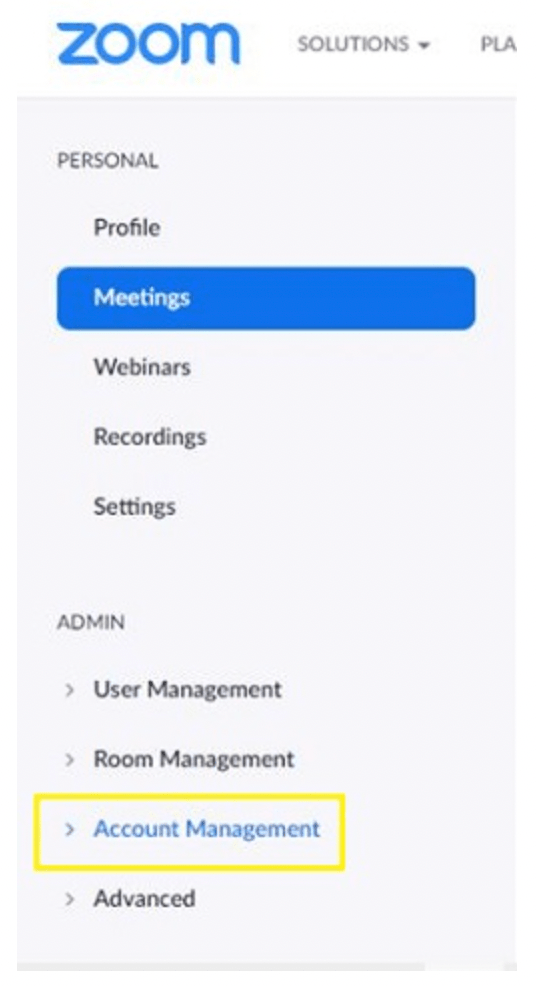
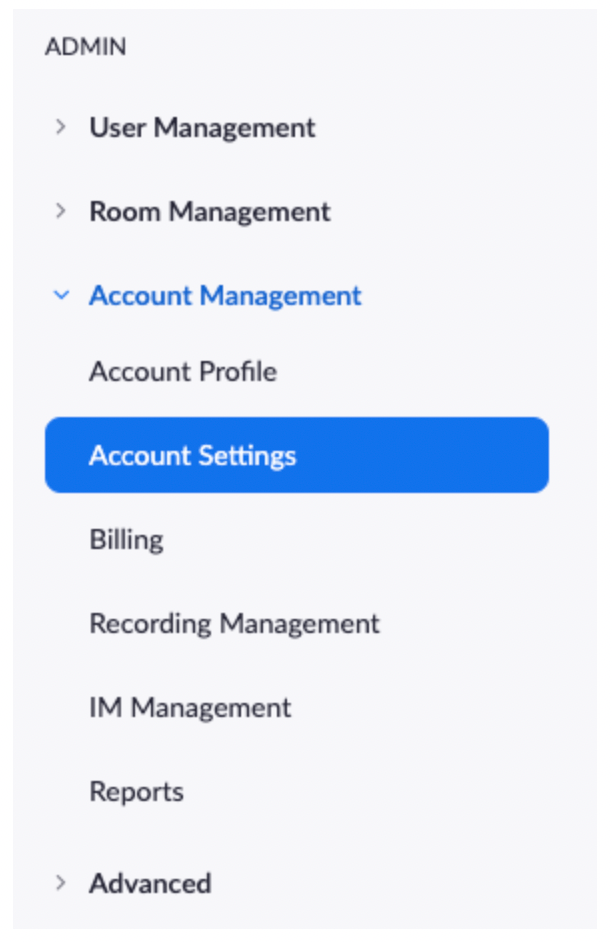
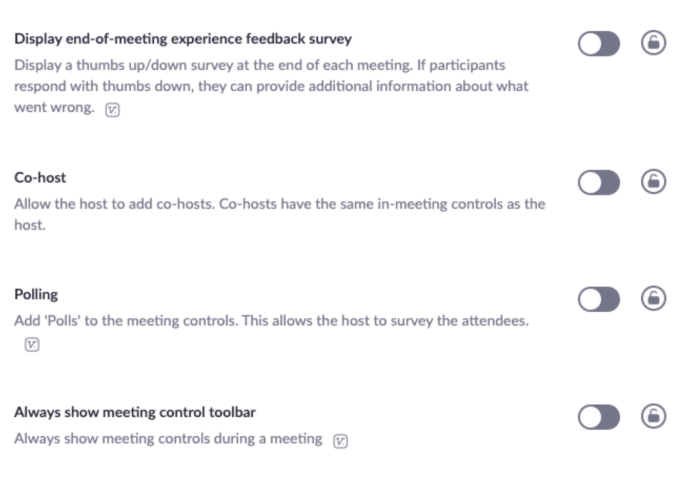
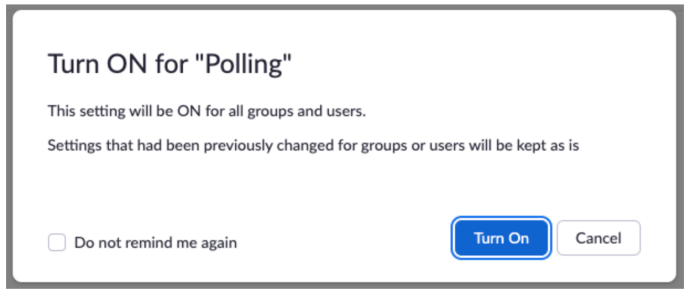
Ha azt szeretné, hogy a lekérdezési lehetőség kötelező legyen a fiókjában lévő összes felhasználó számára, válassza ki a lakat ikont, és erősítse meg.
Szavazás létrehozása
Most, hogy engedélyezte a szavazási lehetőséget, ideje létrehozni a szavazást. Itt van, hogyan:
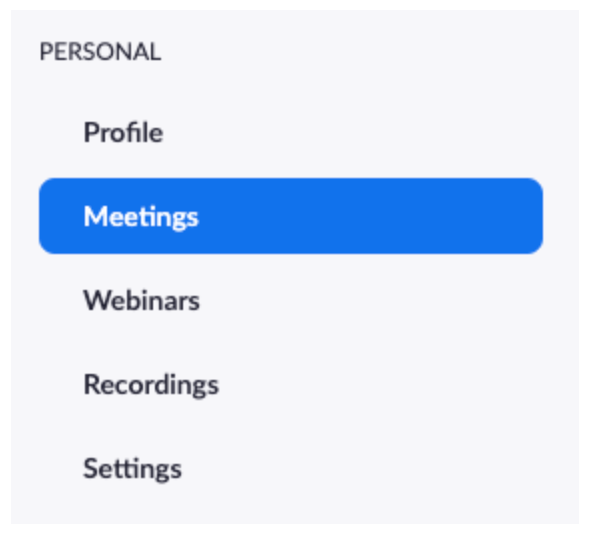
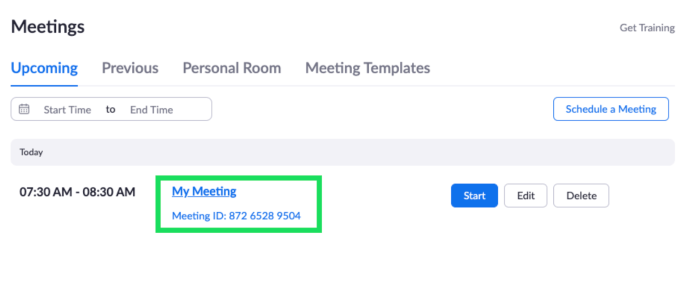
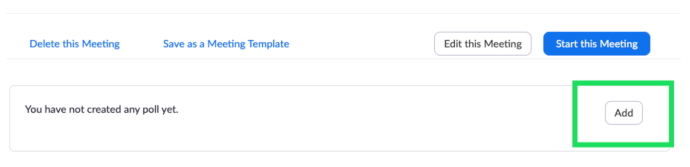
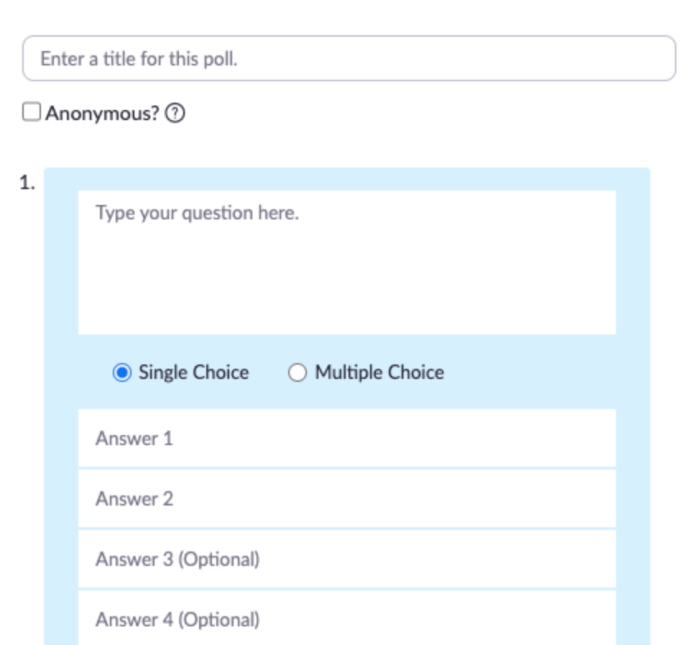
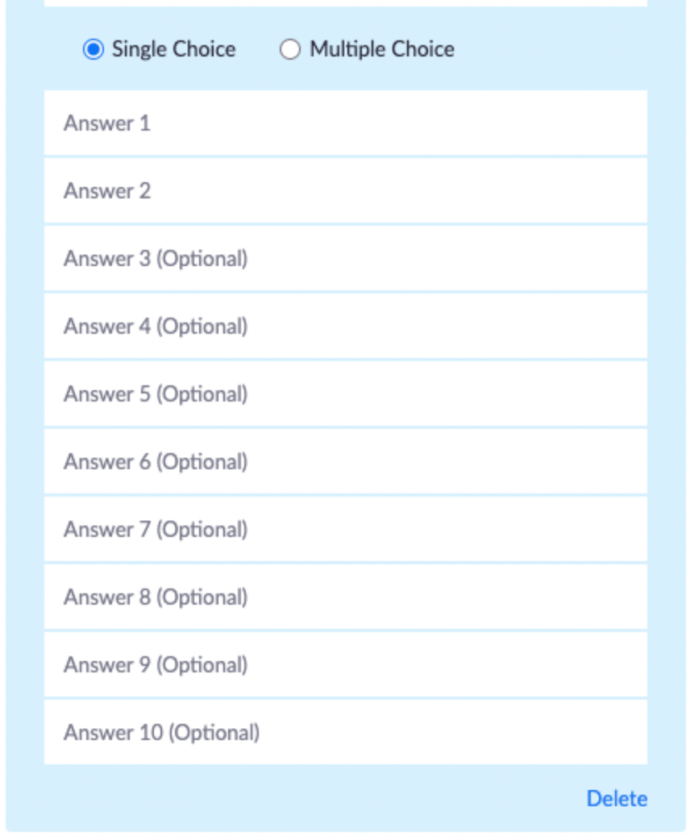
Ha megbeszélés közben szavazásokat szeretne létrehozni, kattintson a Lekérdezés lehetőségre. Ez automatikusan megnyitja a kívánt böngészőt, és lehetővé teszi szavazás létrehozását a fenti módon. Vegye figyelembe, hogy ülésenként legfeljebb 25 szavazás lehetséges.
Szavazás indítása
Miután létrehozta a szavazást, nincs más hátra, mint elindítani. A megbeszélésnek folyamatosnak kell lennie ahhoz, hogy szavazásokat adhasson hozzá.
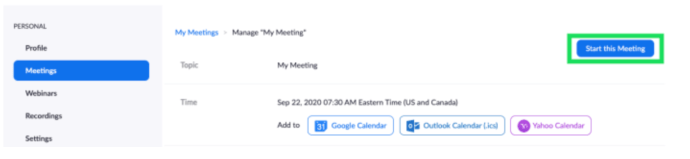

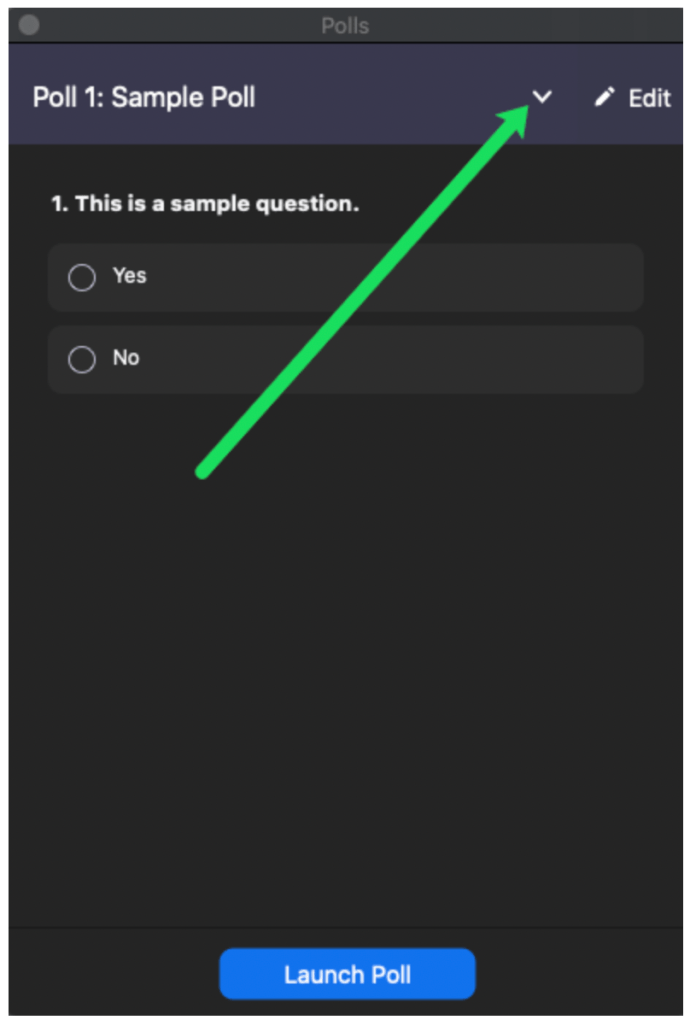
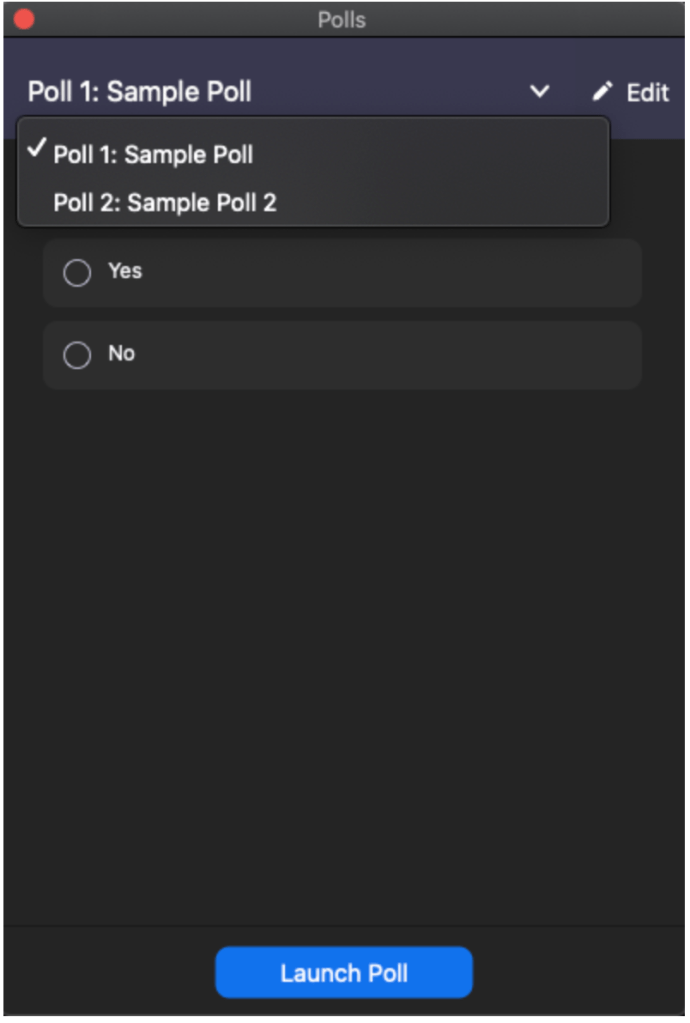
A szavazás elindítása után minden résztvevő részt vehet benne. Házigazdaként élő eredményeket láthat majd.
Szavazás befejezése
Házigazdaként te vagy az, aki bármikor befejezheti a szavazást. A szavazás befejezéséhez tegye a következőket:
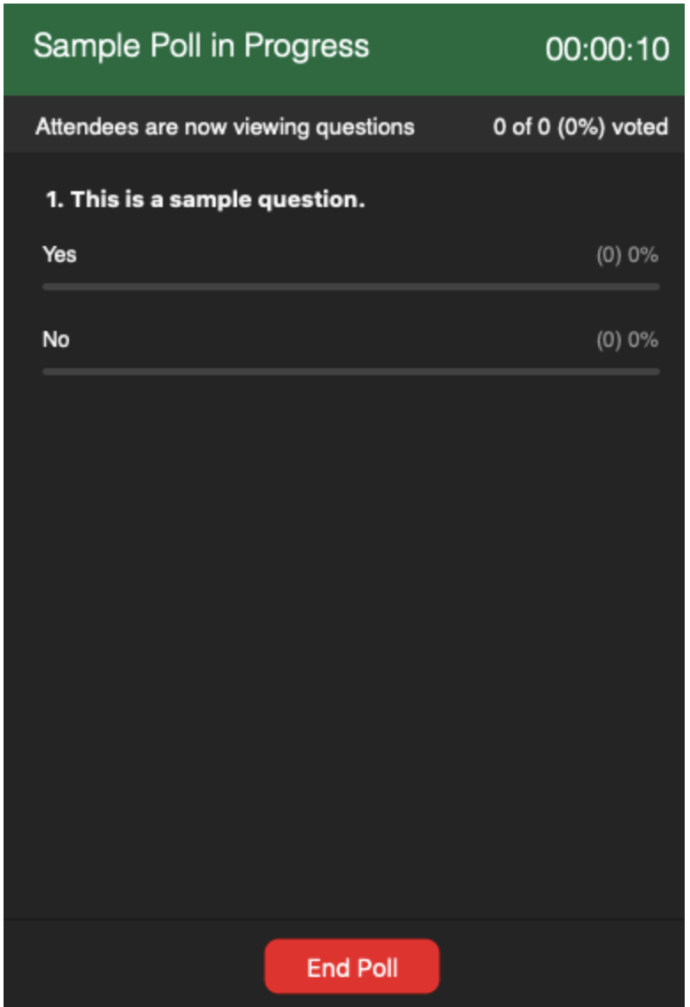
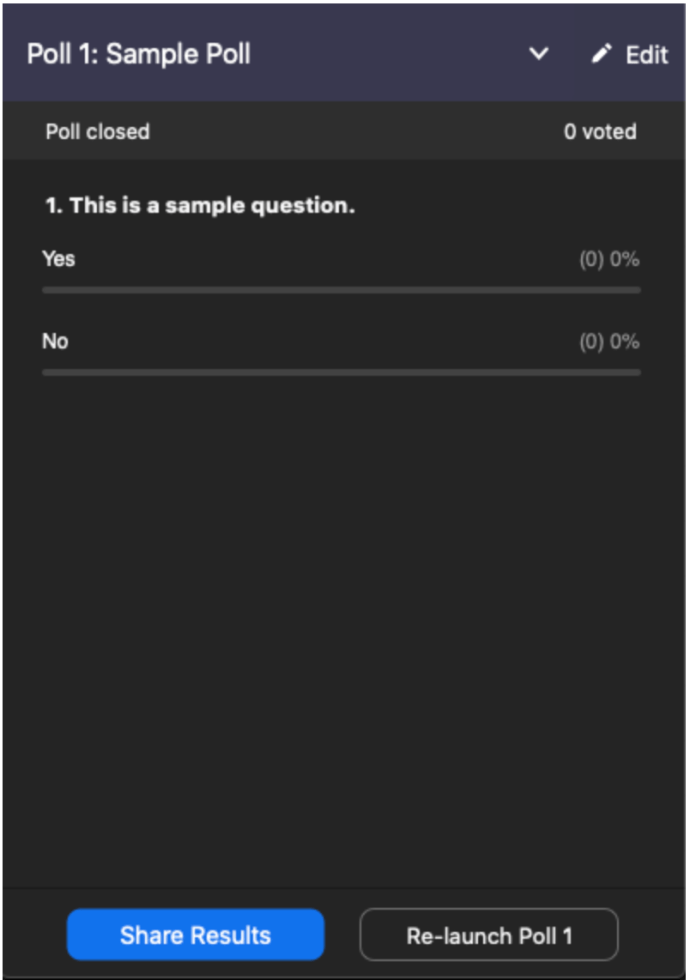
Az eredmények megosztásának leállításához válassza a Megosztás leállítása lehetőséget.
Lekérdezés engedélyezése egy csoporthoz
Ha azt szeretné, hogy egy adott csoport, amelynek otthont ad, hozzáférjen a Lekérdezés funkcióhoz. Íme, hogyan kell ezt megtenni.
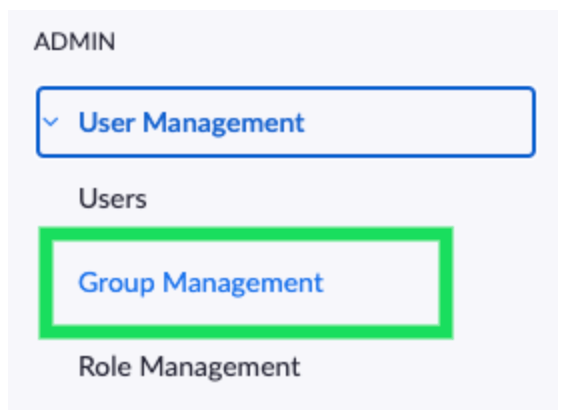
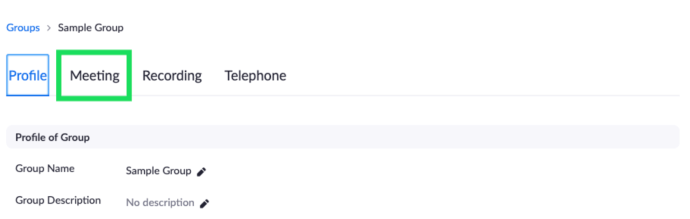
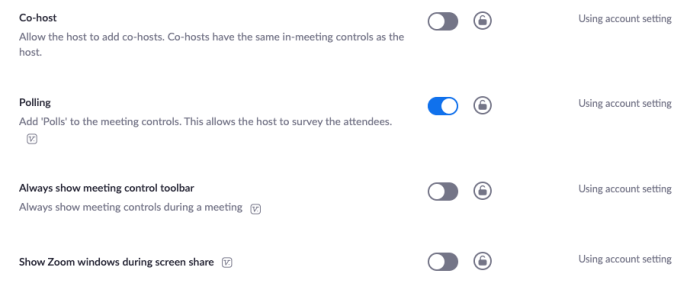
Szavazás engedélyezése saját maga számára
Lehetséges, hogy saját céljaira szeretné engedélyezni a lekérdezést. Ehhez kövesse a fenti utasításokat, de lépjen a Fiókkezelés, majd a Fiókbeállítások menüpontra (a Felhasználókezelés helyett).
További GYIK
Itt találja a válaszokat további kérdéseire, amelyek a résztvevők Zoomon történő lekérdezésével kapcsolatosak.
Hol nézhetem meg a szavazás eredményét?
Ahogy fentebb említettük, a szavazás befejezésének pillanatában hozzáférhet a szavazás eredményeihez. A szavazás eredményeit megoszthatja másokkal a csoporton belül, és a megosztást bármikor leállíthatja. Ha azt szeretné, hogy a többi résztvevő is lássa a szavazás eredményeit a résztvevők nevének megfelelően, szavazás létrehozásakor törölnie kell az Anonymous opciót.
A szavazásokat az ülés kezdete előtt vagy után kell létrehozni?
A Zoomban szavazások az értekezlet megkezdése előtt és után is létrehozhatók. Az egyetlen dolog, amit meg kell értened, hogy a szavazásokat asztali böngészőben fogod készíteni. Tehát még akkor is, ha asztali klienst használ, miután kiválasztotta a szavazás létrehozásának lehetőségét, a rendszer átirányítja az alapértelmezett böngészőhöz.
A szavazás létrehozása azonban nem futtatja le automatikusan. A szavazás lebonyolításához aktív megbeszélést kell tartania. Ismét csak a munkamenet kezdete előtt nem fog tudni szavazást indítani.
Hogyan küldhetsz üzenetet mindenkinek a Zoomban?
Megbeszélés közben érintse meg a képernyőt, vagy mozgassa az egérkurzort a vezérlők megjelenítéséhez. Ezután válassza a Továbbiak, majd a Csevegés lehetőséget. Írjon be egy üzenetet, amelyet el szeretne küldeni másoknak, és válassza a Küldés lehetőséget. Ha egy adott személynek vagy embercsoportnak szeretné elküldeni az üzenetet, kattintson a Küldés melletti nyílra, és válassza ki azokat a személyeket, akiknek el szeretné küldeni az üzenetet.
Hány ember csatlakozhat egy Zoom-találkozóhoz?
Egy Zoom-találkozón akár 100 résztvevőt is fogadhat. Van azonban egy Large Meeting nevű kiegészítő, amely akár 1000 résztvevő befogadását is lehetővé teszi.
A Zoom jobb, mint a Skype?
A Skype az eredeti online találkozó óriás. Annyira népszerű volt, hogy az emberek az online videohívásokat skypingnek nevezték. Egymás mellett elhelyezve a Skype és a Zoom mindegyiknek megvannak a maga előnyei. Alapszabályként a Skype inkább holisztikus üzleti eszköz. Másrészt a Zoom kiváló lehetőség azoknak a csapatoknak, amelyek gyakran online kommunikálnak és sok találkozót tartanak.
Engedélyezett Zoom-tagnak kell lennem?
Ha az a cél, hogy hozzáférjen olyan dolgokhoz, mint például szavazások létrehozása és fejlettebb szolgáltatások, akkor igen, fizetős tagnak kell lennie. Ha azonban csak kötetlenebb találkozókat szeretne másokkal távolról kommunikálni, akkor teljesen rendben van a Zoom ingyenes használata. Igen, ingyenes felhasználóként szervezhet megbeszéléseket.
Megoszthatok szavazást prémium szolgáltatás fizetése nélkül?
Vannak olyan harmadik felek webhelyei, amelyek kattintható hivatkozásokkal ingyenes szavazási lehetőségeket kínálnak. Mindaddig, amíg engedélyezte a csevegés funkciót a megbeszélésen, közzéteheti a hivatkozást egy külső szavazóoldalra, és megkerülheti a prémium Zoom szolgáltatást.
Szavazások a nagyításban
Szavazások létrehozása és kezelése csak engedéllyel rendelkező Zoom-tagok számára engedélyezett. Ez az asztali böngészőkre is korlátozódik. Azonban bármely tag részt vehet a szavazásokon, és hozzáférhet a szavazás eredményeihez, ha a házigazda úgy dönt, hogy megosztja a csoporttal.
Remélhetőleg ez a cikk világosabbá tette a szavazások létrehozását a Zoomban. Ha bármilyen kérdése vagy tippje van hozzá a Zoom szavazásokkal kapcsolatban, kattintson az alábbi megjegyzések részre, és lépjen kapcsolatba közösségünkkel.