Mint a piacon az egyik legnépszerűbb élő konferencia-alkalmazás, természetes, hogy a Zoom csevegési lehetőséggel egészíti ki a videó/audió kommunikációt. A chat lehetőség természetesen nem kötelező. Akár éppen egy értekezlet kellős közepén van, akár nem, a csevegés kikapcsolható a Zoomban.

Ebből az útmutatóból megtudhatja, hogyan kapcsolhatja ki a csevegési funkciót a Zoom alkalmazásban különböző eszközökön, amelyeken az alkalmazás elérhető.
Tartalomjegyzék
A csevegés letiltása a Zoomban iOS és Android rendszeren
Bár az alkalmazások gyakran ugyanazokkal a funkciókkal rendelkeznek iOS és Android rendszeren, néha eltérően működhetnek. De nem a Zoom esetében, ahol a beállítások hasonlóak, ha nem azonosak mindkét fő mobil/táblagép operációs rendszeren.
A csevegési lehetőség letiltása ugyanúgy működik iOS és Android eszközökön. Íme, hogyan kell csinálni.
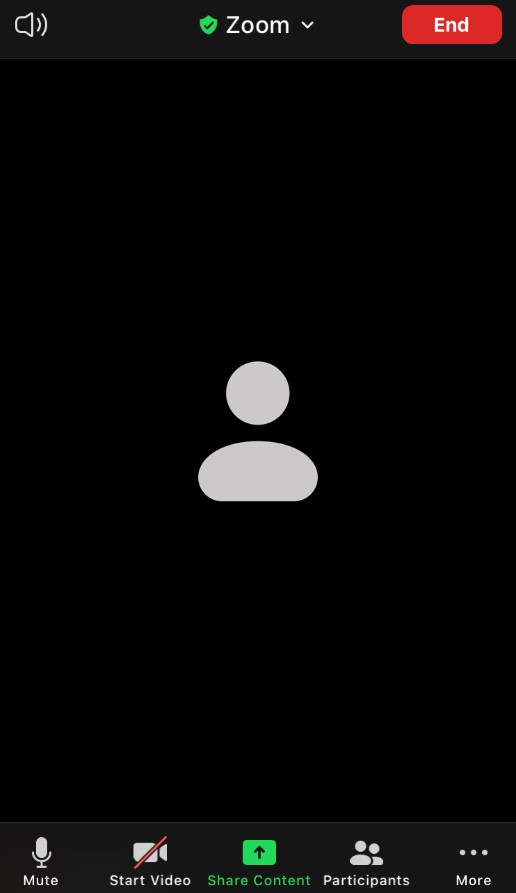
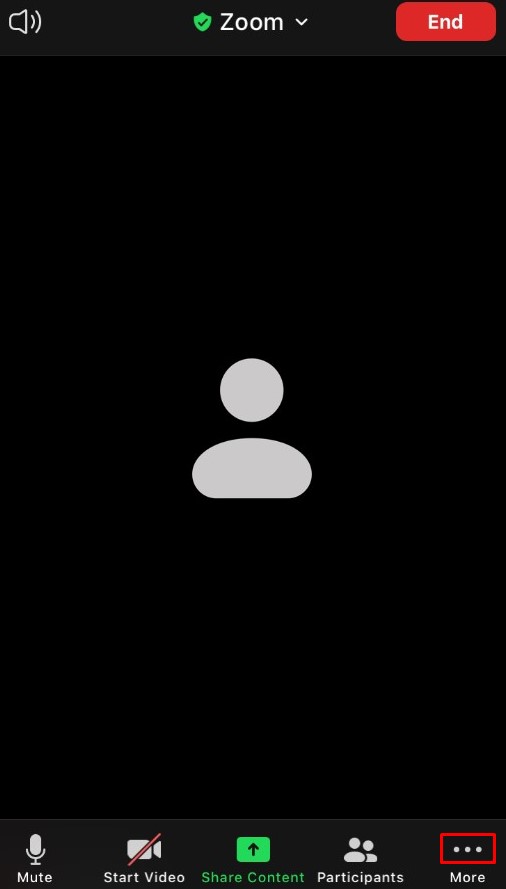
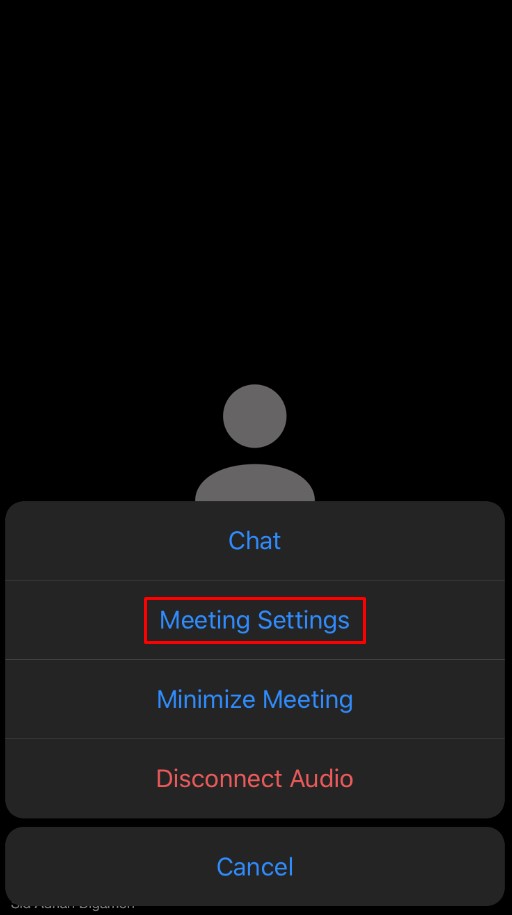
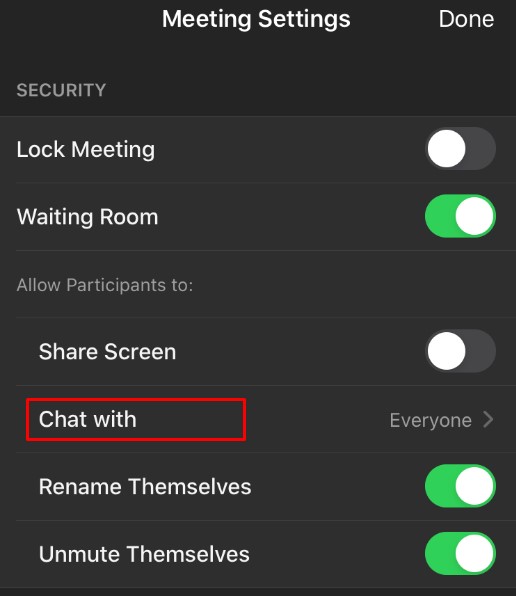
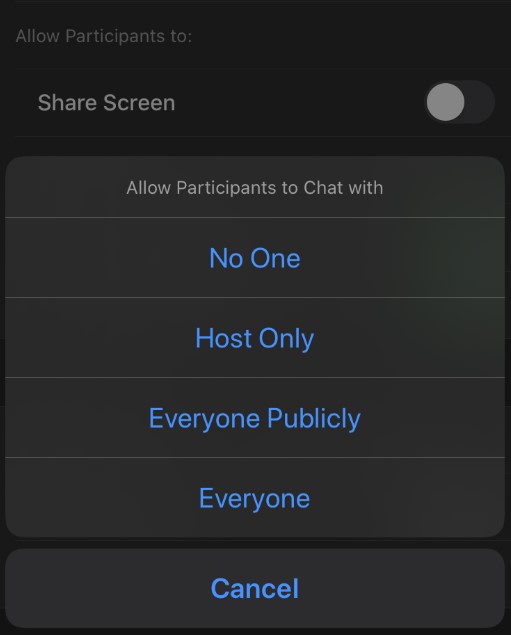
Vegye figyelembe, hogy házigazdaként továbbra is küldhet üzeneteket a csoportnak. Ha azonban a Senki lehetőséget választja, a résztvevők egyike sem tud üzenetet küldeni a csevegésen belül.
A csevegés letiltása a Zoomban Windows, Mac vagy Chromebook PC-n
Igen, az alkalmazás létezik Windows és Mac számítógépekre. A kettő nagyjából ugyanúgy működik. Az összejöveteleket a webböngészőn keresztül is futtathatja, ebben az esetben a Windows-, Mac- és Chromebook-felhasználók ugyanazt a webalkalmazást érnék el, amely online elérhető. Így kapcsolhatja ki a csevegési funkciót a számítógépén található Zoomban.
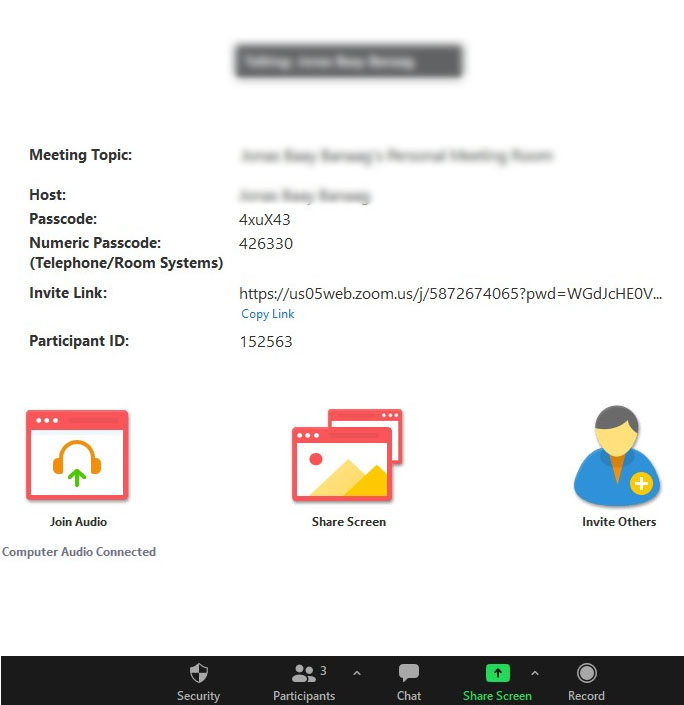


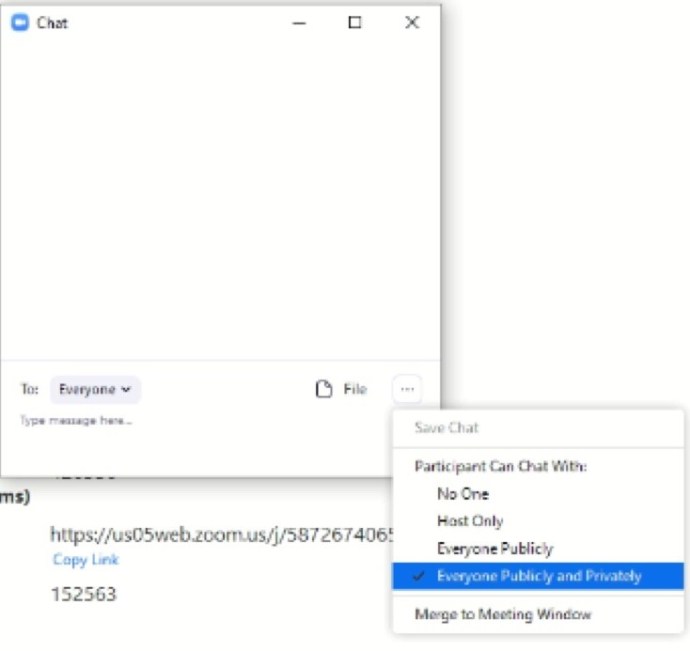
Ez az. Ha a Senki lehetőséget választotta, az emberek nem fognak tudni csevegni a Zoom megbeszélésen. Ön azonban továbbra is használhatja a csevegést, és a chaten belül mindenki láthatja az üzeneteket.
Ki módosíthatja a csevegési beállításokat
Minden Zoom értekezletnek van egy házigazdája, aki elindítja az értekezletet, és meghív/engedélyez másokat, hogy csatlakozzanak. A házigazda előre láthatóan teljes mértékben irányítja a találkozót.
Csak a megbeszélés házigazdája módosíthatja a csevegési beállításokat. Résztvevőként nem engedélyezheti/letilthatja saját vagy bárki más képességét a szöveges csevegésben való részvételre.
A csevegés letiltása a nagyításban megbeszélés közben
A csevegési beállítások módosítása egy értekezlet közepén nagyon is lehetséges. Valójában a fenti oktatóanyag elmagyarázza, hogyan kell ezt megtenni az értekezleten.
Bár megtervezheti és ütemezheti az értekezleteket, valamint beállíthat különféle beállításokat az értekezlet előtt, a csevegést nem lehet előzetesen letiltani. A csevegés letiltásának egyetlen módja a Zoom-megbeszélés élő adása.
A különböző zoom-csevegési lehetőségek
Mint már észrevette, három alapvető csevegési lehetőség van minden eszközön.
- Az alapértelmezett beállítás (Mindenki iOS/Androidon és Mindenki Nyilvánosan és Privát a számítógépes eszközökön) lehetővé teszi, hogy az értekezleten mindenki privát vagy nyilvánosan kommunikáljon egymással.
- A Mindenki nyilvánosan lehetőség a Zoom-csevegések korlátozásának első szintje. Továbbra is lehetővé teszi, hogy mindenki másokkal kommunikáljon szöveges üzeneteken keresztül, de korlátozza a résztvevők közötti privát kommunikációt.
- A Csak fogadó opció lehetővé teszi, hogy a résztvevők csak a fogadónak (Önnek) küldjenek SMS-t.
- Végül a Senki opció mindenkit megakadályoz abban, hogy bármilyen szöveges kommunikációban részt vegyen. Ön, mint házigazda továbbra is használhatja a csevegést, és a résztvevők látni fogják az Ön üzeneteit.
Hasznos zoom-csevegési tippek
Bár a Zoom-ot az audio- és videokonferenciahívások szem előtt tartásával hozták létre, a chat funkció nagyjából elkerülhetetlen. Nos, amint az alapvetőnek tűnik, a Zoom csevegési funkciója néhány nagyszerű funkciót kínál a használatához. Itt van néhány közülük.
Emberek említése
Mint minden közösségi média platform vagy azonnali üzenetküldő alkalmazás, a Zoom is lehetővé teszi a csevegés többi résztvevőjének megemlítését. Valószínűleg ismeri ennek működését.
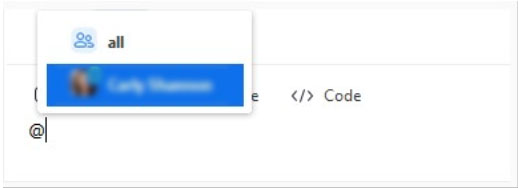
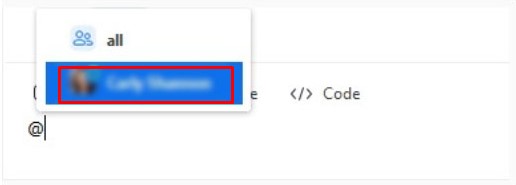

Közlemények küldése
Ez a szép funkció csak fizetős tagok számára érhető el. A bejelentések valamivel nagyobb ügy, mint az emberek említése, ezért ehhez néhány lépésen kell keresztülmennie.
Zoom Chat File támogatás
Az egyik legcsodálatosabb dolog a Zoom csevegési funkciójában, hogy támogatja a fájltípusok túlnyomó részét. A fájltípusokat a gazdagép korlátozhatja, feltételezve, hogy fizetős előfizetéssel rendelkeznek.
Csevegések mentése
Számos oka lehet annak, hogy miért érdemes elmenteni egy Zoom-csevegést. Kijelölheti a teljes beszélgetést, lenyomhatja a Ctrl+C billentyűkombinációt, és beillesztheti valahova. Szerencsére a Zoom ezt nagyon megkönnyíti. Még arra is utasíthatja a Zoom-ot, hogy automatikusan mentse el a csevegéseit. Ezt a Zoom böngésző fiókjában található Beállítások menüből teheti meg. A keresett beállítás a csevegések automatikus mentése. Kapcsolja be a mellette lévő kapcsolót.
A csevegés kézi mentése a következőképpen történik.


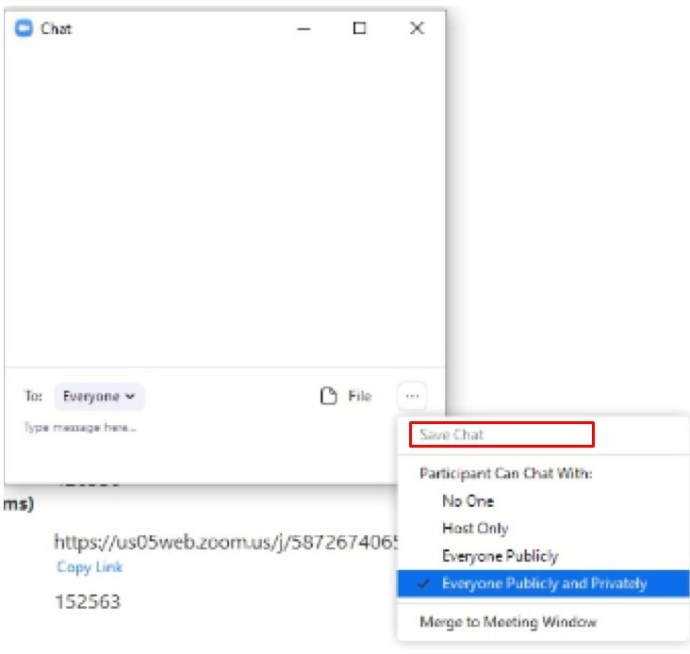
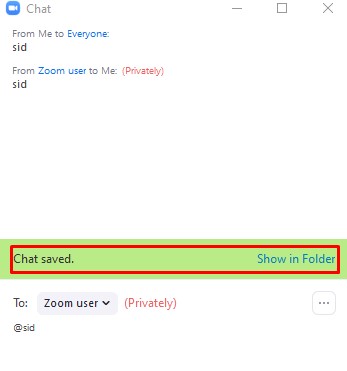
További GYIK
Lehetséges véglegesen letiltani az összes privát csevegést a Zoomban létrehozott összes értekezleten?
Bár a csevegést nem engedélyezheti/letilthatja a Zoom ütemezési beállításai között, a Zoom csevegéseit véglegesen letilthatja.
1. Ehhez nyissa meg a kívánt böngészőt, és jelentkezzen be Zoom-fiókjába.
2. Ezután lépjen a Beállításokba, és válassza ki a Személyes kategóriát a bal oldali sávban.
3. Válassza az In Meeting (Basic) lehetőséget. Látni fogja a Csevegés kapcsolót, és kapcsolja ki a kapcsolót. Kikapcsolhatja a Privát csevegés opciót is, és letilthatja a résztvevők számára a csevegés mentését.
Ha egy képernyő meg van osztva a Zoomban, látható a privát csevegőablak mások számára?
Alapértelmezés szerint a Nagyítás ablak nem lesz megosztva más résztvevőkkel a képernyőmegosztási élmény részeként. Tehát alapértelmezés szerint a privát csevegés nem látható a Zoom értekezlet többi résztvevője számára. Ha azonban azt szeretné, hogy a többi résztvevő lássa az Ön Zoom képernyőjét, aktiválhatja ezt a beállítást. Ez akkor hasznos, ha a gazda el akarja magyarázni másoknak a Zoom funkciókat.
1. Ehhez győződjön meg arról, hogy a Nagyítási ablakok megjelenítése képernyőmegosztás közben opció engedélyezve van az értekezleten (alap) alatt.
Házigazdaként megtekinthetem a privát csevegéseket a Zoomban?
A Zoom webhelye szerint „A résztvevők közötti privát üzeneteket a házigazda nem láthatja.” Bár a nyilvános csevegéseket és üzeneteket vagy a felhőben, vagy a számítógépen rögzítik, a gazdagép soha nem fog tudni hozzáférni a privát üzenetekhez. A Zoom azonban felhívja a figyelmet arra, hogy az a legjobb, ha fenntartja magának véleményét, mivel könnyen előfordulhat, hogy véletlenül privát üzenetet küldenek a globális chatbe.
A Zoom privát?
Mindaddig, amíg nyilvánosan küld üzeneteket egy csevegésen belül, bizonyíték van arra, hogy elküldte az üzeneteket. Az értekezletek mentése a felhőbe, a használt eszközre vagy mindkettőre egyszerre történik. Aztán ott van a titkosítás kérdése. Igen, a Zoom csevegéseket lehet titkosítani, de a titkosítás alapértelmezés szerint le van tiltva.
1. A bekapcsoláshoz kapcsolja be a Require Encryption for 3rd Party Endpoints (H323/SIP) melletti kapcsolót. Ez a beállítás a böngésző beállításai menü In Meeting (Basic) szakaszában található.
Használhatom a Zoomot személyes használatra?
Bár a Zoomot eredetileg vállalati használatra szánták, az alkalmazás ingyenes terve elegendő az alapvető videó-, hang- és szöveges találkozók futtatásához. Mint ilyen, a Zoom határozottan alkalmas személyes használatra barátok és családtagok körében. A fizetett terv azonban jelentős előnyökkel jár.
A Zoom Chat beállításainak módosítása
Bár nem ez a Zoom elsődleges fókusza, a csevegési lehetőség szilárd sokoldalúsággal büszkélkedhet. Az értekezlet házigazdájaként kiválaszthatja, hogy az értekezlet résztvevői milyen üzenettípusokat küldhetnek, valamint különféle egyéb beállításokat is módosíthat.
Remélhetőleg ez az útmutató segített az alapvető Zoom csevegési beállítások megkerülésében. Ha néhány kérdése megválaszolatlan maradt, nyugodtan ugorjon az alábbi megjegyzésekhez, és lépjen velünk kapcsolatba. Közösségünk több mint hajlandó segíteni.

