A Google Chrome for Windows és a Chrome OS lehetővé teszi a felhasználói felület nyelvének megváltoztatását a több mint 100 elérhető nyelv közül. Tehát, ha azt szeretné, hogy a Chrome beállításai és menüi más nyelven jelenjenek meg, a következőképpen módosíthatja az alapértelmezett nyelvet.
A macOS, Linux, iPhone, iPad és Android felhasználóknak módosítaniuk kell a rendszer alapértelmezett nyelvét, hogy a Chrome nyelve kövesse a példát.
Ehhez az útmutatóhoz a Google Chrome-ot használjuk Windows rendszeren. A Chrome alapértelmezett nyelvének módosítása azonban a Chrome OS rendszeren gyakorlatilag azonos.
Első lépésként indítsa el a Chrome-ot, kattintson a menü ikonra, majd kattintson a „Beállítások” elemre. Alternatív megoldásként beírhatja a chrome://settings/ címet a címsorba, hogy közvetlenül oda lépjen.

A Beállítások menüben görgessen le, és kattintson a „Speciális” elemre.

Görgessen le még egy kicsit, amíg meg nem jelenik a Nyelvek címsor. Kattintson a „Nyelv” elemre a beállítás kibontásához.

Ha a beállítás kibővül, kattintson a kívánt nyelv melletti három pontra, majd jelölje be a „Google Chrome megjelenítése ezen a nyelven” jelölőnégyzetet.
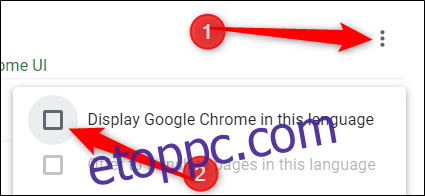
Ha azt szeretné, hogy a Chrome lefordítson egy internetes oldalt egy adott nyelvre, kattintson a menüikonra, majd jelölje be az „Ajánlat az ezen a nyelvű oldalak fordítására” lehetőséget.
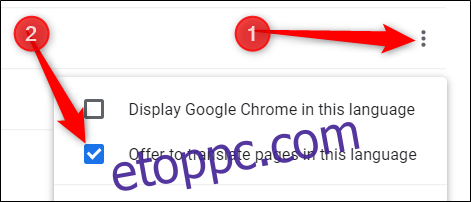
Valahányszor meglátogat egy oldalt, a Chrome egy üzenetben megkérdezi, hogy lefordítja-e az oldalt az Ön által választott nyelvre.
Ha az a nyelv, amelyen a Chrome-ot megjeleníteni szeretné, nem szerepel a listában, kattintson a „Nyelvek hozzáadása” elemre.
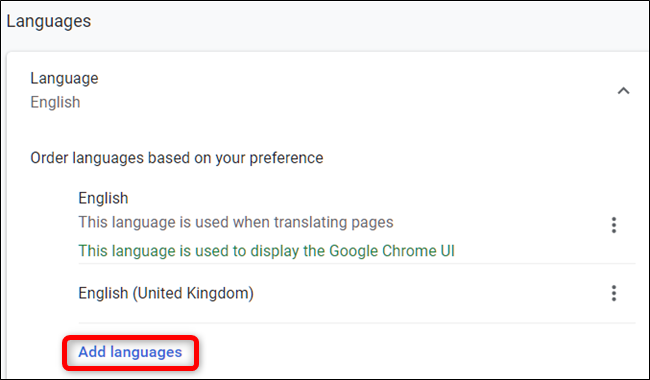
A megjelenő ablakban kereshet egy nyelvet, vagy görgetheti a listát, és bejelölheti a mellette lévő jelölőnégyzetet. Miután bejelölte az összes használni kívánt nyelvet, kattintson a „Hozzáadás” gombra az ablak bezárásához.
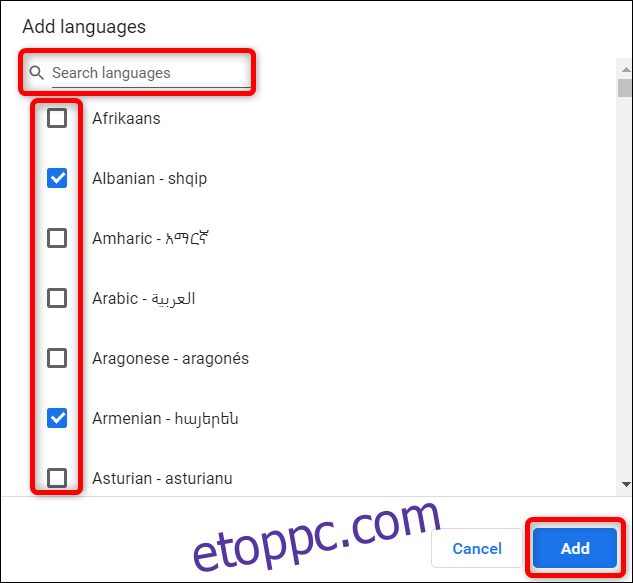
Miután kiválasztotta azt a nyelvet, amelyen meg szeretné jeleníteni a Chrome felhasználói felületet, újra kell indítania a böngészőt, hogy ezek a változtatások érvénybe lépjenek. Kattintson az „Újraindítás” gombra.
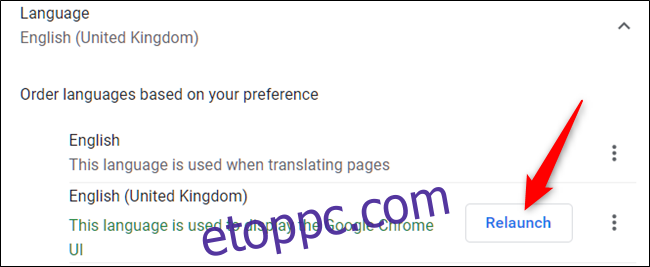
A Chrome újraindítása után a böngésző a kívánt nyelven nyílik meg. Ha másik nyelvre szeretné módosítani a Chrome-ot – vagy vissza szeretné állítani az előzőt – lépjen be a nyelvi beállításokba, és válasszon másikat.

