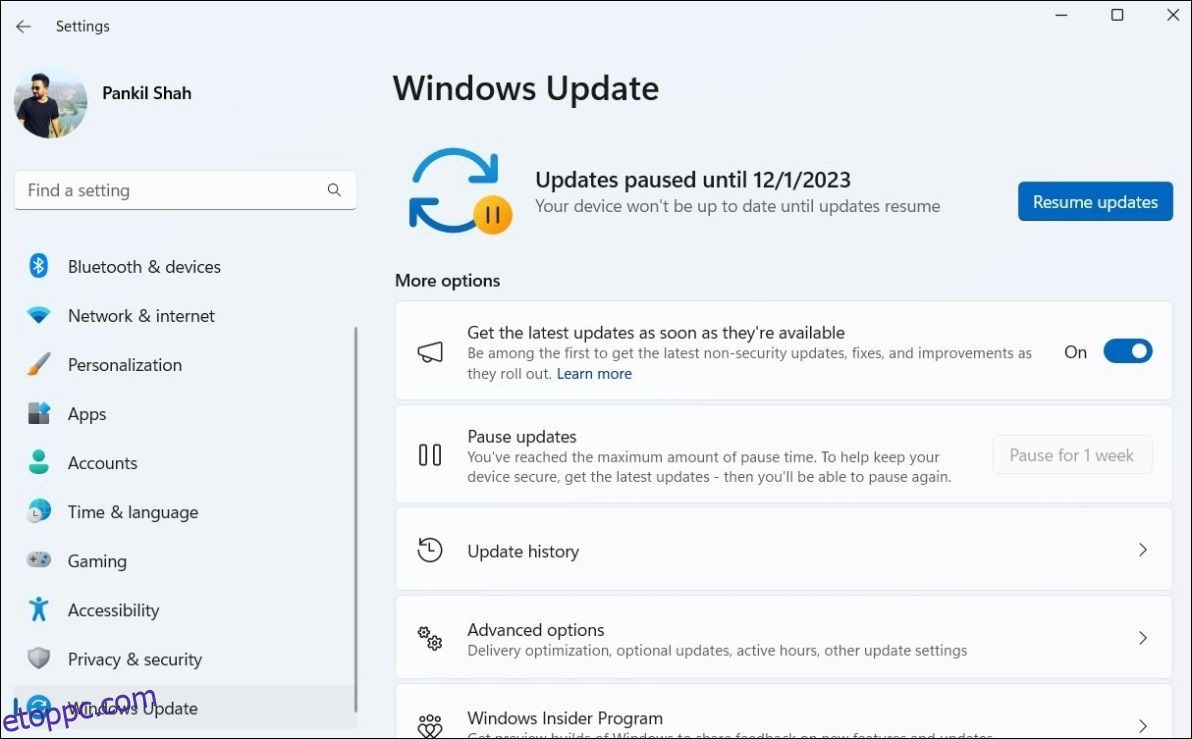Tartalomjegyzék
Kulcs elvitelek
- A 0x80070103-as hiba kijavításához a Windows rendszerben először próbálja meg szüneteltetni és újraindítani a frissítéseket a Beállításokban.
- Ezután próbálja meg elrejteni a problémás frissítést a Microsoft Frissítések megjelenítése vagy elrejtése eszközével vagy a Windows hibaelhárítóival.
- Végül visszaállíthatja a Windows Update összetevőit a parancssoron vagy egy kötegfájlon keresztül.
A 0x80070103 számú Windows illesztőprogram-hiba akkor jelenik meg, ha a rendszerén lévő illesztőprogram másik verzióját (beleértve a gyengébb kompatibilitási opciót is) próbálja telepíteni. Használja a következő lépéseket a hibaüzenet eltávolításához.
Míg itt a Windows 11-re összpontosítunk, hasonló lépéseknek kell működniük a hiba kezeléséhez a Windows 10 rendszeren.
1. A Windows frissítések szüneteltetése és folytatása
A Windows frissítéseinek szüneteltetése és folytatása a számítógépen az egyik legegyszerűbb módja a 0x80070103 számú telepítési hiba megoldásának a Windows rendszerben. Ez arra kényszeríti a Windowst, hogy ismét ellenőrizze az illesztőprogram-frissítéseket, és kijavítsa a hibát kiváltó ideiglenes problémákat.
Nyomja meg a Win + I billentyűket a Beállítások megnyitásához, és lépjen a Windows Update lapra. Válassza a Szünet 1 hétig gombot (a Frissítések szüneteltetése mellett) a jobb oldali ablaktáblában. Ezután kattintson a Frissítések folytatása gombra. Várja meg, amíg a Windows ellenőrzi a frissítéseket; többé nem jelenítheti meg a problémás illesztőprogram-frissítést.
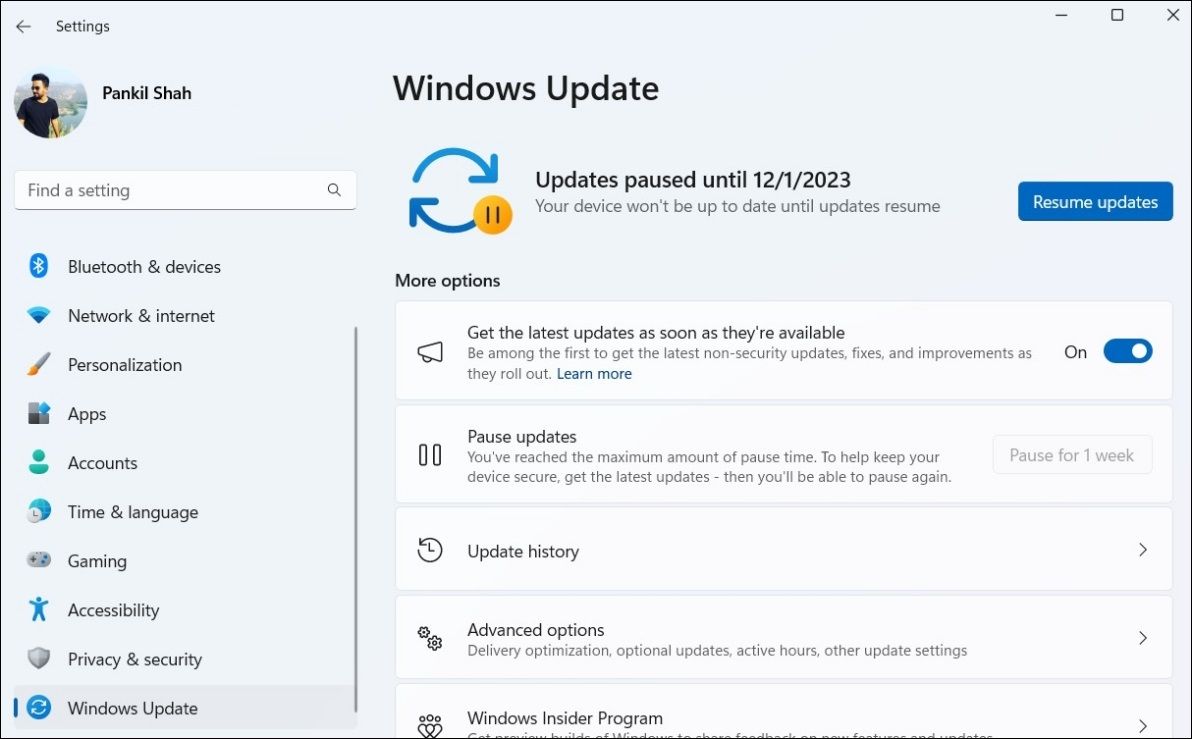
2. Rejtse el a problémás frissítést
A 0x80070103 számú hiba kijavításához elrejtheti a problémás frissítést. Ehhez a Microsoft Frissítések megjelenítése vagy elrejtése eszközét kell használnia. Íme a lépések:
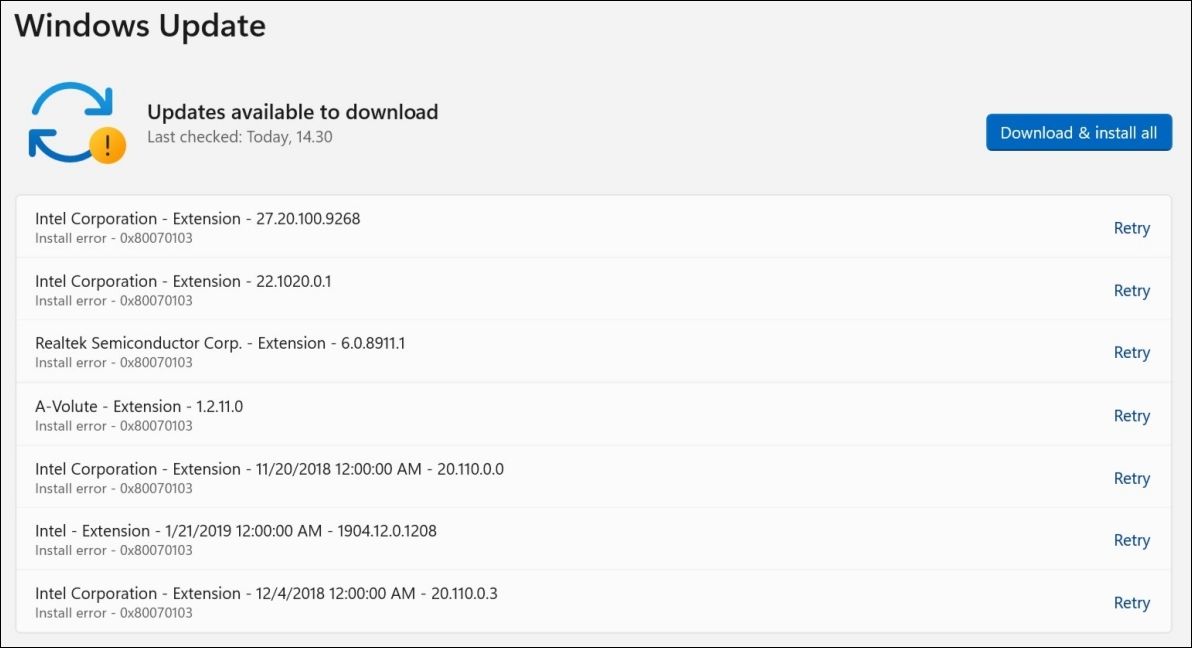
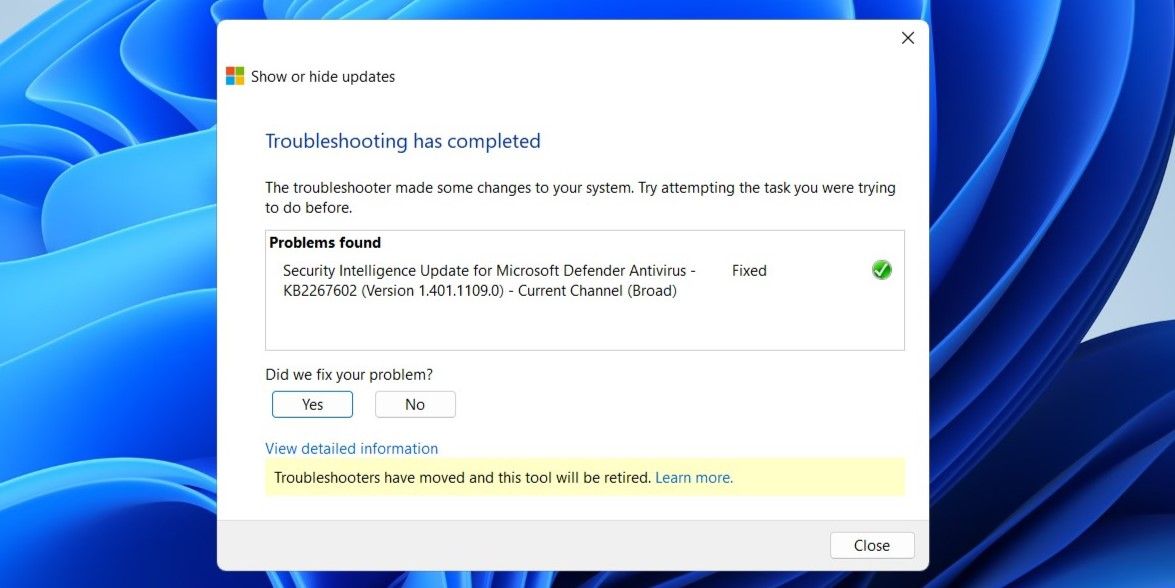
Bár a Frissítések megjelenítése vagy elrejtése eszköz az írás pillanatában elérhető, a Microsoft azt tervezi, hogy idővel megszünteti. Helyette futtathatja a Windows hibaelhárítóit, hogy elérje ugyanazokat a funkciókat. Nyissa meg a Beállítások > Rendszer > Hibaelhárítás > Egyéb hibaelhárítók > Windows Update menüpontot.
Miután elrejtette a problémás illesztőprogram-frissítést, nem fogja látni a 0x80070103-as hibát a Windows Update lapon.
3. Állítsa vissza a Windows Update összetevőit
A számítógépen található Windows Update összetevők felelősek a frissítések letöltéséért és telepítéséért. Ha ezek az összetevők megsérültek vagy megsérültek, számos frissítési hibával találkozhat, beleértve az itt tárgyalt hibát is.
A probléma megoldásához vissza kell állítania a Windows Update összetevőit néhány parancs futtatásával a parancssorban, vagy egy kötegfájl létrehozásával és végrehajtásával. Ezt követően a 0x80070103 telepítési hiba nem zavarhatja.
4. Próbálkozzon más általános javításokkal
A legtöbb esetben a fenti tippek egyike segíthet a hiba kijavításában. Ha nem, próbálkozzon néhány általános Windows frissítési javítással a hiba megoldásához:
- Indítsa újra a Windows Update szolgáltatást: A Windows Update szolgáltatással kapcsolatos ideiglenes problémák is kiválthatják a 0x80070103 hibát. Megpróbálhatja újraindítani a Windows Update szolgáltatást, hogy ismét zökkenőmentesen működjön.
- Telepítse a frissítést manuálisan: Hosszabb idejű problémák esetén megkísérelheti a problémás frissítés önálló telepítését. Ehhez meg kell látogatnia a Microsoft Update katalógus és töltse le a frissítő fájlt. Ezt követően manuálisan telepítheti a Windows frissítést.
- Opcionális Windows-frissítések telepítése: Ezek a frissítések gyakran tartalmazzák az OEM-ek legújabb illesztőprogram-fájljait. Ezeket az opcionális Windows-frissítéseket manuálisan telepítheti, hogy megnézze, megoldják-e a hibát. Keresse meg őket a Beállítások > Windows Update > Speciális beállítások > További frissítések > Választható frissítések alatt.
A zökkenőmentes és biztonságos működés érdekében mindig jó ötlet a legújabb frissítések telepítése számítógépére. A vezetői konfliktusoknak köszönhetően azonban előfordulhat, hogy a folyamat nem mindig a várt módon zajlik. Remélhetőleg a fenti tippek megoldják a 0x80070103 hibát, és visszaállítják a számítógépet a normál állapotba.