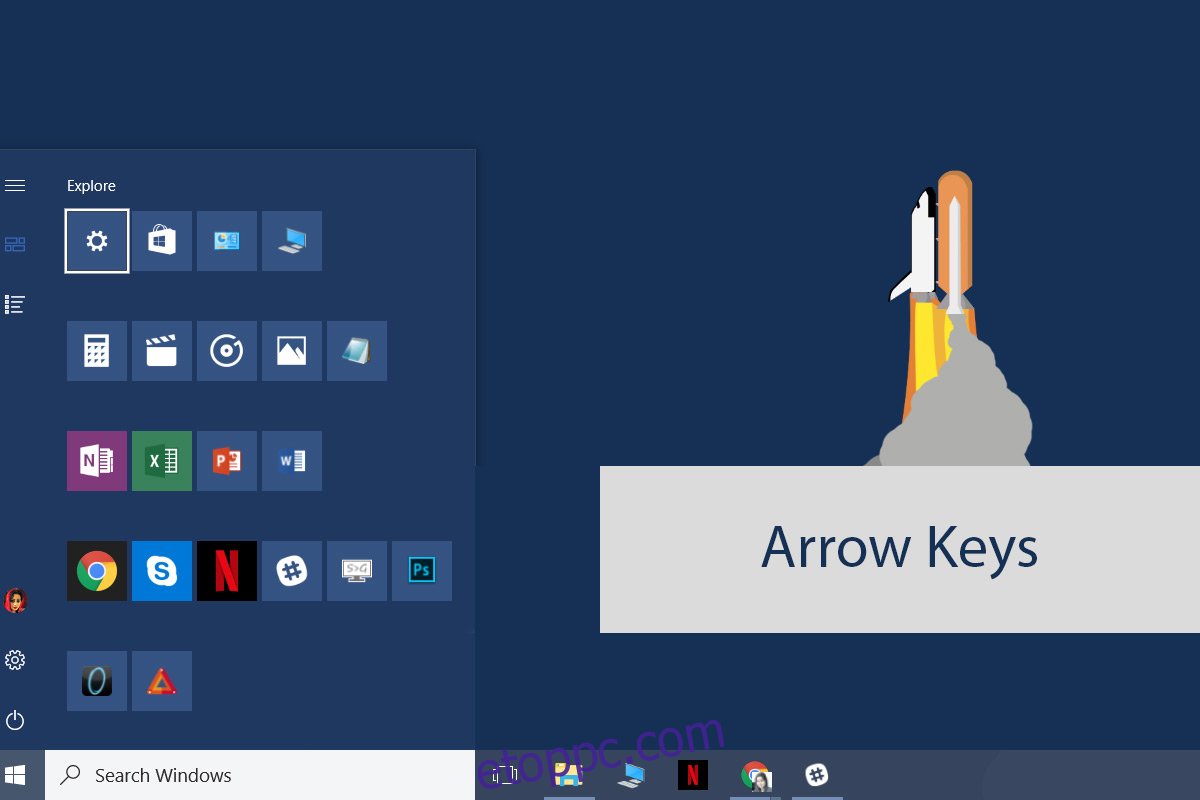A Windows nagyszerű billentyűparancs-támogatással rendelkezik. Szinte az összes kisegítő lehetőség használható billentyűzeten keresztül. A Tálca, a Műveletközpont és a Fájlkezelő mind támogatja a billentyűparancsokat. A Windows 10-ben bemutatott virtuális asztalok saját billentyűparancsokkal érkeztek. A Windows 10 másik újdonsága a Start menü. Persze a Windowsnak már régóta van Start menüje, de a jelenlegihez hasonló még soha nem létezett. Mint ilyenek, a Start menü billentyűparancsai a Windows 10 rendszerben újak és viszonylag kevésbé ismertek. Íme a Start menü billentyűparancsai, amelyeket a Windows 10 rendszerben használhat.
Tartalomjegyzék
Nyissa meg a Start menüt – Ctrl + Esc
A legtöbb billentyűzeten, még a legolcsóbbakon is, van Windows billentyű. Ez azt jelenti, hogy néhány billentyűzeten nincs ilyen. Közismert, hogy a Windows billentyű megnyitja a Start menüt, de a Ctrl + Esc billentyűkombinációval is megnyithatja. Hasznos a Windows billentyűvel nem rendelkező billentyűzeteken.
Jelölje ki a csempéket, mappákat és csoportokat – nyílbillentyűk
Ha megnyitja a Start menüt, a fel/le nyílbillentyűkkel kiválaszthat egy csoportot, mappát vagy alkalmazáscsempét. Érintse meg az „Enter” gombot, amikor egy csempe ki van jelölve, és megnyílik az alkalmazás. A Shift+F 10 billentyűkombinációval elérheti a kiválasztott csempe, csoport vagy mappa jobb gombbal történő helyi menüjét.
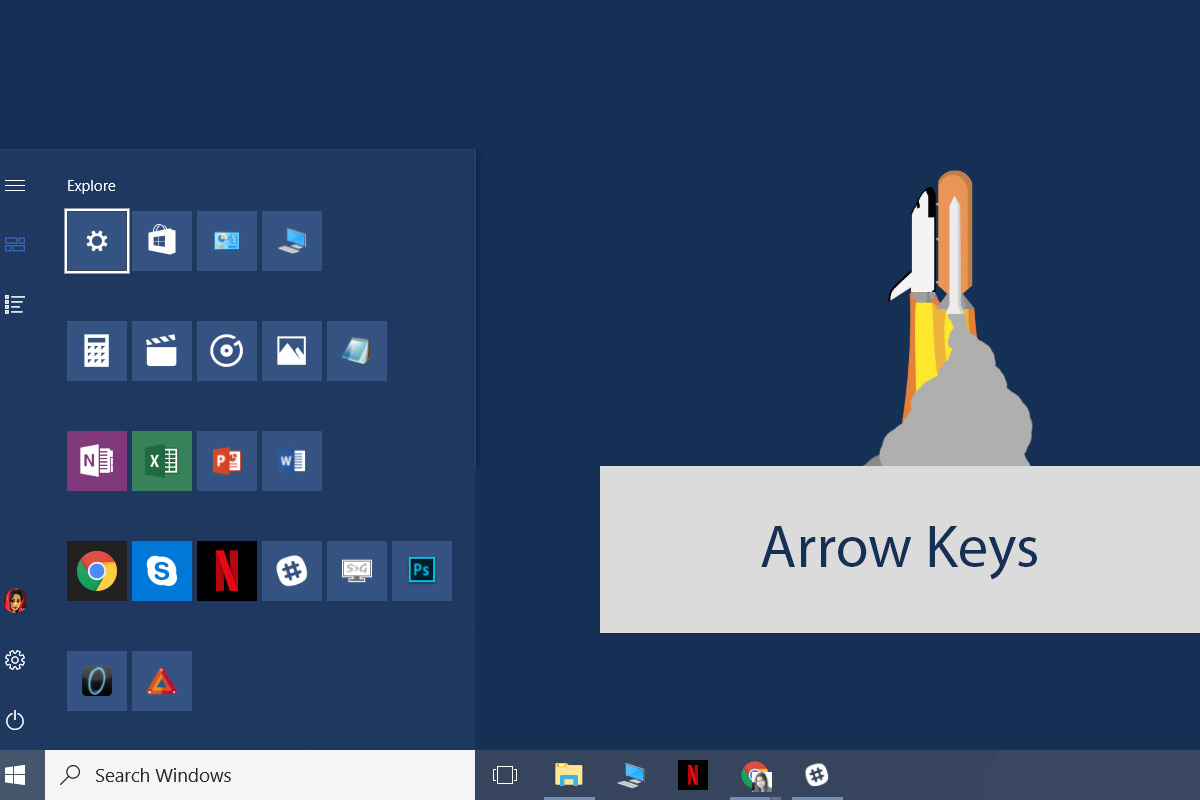
Tegye szélesebbre és magasabbra a Start menüt – Ctrl + nyílbillentyűk
Testreszabhatja a Start menü szélességét és magasságát. Ehhez kattintson és húzza el az egérrel a Start menü szélét, hogy magasabb, rövidebb vagy szélesebb legyen. A Start menüsor átméretezésére szolgáló billentyűparancs a Ctrl+Nyíl billentyűk.
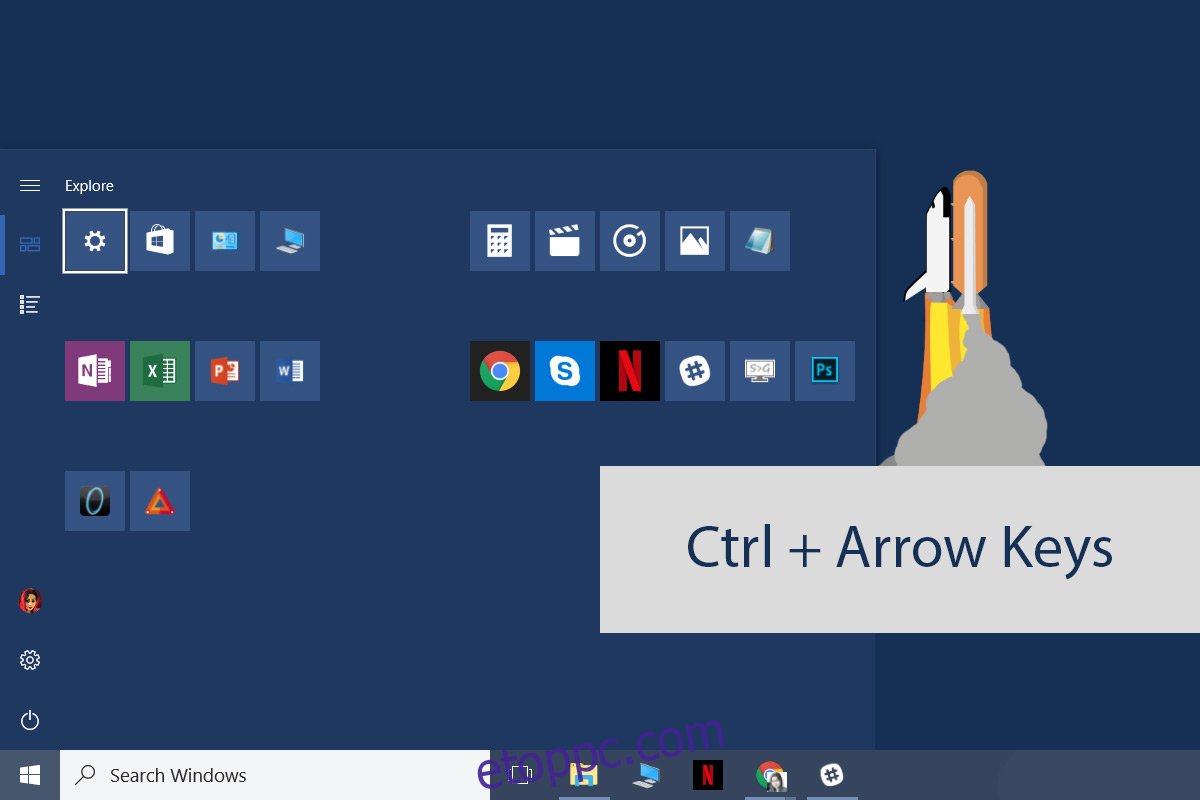
A Start menü szélesítéséhez nyissa meg. Jelöljön ki egy csoportot, mappát vagy csempét. A Ctrl + Bal/Jobb billentyűkkel szélesítheti vagy szűkítheti. Használja a Ctrl + Fel/Le billentyűket, hogy magasabb vagy rövidebb legyen.
Mozgassa a csempéket – Alt+Shift+nyilakkal
Jelöljön ki egy csempét, és mozgassa az Alt+Shift+Nyíl billentyűket. A Fel/Le billentyűk egy sorral felfelé/lefelé mozgatják a csempét. A bal/jobb nyílbillentyűk a következő/előző oszlopba mozgatják. A csoportokat és mappákat kiemelheti, áthelyezheti őket ugyanazzal a billentyűkóddal.
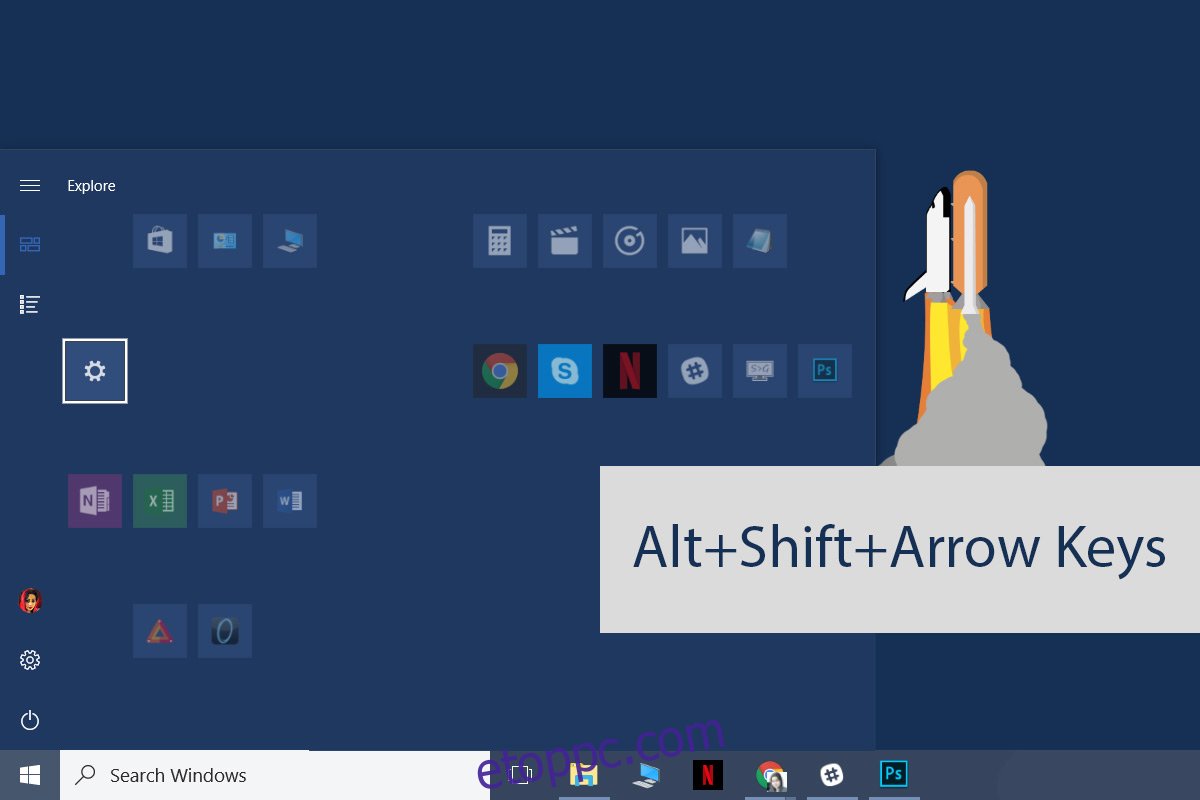
Csempék hozzáadása a mappához – Ctrl+Shift+Nyíl billentyűk
Az Alkotói frissítésben bevezették az élő alkalmazáscsempés mappákat. Kicsit ügyetlen a használatuk. Az alkalmazáscsempék sokat ugrálnak, amikor megpróbálja hozzáadni őket egy mappához. Egyszerűbb a billentyűparancs segítségével létrehozni a mappát, majd az egérrel csempéket adni hozzá.
Nyissa meg a Start menüt, és a nyílbillentyűkkel válassza ki/jelölje ki a csempét. Tartsa lenyomva a Ctrl+Shift billentyűt, és a csempe szerkesztési módba lép. A nyílbillentyűkkel válassza ki a másik alkalmazáscsempét, amelyet fel szeretne venni egy mappába. Engedje el a Ctrl+Shift billentyűket, és mindkét csempe ugyanabba a mappába kerül.
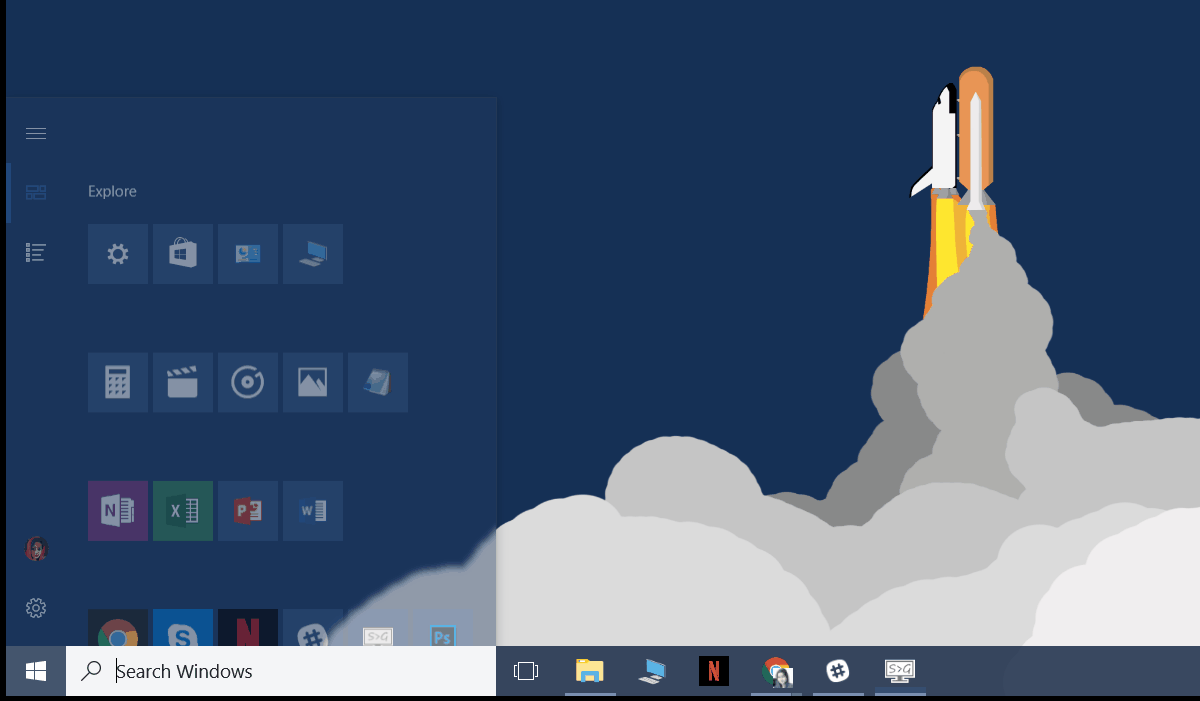
Ismer a Start menü hasznos billentyűparancsait? Ossza meg velünk a megjegyzésekben, és hozzáadjuk őket.