PowerPoint bietet die Möglichkeit, die Größe von Bildern automatisch an eine Form anzupassen. Darüber hinaus können Sie auch mehrere bereits in Ihrer Präsentation vorhandene Bilder so anpassen, dass sie alle die gleiche Größe haben. Wir erklären Ihnen, wie das geht.
Bilder automatisch an eine Form anpassen
Beginnen Sie mit dem Öffnen einer neuen PowerPoint-Präsentation und fügen Sie eine neue Folie mit einem Platzhalter für Inhalte hinzu. Klicken Sie dazu im Reiter „Einfügen“ auf „Neue Folie“ und wählen Sie eine der angebotenen Folienvorlagen. In diesem Beispiel wählen wir „Titel und Inhalt“. Alternativ können Sie einen Platzhalter für Inhalte oder eine Form in jede bestehende Folie einfügen.
Ändern Sie anschließend die Größe des Platzhalters für Inhalte, indem Sie auf die Ecken klicken und diese ziehen.
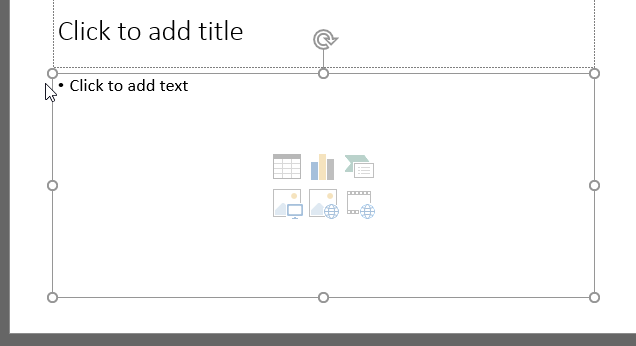
Sobald Sie mit der Größe zufrieden sind, klicken Sie auf das Symbol „Bilder“.
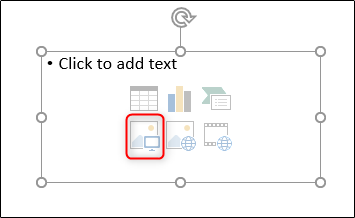
Suchen Sie das gewünschte Bild und klicken Sie auf „Einfügen“.

PowerPoint passt die Größe des Bildes automatisch an die Größe des Platzhalters für Inhalte an.

Mehrere Bilder auf die gleiche Größe bringen
Nehmen wir an, Sie haben bereits mehrere Bilder eingefügt, die alle unterschiedliche Größen haben. Um alle Bilder auf die gleiche Größe zu bringen, wählen Sie zunächst alle Bilder aus, indem Sie die Strg-Taste gedrückt halten und nacheinander auf jedes Bild klicken.

Wechseln Sie dann zur Registerkarte „Format“ unter „Bildtools“.
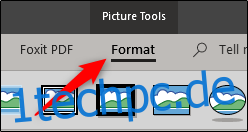
Geben Sie im Bereich „Größe“ die gewünschte Höhe und Breite für die Bilder ein.

Wenn Sie eine Zahl in das Feld „Höhe“ oder „Breite“ eingeben, wird das andere Feld automatisch mit einem proportionalen Wert gefüllt. Wenn Sie fertig sind, drücken Sie die Eingabetaste. Sie werden sehen, dass alle Bilder die gleiche Größe haben.

Größe mehrerer Bilder gleichzeitig ändern
Wenn Sie Bilder unterschiedlicher Größe in Ihre Folie eingefügt haben und nicht alle die gleiche Größe haben sollen, sondern die Größe aller Bilder gleichzeitig ändern möchten, wählen Sie alle Bilder aus, indem Sie die Strg-Taste gedrückt halten und nacheinander auf jedes Bild klicken. Ziehen Sie nach der Auswahl an einer Ecke, um die Größe der Bilder gleichzeitig anzupassen.

Obwohl es oft schnellere Wege gibt, bestimmte Aufgaben zu erledigen, möchten wir Ihnen zeigen, dass es auch alternative Methoden gibt. Auch wenn es für Sie möglicherweise am einfachsten ist, ein Bild einzufügen und dessen Größe nachträglich zu ändern, ist es immer gut, die verschiedenen Optionen zu kennen.