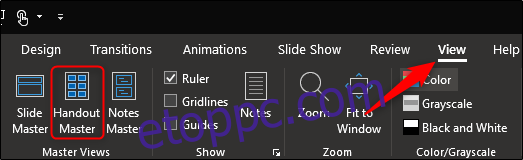A PowerPoint szórólapok nagyszerű forrást jelentenek a közönség számára, hogy követhessék a prezentációt, vagy későbbi felhasználásra felhasználhassák. Ha testre szeretné szabni a szóróanyag elrendezését a terjesztés előtt, a PowerPointnak van rá módja.
A PowerPoint kiosztóanyag elrendezésének testreszabása
Ha még nem tette meg, nyissa meg azt a PowerPoint-prezentációt, amellyel dolgozni fog. Váltson át a „Nézet” fülre, és kattintson a „Kiosztóanyag mester” gombra.
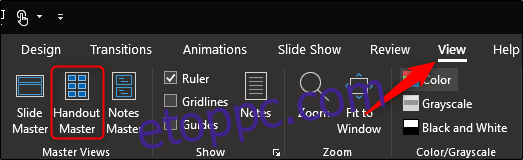
Ez a művelet megnyit egy új „Kiosztóanyag mester” lapot a szalagon. Itt számos elérhető lehetőséget talál a PowerPoint szóróanyagának testreszabásához, például az Oldalbeállítás, Helyőrzők, Téma szerkesztése és Háttér.
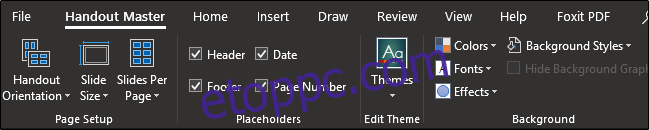
Először nézzük meg az „Oldalbeállítás” csoportban elérhető lehetőségeket, kezdve a „Kiosztóanyag tájolásával”. Alapértelmezés szerint a tájolás „Álló”, de módosíthatja a „Tájkép” beállítást a legördülő menüből.
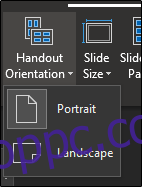
A „Dia mérete” három lehetőséget kínál: Normál (4:3), Szélesvásznú (16:9) vagy Egyéni diaméret. Az „Egyéni diaméret” kiválasztásával megadhatja a diák pontos szélességét és magasságát.
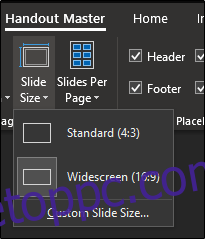
A „Slides Per Page”, ahogy a neve is sugallja, lehetővé teszi annak kiválasztását, hogy hány dia jelenjen meg az egyes oldalakon, oldalanként egytől kilencig.
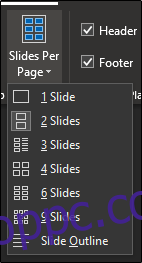
A „Helyőrzők” csoportra lépve kiválaszthatja vagy törölheti azokat a helyőrzőket, amelyeket meg szeretne jeleníteni a tájékoztatón. A helyőrzők közé tartozik a fejléc, lábléc, dátum és oldalszám.
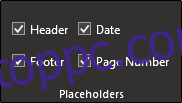
A helyőrzőkön belüli tartalom szerkesztéséhez győződjön meg arról, hogy az opció engedélyezve van, majd kattintson a szóközre a szerkesztés megkezdéséhez.
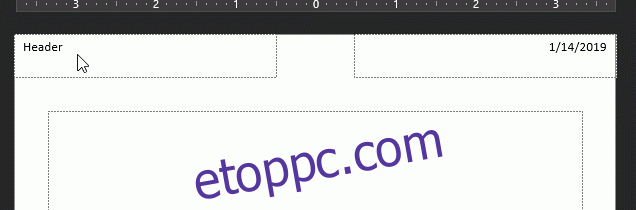
Végül szerkesztheti a tájékoztató betűtípusait, effektusait, háttérstílusát és színsémáját a „Háttér” csoport eszközeivel.
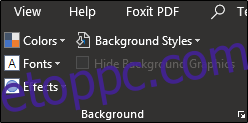
Miután befejezte a kiosztott anyag elrendezésének testreszabását, kattintson a „Társkép bezárása” gombra.
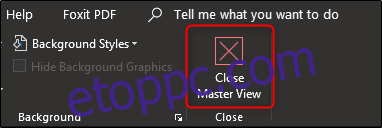
A PowerPoint bezárása előtt mindenképpen mentse.
A tájékoztató exportálása Word dokumentumba
A PowerPoint-prezentáció Word-dokumentumba exportálásához szóróanyagok létrehozásához először válassza ki a „Fájl” lapot.
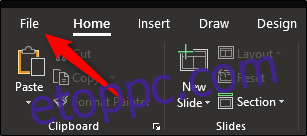
Ezután válassza ki az „Exportálás” lehetőséget a bal oldali menüopciók közül.
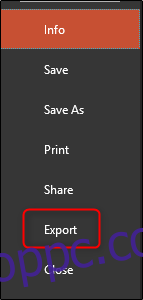
A megjelenő lehetőségek listájában válassza a „Kiosztók létrehozása” lehetőséget.
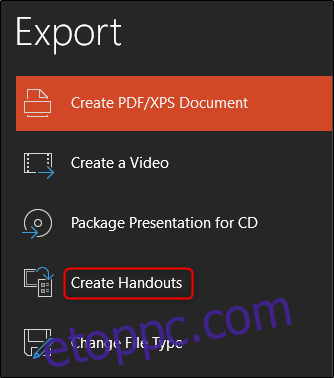
Végül kattintson a „Kiosztók létrehozása” gombra.
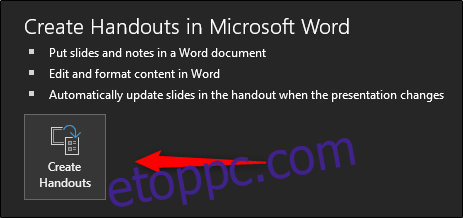
Most megjelenik a „Küldés Microsoft Word-be” menü. Válassza ki a kívánt oldalelrendezés típusát, majd válassza a „Beillesztés” vagy a „Hivatkozás beillesztése” lehetőséget.
Ha készen áll, kattintson az „OK” gombra.
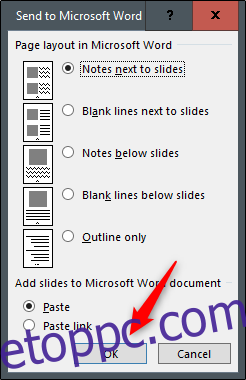
Miután kiválasztotta az „OK” lehetőséget, megnyílik a bemutatója a Wordben.
A diák tartalmának szerkesztéséhez kattintson duplán a szerkeszteni kívánt diára. A dia melletti terület kiválasztásával jegyzeteket írhat be a diával kapcsolatban.
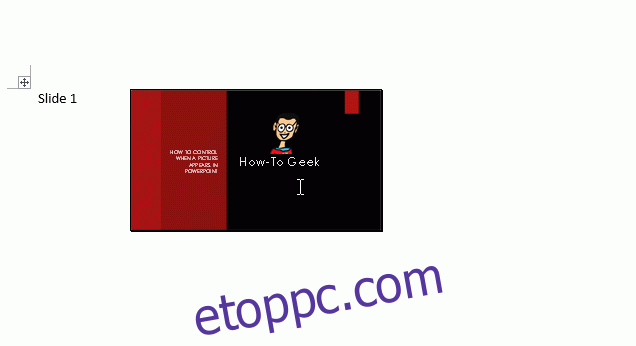
Nyugodtan adjon hozzá fejlécet vagy láblécet a tájékoztatóhoz. Ha elkészült, mindenképpen mentse el a dokumentumot, és nyomtasson ki annyi szóróanyagot, amennyire úgy gondolja, hogy szüksége lesz, és minden esetre még néhányra!