Wichtige Punkte im Überblick
- Bevor Sie Ihre Grafikkartentreiber neu installieren, sollten Sie die aktuellsten Treiber herunterladen, Ihren PC neu starten und die Internetverbindung trennen.
- Sie haben die Möglichkeit, alte Treiber über den Windows Geräte-Manager oder den Display Driver Uninstaller zu entfernen.
- Im Anschluss können Sie die Basis-Treiber über den Geräte-Manager installieren oder die Treiber direkt von der offiziellen Herstellerseite beziehen.
Wenn Ihre GPU-Treiber nicht mehr korrekt arbeiten, werden Sie dies schnell bemerken. Leider können Aktualisierungen von GPU-Treibern gelegentlich Probleme verursachen. Dieser Artikel zeigt Ihnen, welche Schritte Sie unternehmen sollten, um Ihre GPU-Treiber neu zu installieren und welche Methoden für einen kompletten Neustart in Frage kommen.
Auswahl der passenden Methode für die Treiberinstallation oder -deinstallation
Bevor Sie mit der Deinstallation und Neuinstallation Ihrer GPU-Treiber beginnen, sollten Sie sich mit den verschiedenen Methoden vertraut machen. Für die Installation gibt es grundsätzlich zwei Optionen: Die Nutzung der Installationsprogramme der GPU-Hersteller oder die Neuinstallation über den Windows Geräte-Manager.
Der Windows Geräte-Manager ist zwar das unkomplizierteste Werkzeug, hat jedoch einen großen Nachteil: Er sucht ausschließlich nach Windows-zertifizierten Treibern, was dazu führen kann, dass viele hochwertige Treiber nicht berücksichtigt werden. Wenn Sie die Treiber direkt vom Hersteller installieren möchten, sollten Sie den Geräte-Manager nur für die Deinstallation vorhandener Treiber nutzen.
Sollten Sie planen, den Geräte-Manager auch für die Neuinstallation zu verwenden, sollten Sie die alten Treiber vorher nicht deinstallieren.
Für die Installation von Treibern der Hersteller ist es in der Regel ratsam, die Option zur sauberen Installation zu wählen. Die meisten Treiber, die Sie von den offiziellen Herstellerseiten beziehen, verfügen über einen sehr einfachen Installationsassistenten. Mit wenigen Klicks ist Ihr neuer Treiber in wenigen Minuten einsatzbereit.
Die Deinstallation der Treiber ist deutlich einfacher. Am besten funktioniert dies über den Windows Geräte-Manager. Wenn Sie jedoch einen besonders hartnäckigen Treiber haben, kann der Display Driver Uninstaller helfen, diesen vollständig von Ihrem System zu entfernen.
Zusammenfassend sollten Sie die folgenden Schritte für die Neuinstallation Ihrer GPU-Treiber beachten:
- Deinstallieren Sie Ihre aktuellen GPU-Treiber über den Windows Geräte-Manager.
- Falls dies nicht ausreicht, verwenden Sie den Display Driver Uninstaller, um die Treiber zwangsweise zu entfernen.
- Installieren Sie die neuen GPU-Treiber von der Webseite Ihres GPU-Herstellers. Diese funktionieren in der Regel am besten.
- Alternativ können Sie auch den Windows Geräte-Manager für die Installation der grundlegenden GPU-Treiber nutzen.
Deinstallation der GPU-Treiber mit dem Windows Geräte-Manager
Der Geräte-Manager ist ein vielseitiges Werkzeug zur Konfiguration von Hardware-Geräten. Sie können damit Treiber aktualisieren, zurücksetzen oder löschen. Suchen Sie einfach nach dem Geräte-Manager in der Suchleiste und starten Sie das Programm.
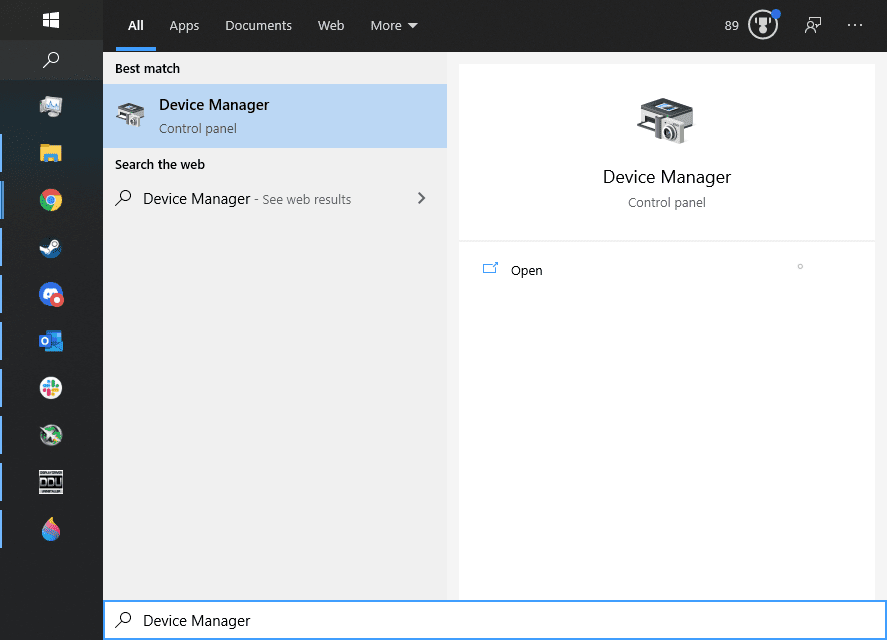
Navigieren Sie dann zum Bereich „Grafikadapter“, klicken Sie mit der rechten Maustaste auf Ihre GPU und wählen Sie „Eigenschaften“.
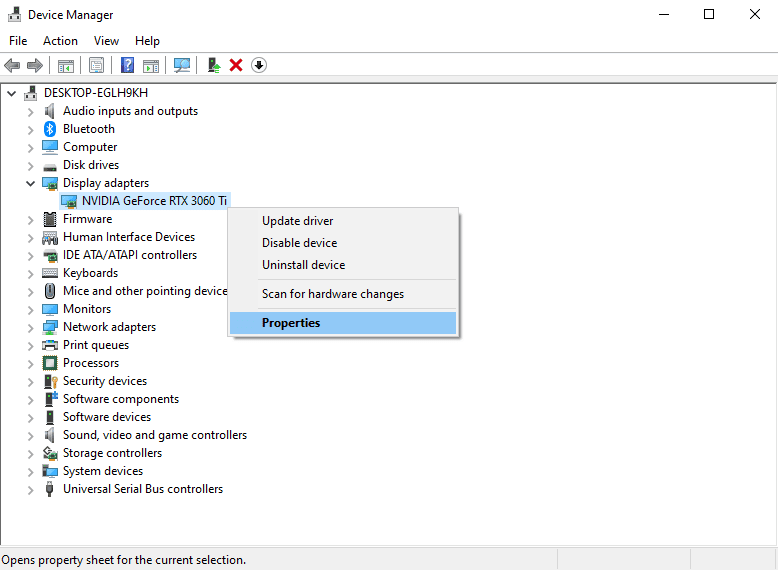
Im Reiter „Treiber“ finden Sie die Optionen „Treiber aktualisieren“, „Vorheriger Treiber“ und „Gerät deinstallieren“.
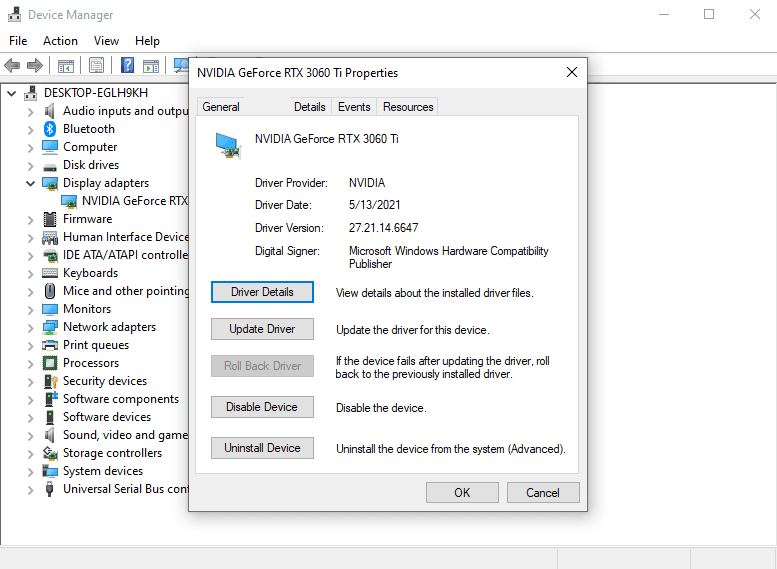
Die Option zur Treiberlöschung ist unter der letzten Option als optionales Feature zu finden.
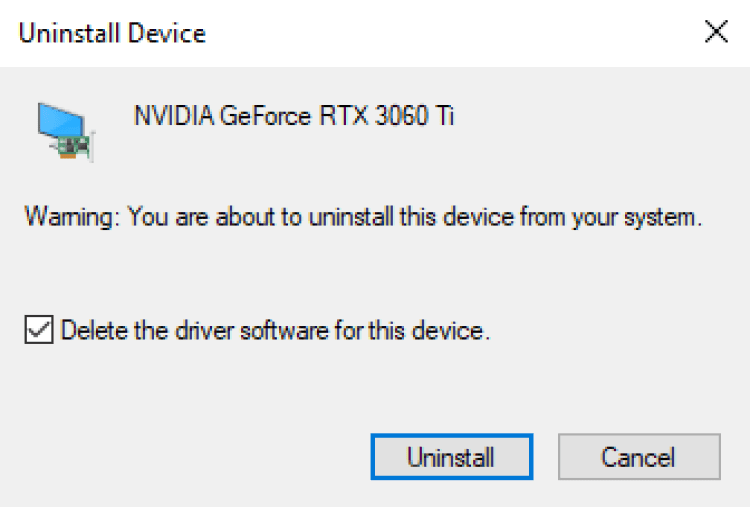
Das war es auch schon. Nach dem Klick auf „Deinstallieren“ wird Ihr alter GPU-Treiber gelöscht. Sollte der Treiber nicht vollständig entfernt werden, müssen Sie möglicherweise den Display Driver Uninstaller verwenden.
Hartnäckige GPU-Treiber mit dem Display Driver Uninstaller entfernen
Der Display Driver Uninstaller, kurz DDU, ist ein beliebtes Werkzeug bei PC-Enthusiasten. Es handelt sich um ein Drittanbieter-Programm von Wagnardsoft, das die Treiberentfernung für Grafikkarten von AMD, Nvidia und Intel unterstützt. DDU ist extrem gründlich und entfernt so gut wie alle Bestandteile der GPU-Treiber.
Um DDU zu erhalten, besuchen Sie die Wagnardsoft Webseite und wählen Sie den aktuellsten Eintrag aus. Zum Zeitpunkt dieses Artikels ist die neueste Version 18.0.4.0. Dies ist hier zu sehen:
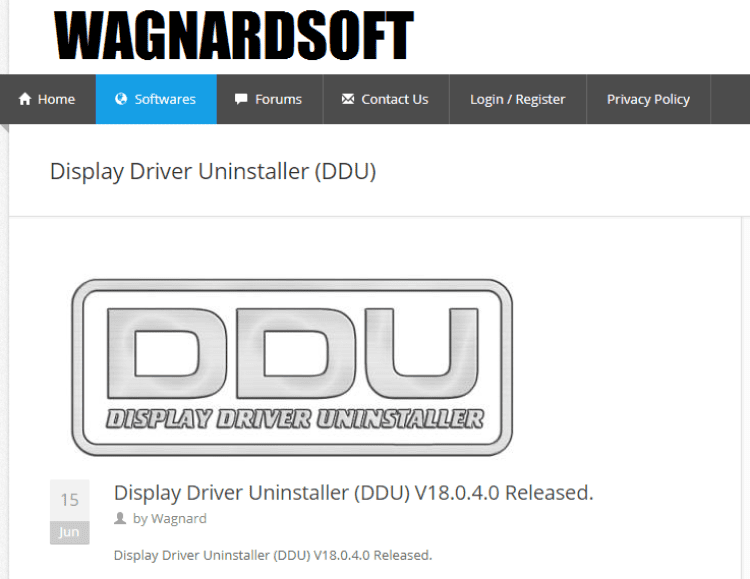
Suchen Sie dann den Bereich „Click here for Download & Support“ und klicken Sie darauf. Sie werden auf eine neue Seite weitergeleitet, auf der Sie den „Official Download Here“ Link finden. Ein Klick darauf startet den Download. Sie erhalten eine ausführbare Datei – führen Sie diese aus und wählen Sie „Extrahieren“.
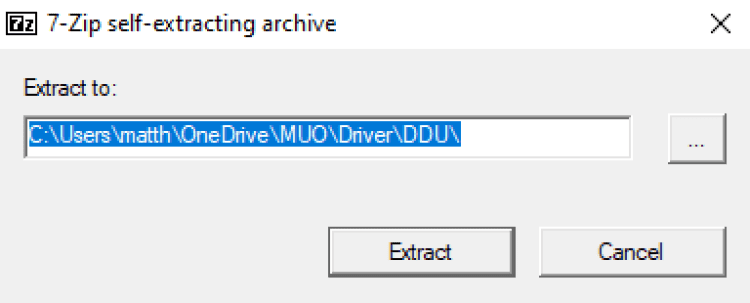
Es sollte ein Ordner mit Namen wie „DDU v18.0.4.0“ entstehen, abhängig von Ihrer Versionsnummer. So sehen die Inhalte des Ordners aus:
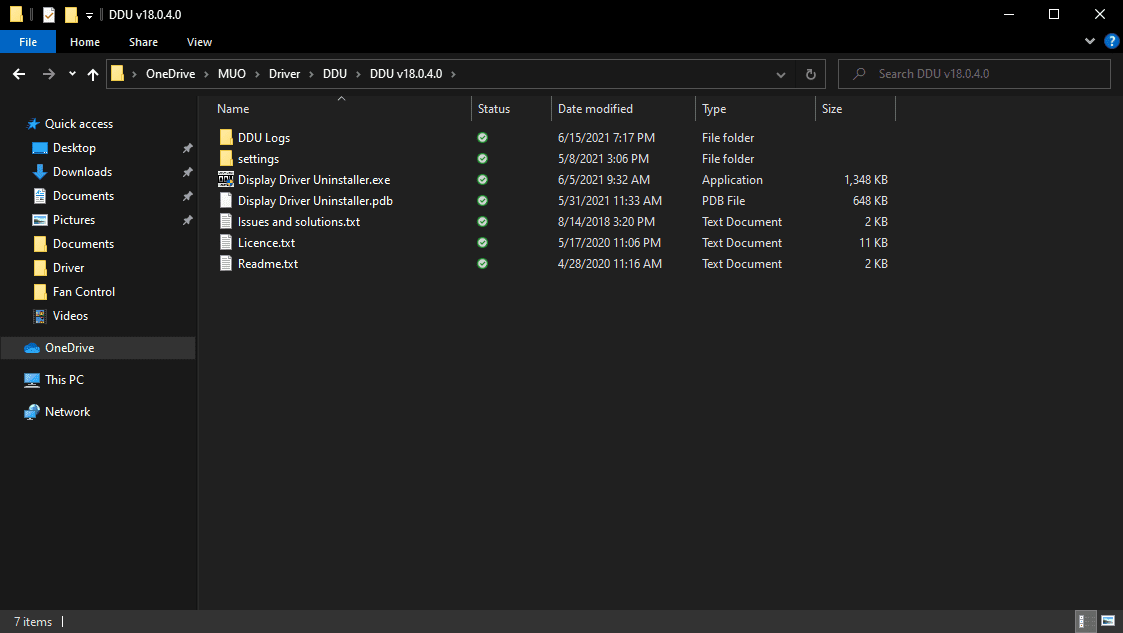
Um DDU zu starten, öffnen Sie den Ordner und führen die Datei „Display Driver Uninstaller.exe“ aus. Bevor Sie etwas tun, kann es sein, dass die Anwendung einige andere Programme aus Sicherheitsgründen schließt. Sie werden diese Auswahl an Optionen sehen:
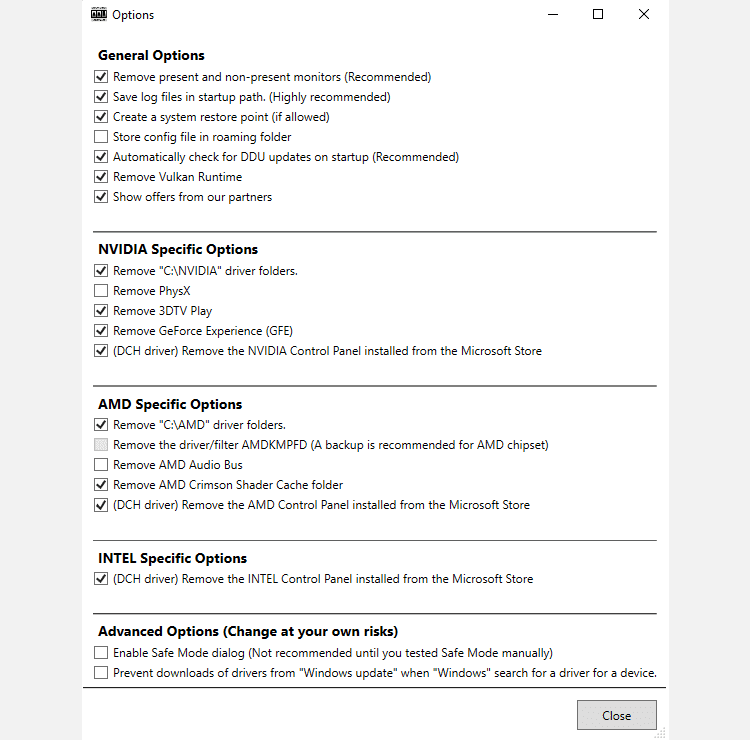
Klicken Sie einfach auf „Schließen“. Wenn Sie nicht im abgesicherten Modus sind, empfiehlt DDU, in diesen zu wechseln, bevor die Treiber entfernt werden. Der abgesicherte Modus ist jedoch nicht zwingend notwendig. Klicken Sie als Nächstes auf „Gerätetyp auswählen“ und wählen Sie „GPU“ aus.
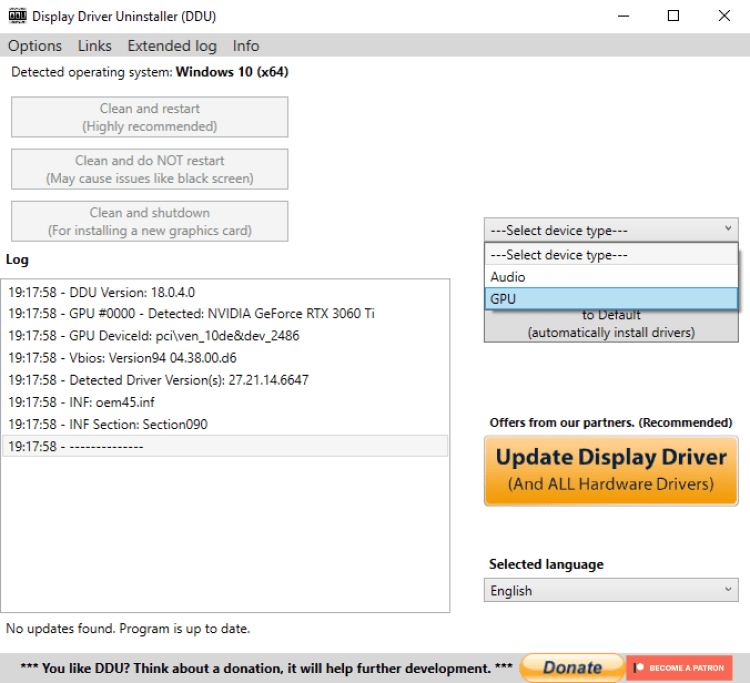
Standardmäßig wählt DDU einen Ihrer GPU-Treiber zur Bereinigung aus. Dies kann problematisch sein, falls Sie mehrere GPUs besitzen. Wenn DDU versehentlich die falschen Treiber ausgewählt hat, klicken Sie auf die Bezeichnung „AMD“, „Nvidia“ oder „Intel“ und wählen Sie den korrekten Anbieter aus.
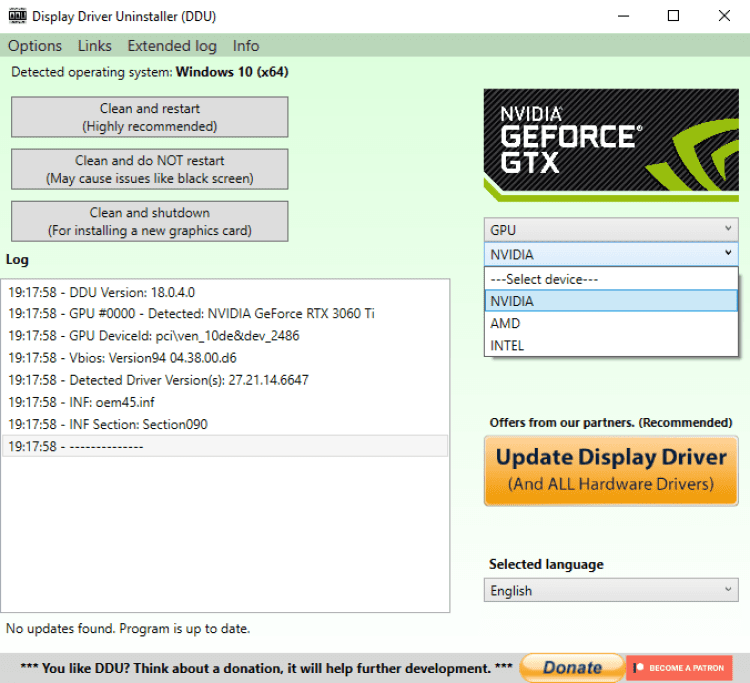
Drücken Sie abschließend auf „Reinigen und Neustarten“. DDU entfernt Ihre Treiber und startet Ihren PC automatisch neu.
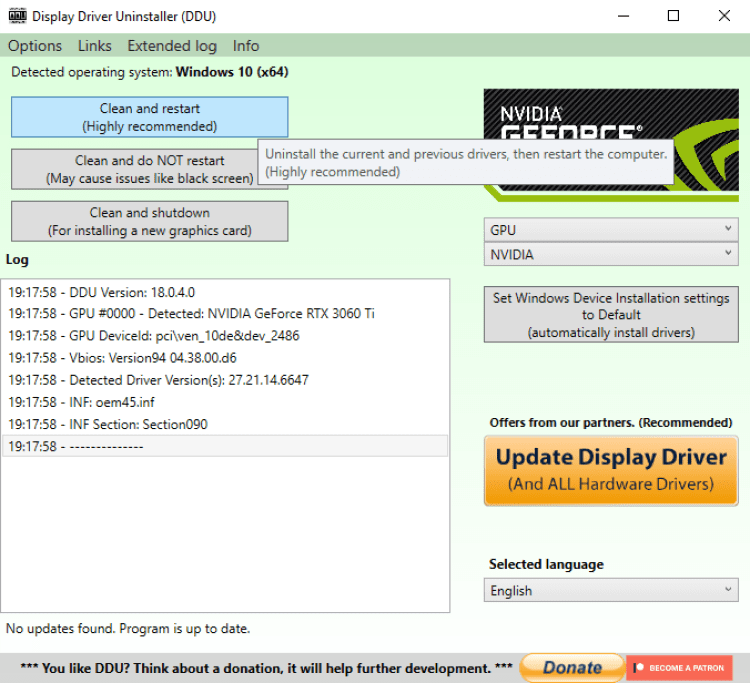
Wagnardsoft empfiehlt, DDU nicht jedes Mal zu verwenden, wenn Sie Treiber aktualisieren möchten. Es ist jedoch eine gute Option, um Probleme zu beheben, die Sie mit den Treibern in Verbindung bringen oder wenn Sie den GPU-Hersteller wechseln.
Installation neuer GPU-Treiber über das Hersteller-Installationsprogramm
Die meisten GPU-Treiber erfüllen ihren Zweck. Wenn Sie jedoch die maximale Leistung aus Ihrem PC herausholen möchten, ist die Verwendung der Hersteller-Treiber ratsam. Wenn Sie Ihren Desktop-PC selbst zusammengestellt haben, sollten Sie direkt auf die Webseiten von AMD, Nvidia oder Intel gehen, um die passenden Treiber herunterzuladen.
Sollten Sie einen OEM-PC erworben haben, ist es zwar möglich, die Treiber direkt von AMD, Nvidia oder Intel zu nutzen, es ist aber besser, die vom OEM bereitgestellten Treiber zu verwenden.
Sowohl AMD als auch Nvidia bieten die Option einer sauberen Installation während des Installationsprozesses. Für AMD-Nutzer starten Sie die Treiber-Datei und klicken sich durch den Installationsassistenten. Schließlich werden Sie dieses Fenster sehen:
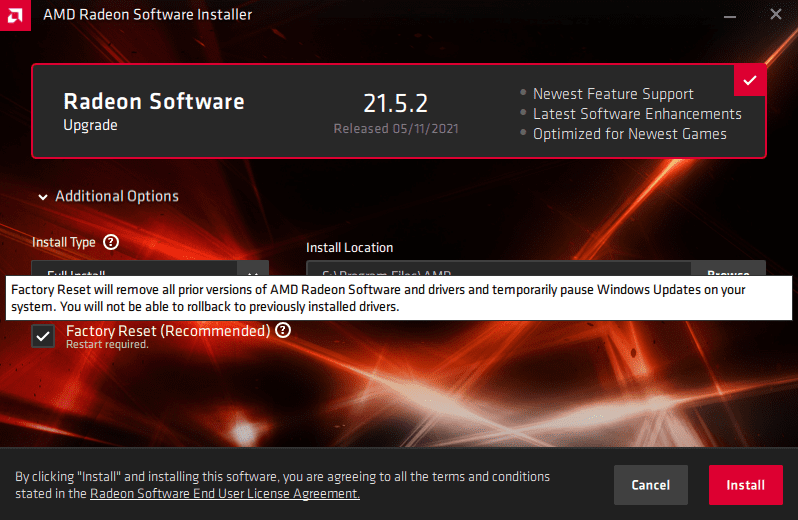
Die Option „Werksreset“ sollte standardmäßig ausgewählt sein. Sie müssen lediglich den Rest des Assistenten durchklicken und den Vorgang abschließen lassen. Es gibt auch eine separate App namens AMD Cleanup Utility, aber es ist wahrscheinlich bequemer, den Werksreset direkt im Treiberassistenten durchzuführen.
Die saubere Installation von Nvidia ist ebenfalls im Installationsassistenten zu finden, ist aber etwas versteckter. Nach dem Start des Installationsassistenten müssen Sie zuerst entweder „Nvidia Grafiktreiber und GeForce Experience“ oder „Nvidia Grafiktreiber“ auswählen. Klicken Sie dann auf „Zustimmen und Fortfahren“.
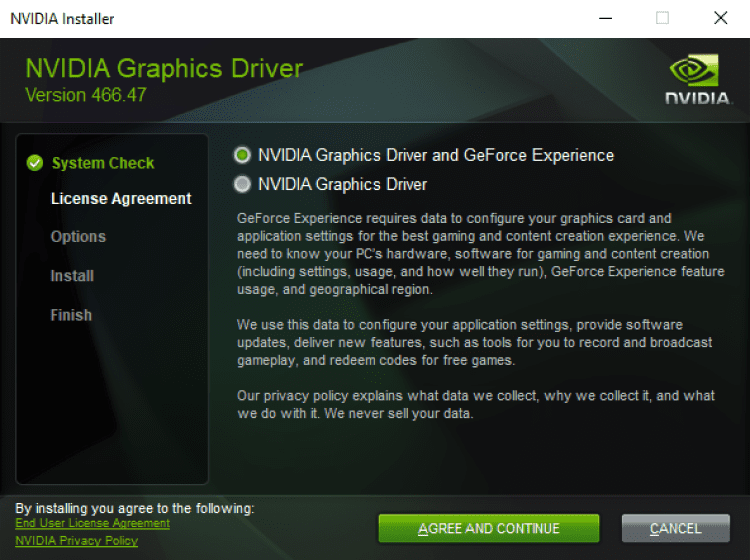
Wählen Sie im Anschluss „Benutzerdefiniert (Erweitert)“.
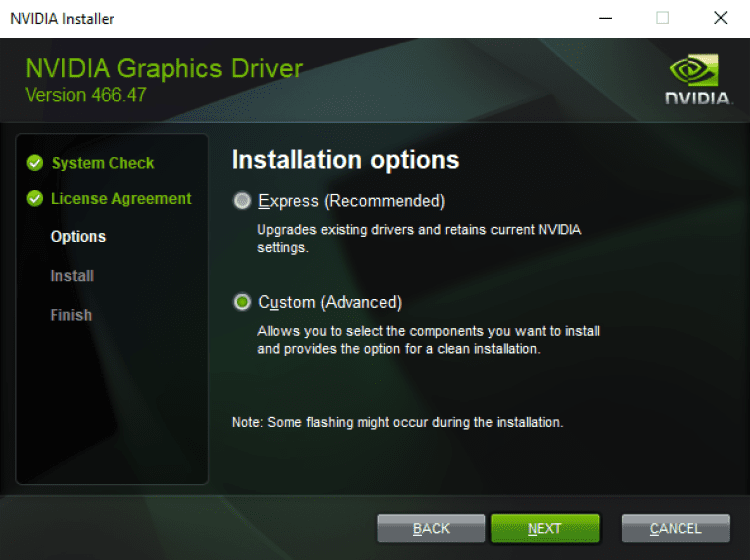
Aktivieren Sie „Neuinstallation durchführen“ und klicken Sie auf „Weiter“.
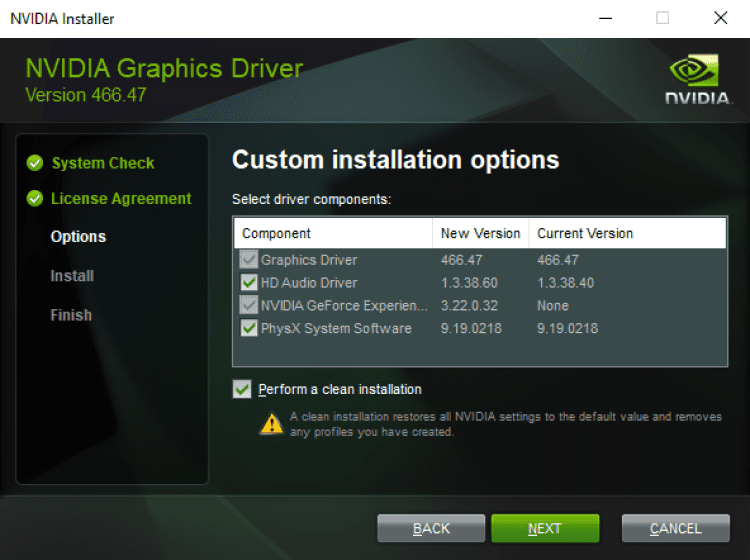
Das war es auch schon. Folgen Sie dem restlichen Installationsassistenten, warten Sie bis zur Fertigstellung und Sie sollten bereit sein.
Aktualisierung der GPU-Treiber mit dem Windows Geräte-Manager
Der Geräte-Manager ist hilfreich für das Zurücksetzen von Treibern (um auf eine vorherige Version zurückzukehren), jedoch nicht ideal für die eigentliche Aktualisierung. Die automatische Methode sucht nach Windows-zertifizierten Treibern. Dadurch können Sie möglicherweise bessere Treiber verpassen, die von Unternehmen wie AMD und Nvidia bereitgestellt werden.
Trotzdem kann der Geräte-Manager nützlich sein, wenn Sie Ihre GPU-Treiber auf einfache Weise neu installieren möchten. Öffnen Sie den Geräte-Manager und erweitern Sie den Bereich „Grafikadapter“.
In diesem Abschnitt sollten Sie Ihren grundlegenden GPU-Treiber sehen. Wenn Sie diesen deinstalliert haben, versuchen Sie, Ihren Computer neu zu starten – Windows sollte Ihren GPU-Treiber beim Hochfahren automatisch neu installieren.
Klicken Sie nun mit der rechten Maustaste auf den GPU-Treiber und wählen Sie die Option „Treiber aktualisieren“. Klicken Sie anschließend auf „Automatisch nach Treibern suchen“ und warten Sie, bis Windows den optimalen Treiber für Ihr System gefunden hat.
Falls neue Updates für Ihren GPU-Treiber verfügbar sind, werden diese automatisch auf Ihrem System installiert. Andernfalls wird angezeigt, dass Sie bereits die neueste Version verwenden. Das ist alles.
Es ist wichtig zu erwähnen, dass Sie bei der Installation über den Geräte-Manager nicht die benutzerdefinierten Programme erhalten, die mit den Treibern vom Hersteller gebündelt werden. Windows wird diese leider nicht installieren. Zwar gibt es Versionen dieser Apps im Microsoft Store, es ist jedoch ratsam, diese direkt vom Hersteller zu beziehen.
Zusammenfassend sollten Sie Ihre alten Treiber mithilfe des Geräte-Managers oder des Display Driver Uninstallers entfernen. Nach diesem Schritt ist es einfach, Ihre GPU wieder zur maximalen Leistung zu bringen, indem Sie den richtigen Treiber des Herstellers installieren.