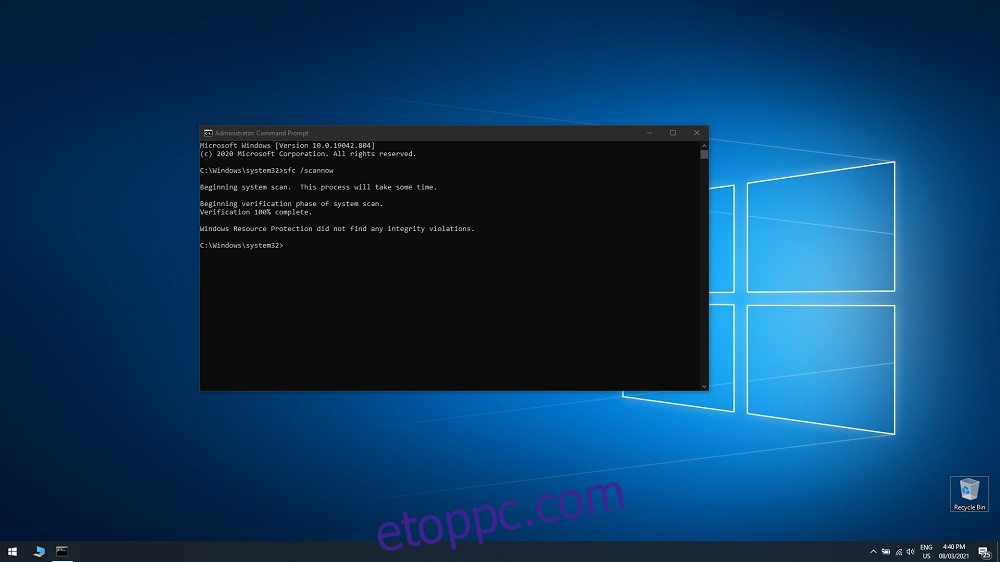Amikor számítógéppel kapcsolatos problémákat tapasztal, a leggyakoribb hibaelhárítási megoldás, amelyet bárkinek meg kell próbálnia, az operációs rendszer beépített eszközeinek használata.
Például, ha általános Windows 10-hibákat, rendszersérüléseket vagy bármi ehhez hasonlót tapasztal, a Rendszerfájl-ellenőrző a megfelelő megoldás, és annak is kell lennie.
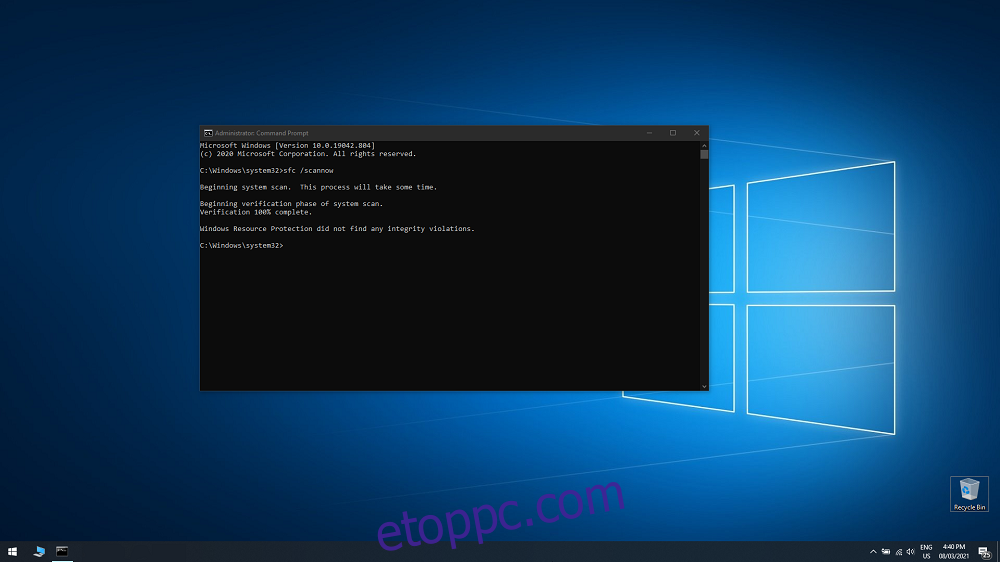
Tartalomjegyzék
Mi az a rendszerfájl-ellenőrző
A Rendszerfájl-ellenőrző, más néven sfc.exe egy olyan segédprogram, amely a Windows 98 óta működik a Windows operációs rendszerrel, bár a maitól eltérő célt szolgált.
A Windows Vista rendszertől kezdve a Rendszerfájl-ellenőrzőt a Windows Resource Protection (WRP) tartalmazza, amely lehetővé tette nemcsak a tipikus adatok védelmét, hanem a rendszerleíró adatbázisokat és a kritikus rendszerfájlokat is.
A mai Windows-felhasználók a Rendszerfájl-ellenőrző segítségével ellenőrizhetik, észlelhetik és visszaállíthatják azokat az adatokat, amelyek rosszindulatú program, korrupció vagy felhasználói visszaélés miatt megsemmisültek vagy töröltek.
Hogyan működik az sfc /scannow?
Amióta az SFC bekerült a WRP-be, a Windows központi rendszerfájljaira alkalmazott változtatásokat az SFC észleli, és a módosított fájlt a Windows mappájában található gyorsítótárazott másolat használatával állítja vissza.
Emiatt minden alkalommal, amikor adatvesztéssel vagy adatsérüléssel találkozik, a legjobb, ha először ezt az eszközt használja, mielőtt tényleges rendszer-visszaállítást hajtana végre.
Hogyan futtathatom a rendszerfájl-ellenőrzőt?
A Rendszerfájl-ellenőrző rendkívül könnyen elérhető és használható, különösen azért, mert várhatóan olyan körülmények között kell használnia, ahol a Windows magasabb funkcióinak nagy része már nem elérhető.
Ennek megfelelően a következőképpen indíthatja el a teljes rendszerfájl-ellenőrző vizsgálatot:
Nyomja meg a Windows gombot a Start menü megnyitásához
Írja be a cmd parancsot, és indítsa el a Parancssort a Futtatás rendszergazdaként funkcióval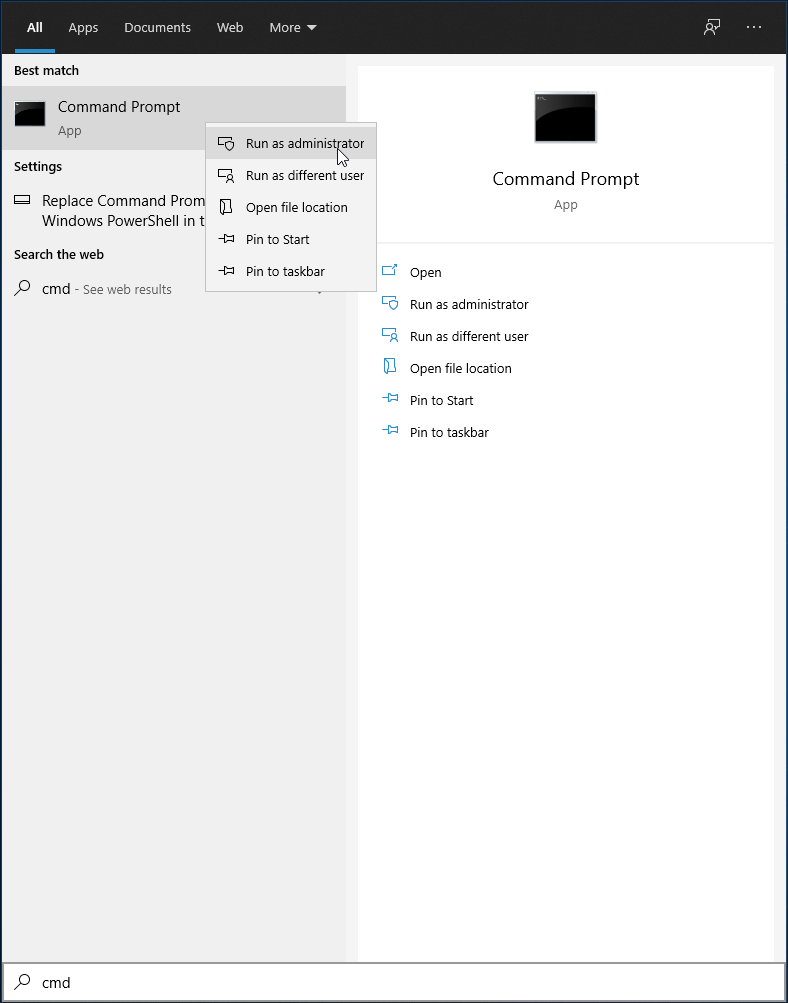
Attól függően, hogy mit szeretne tenni az SFC-vel, beírhatja a következő két sor egyikét a parancssorba:
sfc /scannow
Használja ezt, ha azt szeretné, hogy az SFC észlelje és kijavítsa a hiányzó vagy sérült adatokat
sfc /verifyonly
Használja ezt, ha azt szeretné, hogy az SFC észlelje a hiányzó vagy sérült adatokat 
Miután elindította a vizsgálatok valamelyikét, csak meg kell várnia, amíg a számítógép átmegy az összes rajta tárolt adaton.
Ne feledje, hogy mivel az SFC a teljes számítógépet átvizsgálja, a vizsgálati idő hosszabb lesz a nagyobb tárhellyel és több adattal rendelkező számítógépeken, mint azokon a számítógépeken, amelyeken alig van mentve valami.
KÖVETKEZTETÉS: Rendszerfájl-ellenőrző
Ez nagyjából minden, amit a Rendszerfájl-ellenőrzőről tudni kell.
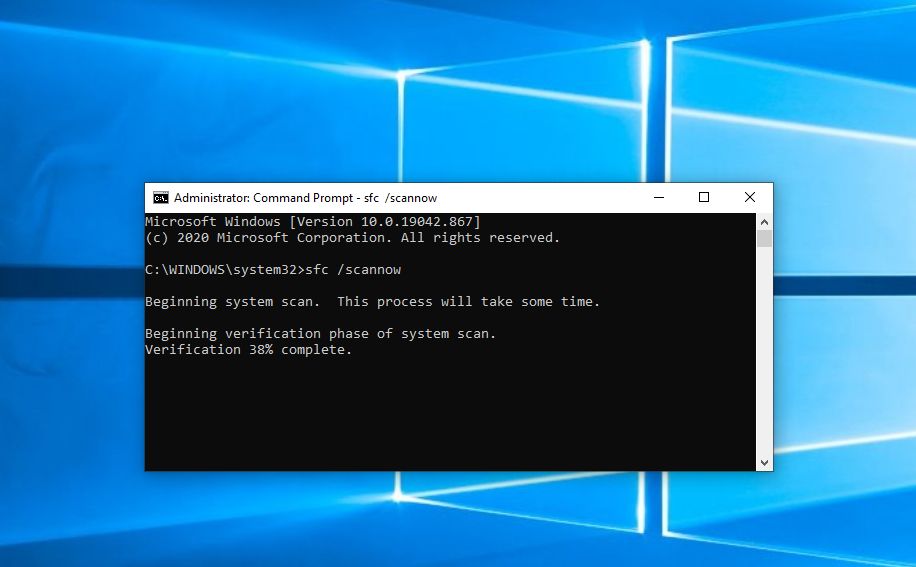
Ne feledje, hogy a Rendszerfájl-ellenőrző a Windows operációs rendszer alapvető összetevője, és a javítási aránya meglehetősen magas, ezért ha adatsérülést tapasztal a számítógépén, először próbálja meg használni.
Próbáltad már az SFC-t PC-probléma megoldására? Ha igen, ossza meg velünk, hogyan ment ez az Ön számára, és hagyja visszajelzését az alábbi megjegyzések részben.