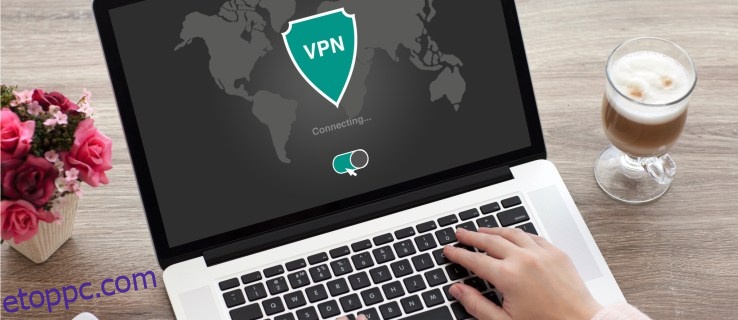Felelősség kizárása: A webhely egyes oldalai partnerhivatkozást tartalmazhatnak. Ez semmilyen módon nem befolyásolja szerkesztőségünket.
Ha virtuális magánhálózatot (VPN) szeretne létrehozni személyes biztonsága érdekében, vagy az amerikai Netflix messzemenően kiváló filmjeit szeretné streamelni, gyakran nehéz megbízható szolgáltatót találni, vagy kitalálni, hogyan érheti el Windows 10 vagy Mac rendszerű eszközét. felismeri a hálózatot. Szerencsére itt vagyunk, hogy segítsünk.

Mielőtt beállítaná a VPN-t, érdemes egy biztonságos VPN-t találnia. Manapság nagyon sok VPN-szolgáltató áll rendelkezésre; ebben a cikkben az ExpressVPN-t használjuk, mivel az sokféle eszközzel kompatibilis, beleértve a Mac-et és a PC-t is, bár az utasítások ugyanazok a választott VPN-re.
VPN beállítása Windows 10 rendszeren
Ha Ön PC-felhasználó, akkor ez a rész az Ön számára készült. Számos különböző módszer létezik a VPN telepítésére és vezérlésére a számítógépen, ezért ezeket részekre bontjuk.
Korlátozott ajánlat: 3 hónap INGYENES!
Használja a dedikált alkalmazást
Manapság a legtöbb VPN-szolgáltatás rendelkezik külön Windows-alkalmazással, amelyet telepíthet számítógépére. Valószínűleg ez a legegyszerűbb módszer a VPN beállítására a Windows 10 rendszerű eszközön.
Nyissa meg VPN-jei webhelyét, és keresse meg a dedikált alkalmazás letöltésének lehetőségét. Ha ExpressVPN-t használ, itt találja a linket. Megjegyzés: Előfordulhat, hogy az alkalmazás letöltéséhez be kell jelentkeznie fiókjába.
Nyissa meg az alkalmazást (használhatja a bal alsó sarokban lévő keresősávot), és jelentkezzen be VPN-fiókjába. Előfordulhat, hogy újra fel kell keresnie a VPN webhelyét, hogy megkapja a kódot, vagy végre kell hajtania az ellenőrzési lépéseket.
 A bejelentkezés után csatlakoztathatja és leválaszthatja VPN-jét, valamint megváltoztathatja a helyét.
A bejelentkezés után csatlakoztathatja és leválaszthatja VPN-jét, valamint megváltoztathatja a helyét.

VPN-kapcsolat hozzáadása Windows 10 rendszeren
A VPN-t egyszerűen beállíthatja Windows 10-es eszköze beállításaiban. Itt van, hogyan:
Megjegyzés: Előfordulhat, hogy fel kell vennie a kapcsolatot a rendszeradminisztrátorral vagy a VPN-szolgáltatóval az ebben a szakaszban szereplő lépések végrehajtásához szükséges információkért.
Korlátozott ajánlat: 3 hónap INGYENES!
Kattintson a Windows ikonra a számítógép jobb alsó sarkában, és koppintson a Beállítások fogaskerékre.
 Kattintson a Hálózat és internet elemre.
Kattintson a Hálózat és internet elemre.
 Kattintson a VPN elemre.
Kattintson a VPN elemre.
 Kattintson a VPN-kapcsolat hozzáadása elemre.
Kattintson a VPN-kapcsolat hozzáadása elemre.
 Ekkor megjelenik egy oldal több kitöltendő mezővel. A tetején kattintson a legördülő menüre, és válassza a Windows (beépített) lehetőséget.
Ekkor megjelenik egy oldal több kitöltendő mezővel. A tetején kattintson a legördülő menüre, és válassza a Windows (beépített) lehetőséget.
 Ezután nevezze el a VPN-t. Ezután írja be a VPN-kiszolgáló címét a következő mezőbe.
Ezután nevezze el a VPN-t. Ezután írja be a VPN-kiszolgáló címét a következő mezőbe.
 A következő mező a VPN típusát kéri. Kattintson a legördülő menü négyzetére, és kattintson a használni kívánt VPN-kapcsolat típusára.
A következő mező a VPN típusát kéri. Kattintson a legördülő menü négyzetére, és kattintson a használni kívánt VPN-kapcsolat típusára.
 Most megadhatja felhasználónevét és jelszavát. Ez nem az a felhasználónév és jelszó, amellyel bejelentkezik a VPN-szolgáltatójába. Ezt azonban a szolgáltatás biztosítja. Lépjen kapcsolatba VPN-szolgáltatójával, vagy keresse ezt az információt a VPN webhelyén.
Most megadhatja felhasználónevét és jelszavát. Ez nem az a felhasználónév és jelszó, amellyel bejelentkezik a VPN-szolgáltatójába. Ezt azonban a szolgáltatás biztosítja. Lépjen kapcsolatba VPN-szolgáltatójával, vagy keresse ezt az információt a VPN webhelyén.
 Végül kattintson alul a Mentés gombra.
Végül kattintson alul a Mentés gombra.
A lépések végrehajtása után a tálcán a felfelé mutató nyílra, majd a jobb gombbal a VPN-re kattintva vezérelheti a VPN-t, és csatlakozhat hozzá. Ezután kiválaszthatja a Csatlakozás/Leválasztás lehetőséget.

VPN beállítása MacOS rendszeren
A VPN beállítása a Mac számítógépen is viszonylag egyszerű. A számítógépes utasításokhoz hasonlóan telepíthet egy dedikált alkalmazást (ha a szolgáltató kínál ilyet) a VPN webhelyről, vagy beállíthat egyet a beállításokban. Itt van, hogyan:
Keresse meg a megfelelő menüt az Apple menü | Rendszerbeállítások | Hálózat.
 A kapcsolatok listájának bal alsó sarkában egy kis + jel található. Válassza ki.
A kapcsolatok listájának bal alsó sarkában egy kis + jel található. Válassza ki.
 A megjelenő előugró ablakban válassza ki a kék nyilat az „Interfész” sávon a legördülő menü megnyitásához. Válassza a „VPN” lehetőséget.
A megjelenő előugró ablakban válassza ki a kék nyilat az „Interfész” sávon a legördülő menü megnyitásához. Válassza a „VPN” lehetőséget.
 Az alábbi „VPN-típus” nevű sávban válassza ki a kék nyilat, és válassza ki a szolgáltatója által megadott VPN-típust.
Az alábbi „VPN-típus” nevű sávban válassza ki a kék nyilat, és válassza ki a szolgáltatója által megadott VPN-típust.
 Válasszon nevet a VPN-nek, amely csak tájékoztatásul szolgál, majd kattintson a „Létrehozás” gombra.
Válasszon nevet a VPN-nek, amely csak tájékoztatásul szolgál, majd kattintson a „Létrehozás” gombra.
 Töltse ki a Kiszolgáló címe és a Fióknév mezőket a szolgáltatótól kapott információktól függően.
Töltse ki a Kiszolgáló címe és a Fióknév mezőket a szolgáltatótól kapott információktól függően.
 Kattintson a „Hitelesítési módszer” elemre, és válassza ki a szolgáltatója által javasolt lehetőséget. Válassza az „OK” lehetőséget.
Kattintson a „Hitelesítési módszer” elemre, és válassza ki a szolgáltatója által javasolt lehetőséget. Válassza az „OK” lehetőséget.
 Kattintson a „Speciális” lehetőségre, és jelölje be a „Minden forgalom elküldése VPN-kapcsolaton keresztül” melletti négyzetet. Válassza az „OK” lehetőséget.
Kattintson a „Speciális” lehetőségre, és jelölje be a „Minden forgalom elküldése VPN-kapcsolaton keresztül” melletti négyzetet. Válassza az „OK” lehetőséget.
 Jelölje be a „VPN állapotának megjelenítése a menüsorban” melletti négyzetet, majd a jobb alsó sarokban válassza az „Alkalmaz” lehetőséget.
Jelölje be a „VPN állapotának megjelenítése a menüsorban” melletti négyzetet, majd a jobb alsó sarokban válassza az „Alkalmaz” lehetőséget.
 A jobb felső sarokban lévő menüsor mellett egy új ikon lesz – ez a VPN ikon. Válassza ki, és kattintson a „Csatlakozás” gombra, hogy csatlakozzon a VPN-hez.
A jobb felső sarokban lévő menüsor mellett egy új ikon lesz – ez a VPN ikon. Válassza ki, és kattintson a „Csatlakozás” gombra, hogy csatlakozzon a VPN-hez.

Ezzel a VPN beállítása befejeződött a macOS-eszközön.
Korlátozott ajánlat: 3 hónap INGYENES!