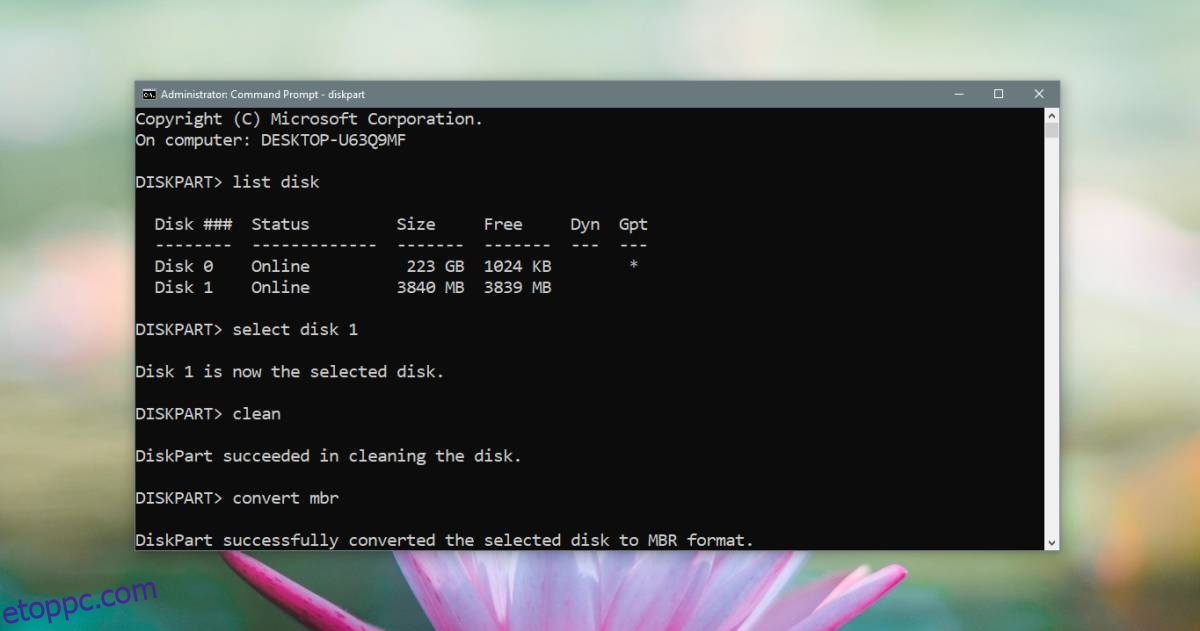A merevlemezek és az SSD-k – akár belső, akár külső – plug and play eszközöknek tűnnek. A végfelhasználóknak ritkán kell merevlemezt beállítaniuk bármihez. Még ha tiszta Windows-telepítést tervez is, a rendszeren lévő merevlemez vagy SSD készen áll a telepítésre. Ennek ellenére előfordulhat, hogy meg kell változtatnia a meghajtó partíciós tábláját MBR-ről GPT-re vagy GPT-ről MBR-re.
Tartalomjegyzék
Módosítsa a partíció típusát
Mielőtt bemutatnánk, hogyan konvertálhat egy lemezt GPT-ről MBR-re vagy MBR-t GPT-re, tudnia kell;
Mind a HDD, mind az SSD lehet MBR vagy GPT meghajtó
A meghajtó egyik típusról a másikra váltása a meghajtó törlését eredményezi, ezért legyen óvatos
Ezt megteheti a Windowson belülről is, de ha nincs telepítve operációs rendszer, akkor is módosíthatja a partíciós táblát, ha van indítható Windows 10 USB-je.
Kötet törlése – Lemezkezelés
Windows 10 rendszeren keresse meg a lemezkezelő eszközt a Windows keresőben. Csatlakoztassa azt a meghajtót, amelynek lemeztípusát módosítani szeretné. Nyilvánvaló, hogy ha ezt a rendszeren lévő meghajtóval próbálja megtenni, akkor ezt nem fogja tudni megtenni az asztalról. Ha ez a helyzet, ugorjon a Parancssor szakaszra.
Ebben az oktatóanyagban megváltoztatjuk az USB-meghajtó lemeztípusát. Ez csak egy kötet, de előfordulhat, hogy merevlemeze több kötetre oszlik, ezért először kattintson a jobb gombbal az egyes kötetekre, és a helyi menüben válassza a „Kötet törlése” lehetőséget. Figyelmeztető üzenetet fog kapni, amely arról tájékoztat, hogy a meghajtón lévő összes adat törlődik. Fogadja el, és törölje a kötetet.
Kötet törlése – Parancssor
Ezután nyissa meg a Parancssort rendszergazdai jogokkal. Ha nincs telepítve a Windows 10, szeretné megnézni, hogyan érheti el a parancssort telepített operációs rendszer nélkül.
A Parancssorba írja be a Diskpart szót, és érintse meg az Enter billentyűt. Ez futtatja a Diskpart eszközt a parancssorban.
Ha nem tudta törölni a lemezen lévő összes kötetet a Windows 10 asztalról, akkor be kell írnia a következő parancsot;
list disk
Ez felsorolja az összes lemezt, amelyet a rendszerhez csatlakoztatott. Írja be ezt a parancsot annak a lemeznek a kiválasztásához, amelyről köteteket szeretne törölni;
select disk #
Cserélje ki a # jelet annak a lemeznek a számával, amely a list disk parancs futtatásakor jelent meg. A lemez kiválasztása után meg szeretné tekinteni az összes konfigurált kötetet;
list volume
Ez felsorolja a köteteket, és minden kötetnek saját száma lesz. Válasszon ki egy kötetet ezzel a paranccsal;
select volume #
Módosítsa a # számot a kiválasztani kívánt hangerő számára. Törölje a kötetet a paranccsal;
delete volume
Most készen áll a partíció stílusának megváltoztatására.
GPT az MBR-re
A Diskpartban válassza ki azt a lemezt, amelynek partícióstílusát módosítani szeretné. Az előző részben felsorolt parancsok megcsinálják a trükköt. Először listázza az összes lemezt, majd válassza ki a konvertálni kívánt lemezt.
Miután kiválasztotta, futtassa ezt a parancsot a partíció stílusának GPT-ről MBR-re történő módosításához;
convert mbr
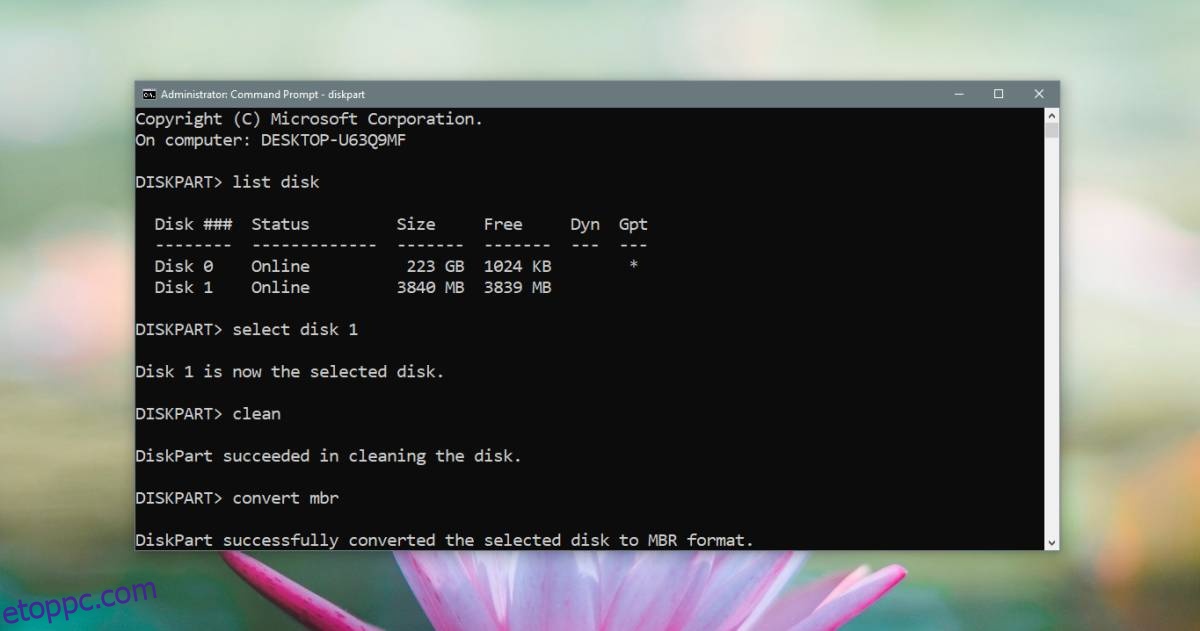
MBR a GPT-re
A partíció stílusának MBR-ről GPT-re történő módosításához futtassa ezt a parancsot;
convert gpt
A meghajtó használata
Eddig csak a partíció stílusát állította be. Továbbra sem telepíthet operációs rendszert a meghajtókra. Helyet kell osztania és köteteket kell létrehoznia. Van egy útmutatónk, amely részletezi, hogyan kell ezt megtenni Windows 10 és Linux rendszeren.