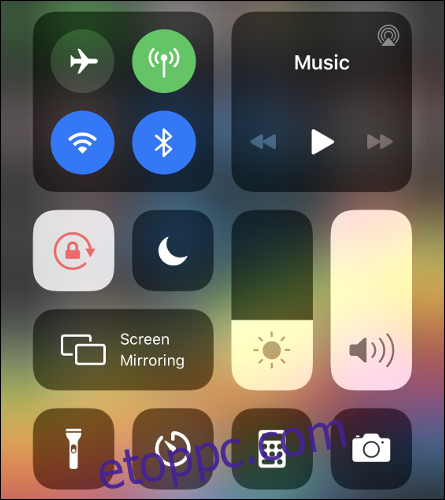Az iPhone Vezérlőközpontja praktikus parancsikonok gyűjteményét tartalmazza, amelyeket egyetlen csúsztatással bármikor elérhet. Használhatja dalok kihagyására, Repülőgép mód váltására, vagy néhány érintéssel rögzítheti a képernyőn zajló eseményeket.
Tartalomjegyzék
Hogyan lehet elérni a Vezérlőközpontot
Gesztussal éri el a Vezérlőközpontot, de a használt kézmozdulat attól függ, hogy milyen eszközzel rendelkezik. Ennek az az oka, hogy az Apple elhagyta a Kezdőlap gombot a legújabb iPhone és iPad modelleken.
A Vezérlőközpont elérése iPhone X vagy újabb (Kezdőképernyő gomb nélkül) vagy iOS 12 vagy újabb rendszert futtató iPad készüléken:
Csúsztassa lefelé ujját a jobb felső sarokban lévő akkumulátorjelzőtől.
A Vezérlőközpont bezárásához húzza felfelé az ujját a képernyő aljáról.
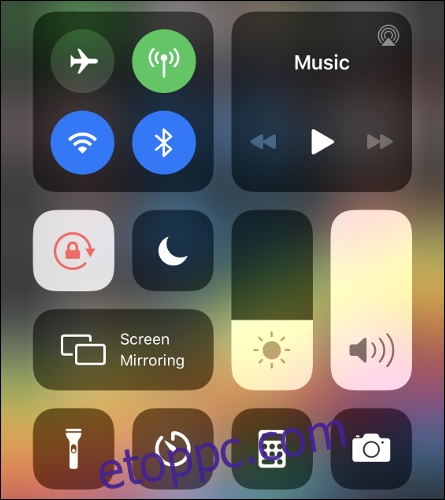
A Vezérlőközpont elérése iPhone 8 vagy régebbi (Kezdőképernyő gombbal) vagy iOS 11 vagy korábbi rendszert futtató iPad készüléken:
Csúsztassa ujját felfelé a képernyő aljáról.
A Vezérlőközpont bezárásához nyomja meg a Kezdőlap gombot, vagy érintse meg a képernyő felső részén bárhol.
A Vezérlőközpont testreszabása
A Vezérlőközpont akkor működik a legjobban, ha tele van a ténylegesen használt parancsikonokkal. Teljesen testreszabhatja az ikonok alsó sorát, eltávolíthatja vagy hozzáadhatja a parancsikonokat, illetve módosíthatja azok megjelenési sorrendjét.
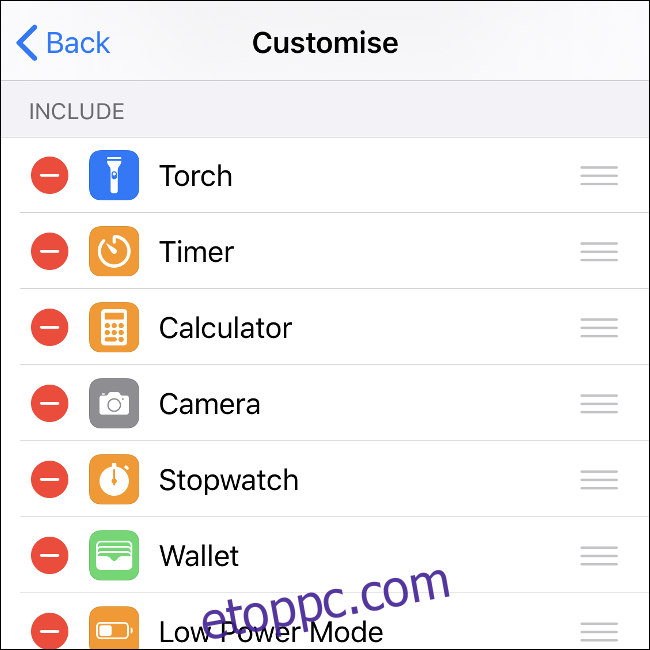
Kövesse az alábbi lépéseket a Vezérlőközpont testreszabásához:
Nyissa meg a Beállítások > Vezérlőközpont elemet iPhone vagy iPad készülékén.
Érintse meg a „Vezérlők testreszabása” elemet az elérhető parancsikonok listájának megtekintéséhez.
Az elemek aktiválásához húzza azokat a „További vezérlők” szakaszból a „Felvétel” részbe. A parancsikon kikapcsolásához tegye az ellenkezőjét.
Az elemeket húzással is módosíthatja a sorrendjükben. A Vezérlőközpontban soronként négy parancsikont használhat.
A testreszabás során a megfelelő kézmozdulatokkal bármikor megjelenítheti a Vezérlőközpontot, és megnézheti, hogyan néznek ki a dolgok.
Hosszan nyomva többet tehet a Vezérlőközpontban
A Vezérlőközpontban több van, mint amilyennek elsőre látszik. Vannak rejtett almenük, amelyeket hosszan lenyomva (koppintással és lenyomva tartva) érhetsz el szinte bármilyen parancsikonra.
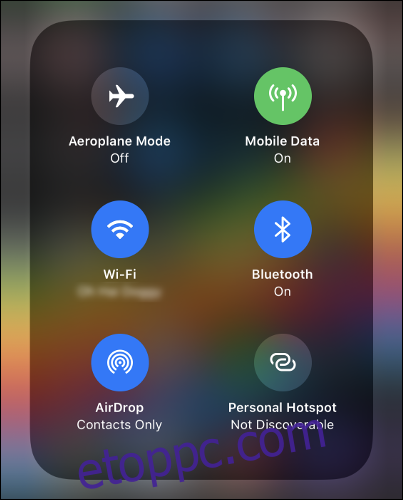
Próbálja meg hosszan lenyomni a vezeték nélküli vezérlőket, hogy még több lehetőséget láthasson. Ha hosszan megnyomja a „Now Playing” területet, más eszközöket is vezérelhet. Sok egyéni parancsikon rejtett opciókkal is rendelkezik, amelyeket hosszan lenyomva érhet el.
Gyors csatlakozás Wi-Fi hálózathoz vagy Bluetooth-eszközhöz
Ha hosszan megnyomja a Repülőgép módot tartalmazó Vezeték nélküli ikont és a Wi-Fi kapcsolót, egy új menü jelenik meg további hat lehetőséggel.
Innentől hosszan lenyomva tarthatja a Wi-Fi vagy Bluetooth kapcsolót, hogy csatlakozzon meghatározott vezeték nélküli hálózatokhoz vagy Bluetooth-eszközökhöz. Ha új Bluetooth-eszközt kell párosítania, ezt a Beállítások > Bluetooth menüpontban kell megtennie.
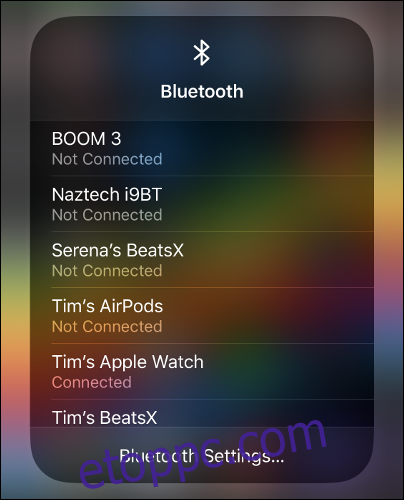
Az elérhető hálózatok és ismert Bluetooth-eszközök listája alatt megjelenik egy parancsikon, amellyel közvetlenül a megfelelő „Beállítások” menübe léphet.
Kapcsolja be a Személyes hotspot felfedezhetőségét
Egy másik lehetőség, amelyet a Vezeték nélküli ikon hosszú megnyomásával érhet el, a „Személyes hotspot” kapcsoló.
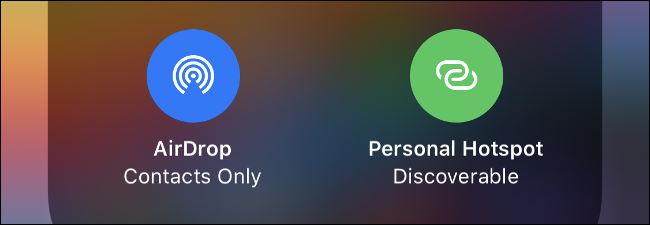
Ezzel az opcióval megoszthatja iPhone mobiladat-kapcsolatát más eszközökkel, például laptopokkal és táblagépekkel. Amikor egy eszköz csatlakozik, megjelenik egy jelző a képernyő tetején.
Média lejátszása AirPlay-eszközön
Az AirPlay az Apple vezeték nélküli szabványa az audio- és videotartalomhoz. Az AirPlay-n keresztül médiát küldhet olyan eszközökre, mint az Apple TV. Ehhez nyissa meg a Vezérlőközpontot, majd nyomja meg hosszan a jobb felső sarokban található „Now Playing” médiadobozt.
A médiát jelenleg lejátsző alkalmazásnak a folyamatjelző sáv felett kell megjelennie. Érintse meg a kis AirPlay ikont a jobb felső sarokban, és megjelenik a készenlétben lévő AirPlay eszközök listája, amelyekre streamelhet.
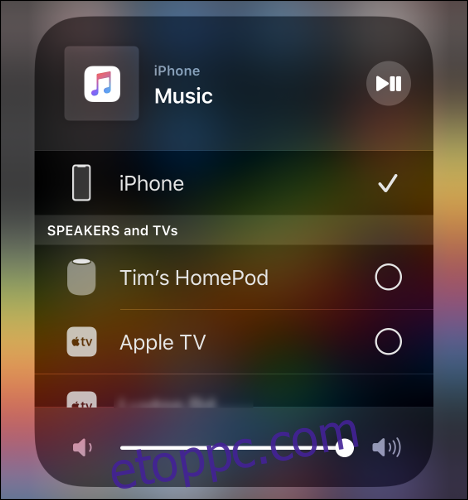
Tükrözze kijelzőjét Apple TV-re
Az AirPlay tükrözés segítségével adatfolyamként továbbíthatja eszköze kijelzőjét egy AirPlay vevőkészülékre, például az Apple TV-re. A tükrözés csak olyan AirPlay eszközökkel működik, amelyek képesek fogadni és megjeleníteni videót. A tükrözéssel is megjelenítheti fotókönyvtárát nagy képernyőn.
A tükrözés elindításához nyissa meg a Vezérlőközpontot, és érintse meg a „Képernyőtükrözés” elemet. Válasszon ki egy eszközt, és várja meg, amíg a kapcsolat létrejön. A tükrözés használatakor tételezze fel, hogy minden, ami az eszköz képernyőjén látható, az AirPlay kijelzőjén is látható.
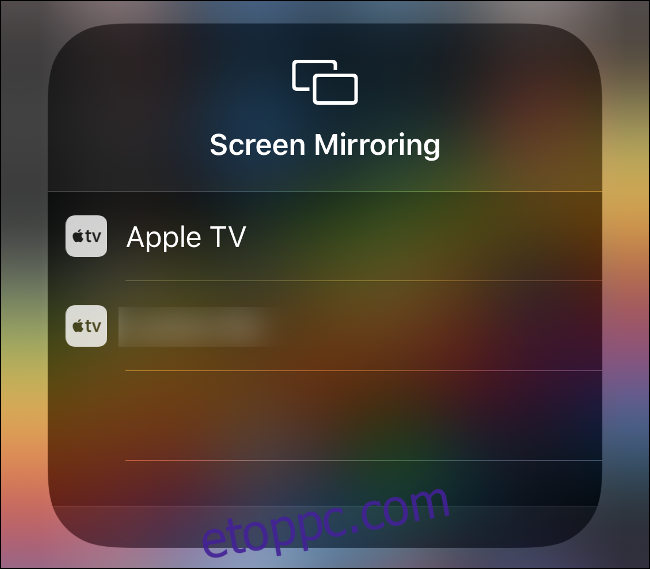
A tükrözés leállításához nyissa meg a Vezérlőközpontot, érintse meg a „Képernyőtükrözés”, majd a „Képernyőtükrözés leállítása” elemet.
Irányítsd a HomePodot vagy az Apple TV-t
Ha rendelkezik Apple TV-vel, HomePoddal vagy bármilyen más olyan eszközzel, amely integrálható az Apple Music szolgáltatással, közvetlenül iPhone-járól vezérelheti. Ez eltér a média AirPlay-n keresztüli streamelésétől, mivel Ön közvetlenül szabályozhatja, hogy mit játsszon le az eszközön.
A kezdéshez nyissa meg a Vezérlőközpontot, és tartsa lenyomva a „Now Playing” képernyőt. Görgessen le a vezérelhető eszközök megtekintéséhez. Ha egyiket sem látja, győződjön meg arról, hogy csatlakoztatva vannak, és ugyanahhoz a hálózathoz csatlakoznak.
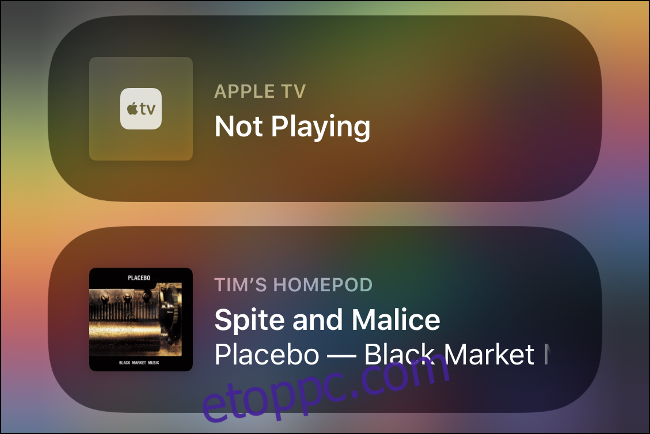
Érintsen meg egy eszközt a vezérléséhez, majd indítsa el a Zene alkalmazást. A kimeneti eszköz nevének szerepelnie kell a „Now Playing” részben a képernyő alján.
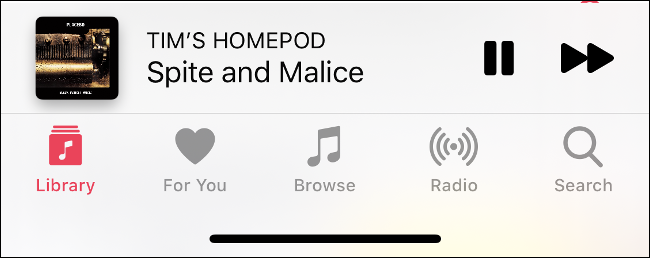
Egy eszköz vezérlésének leállításához, vagy az iPhone médiakimenetének ismételt átvételéhez lépjen a Vezérlőközpontba. Nyomja meg hosszan a „Now Playing” gombot, görgessen a lista tetejére, majd válassza ki az eszközt.
Készítsen képernyőfelvételt
Mielőtt az Apple bevezette volna a megfelelő képernyőrögzítési funkciót, csatlakoztatnia kellett iPhone-ját vagy iPadjét Mac számítógéphez, és QuickTime-on keresztül kellett rögzítenie. Szerencsére most sokkal könnyebben rögzíthet az eszközön.
Ehhez engedélyeznie kell a Screen Recording parancsikont a fent leírtak szerint. Ha ezt megtette, egyszerűen érintse meg a „Képernyőfelvétel” elemet a rögzítés elindításához.
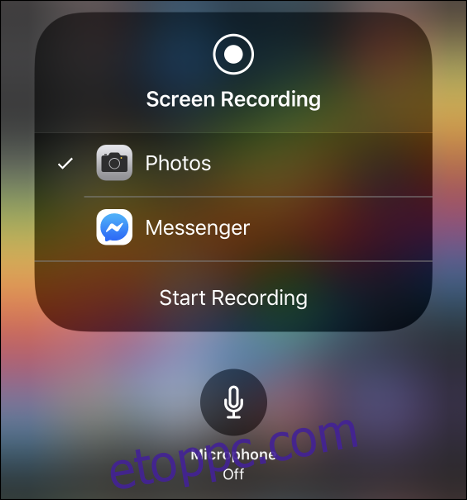
Ha hosszan lenyomja a „Képernyőfelvétel” parancsikont, választhat a Fotók (alapértelmezett) vagy egy másik alkalmazás (például a Facebook Messenger) közül. A képernyőt sugározhatja kompatibilis alkalmazásoknak.
Ebben a hosszan lenyomott menüben engedélyezheti a mikrofont is (alapértelmezés szerint ki van kapcsolva). A folyamatban lévő képernyőrögzítés vagy adás leállításához érintse meg a piros területet a kijelző tetején.
Zárja le a képernyőt álló módban
A Vezérlőközpont egyik leghasznosabb parancsikonja a Ne zavarjanak hold bal oldalán található. Ezzel a kapcsolóval zárolhatja a képernyőt álló módban, így amikor oldalra fordítja az eszközt, a tájolás nem változik fekvő módba – és fordítva.
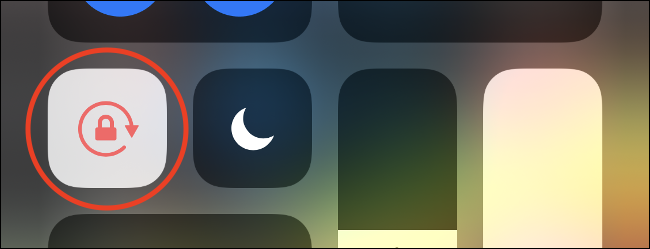
Ez különösen akkor hasznos, ha fekve használja a telefont. Vannak, akik jobban szeretik, ha készülékük állandóan álló módban van (bűnös, feltöltött állapotban), mert nem szeretik a fekvő módot.
Hozzon létre egy adott megjegyzéstípust
A Notes parancsikon méltó kiegészítője a Vezérlőközpontnak. Koppintson rá a Notes elindításához, vagy nyomja meg hosszan, hogy további lehetőségeket láthasson.
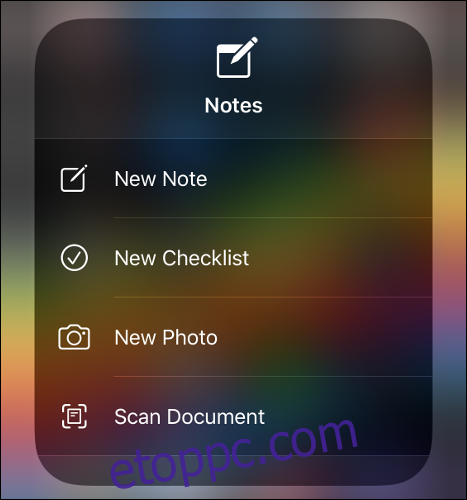
Innen létrehozhat új jegyzetet vagy ellenőrzőlistát, elindíthatja a Jegyzetek alkalmazást kamera módban fénykép készítéséhez, vagy közvetlenül beolvashat egy dokumentumot egy új jegyzetbe.
Kapcsolja be a Sötét módot, a Night Shiftet vagy a True Tone-t
A Vezérlőközpontban gyakorlatilag bármit hosszan lenyomhat. Ha hosszan lenyomja a Fényerő csúszkát, néhány praktikus vezérlőelemet kaphat a Világos és Sötét témák közötti váltáshoz, a „Night Shift” bekapcsolásához vagy a „True Tone” letiltásához.
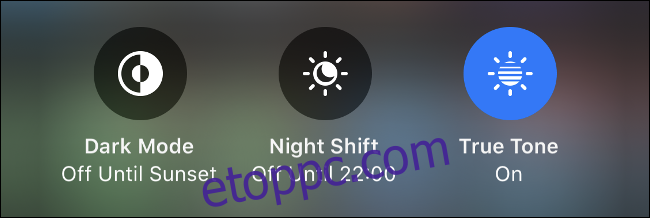
Ha nem ismeri ezeket a beállításokat, a „Night Shift” korlátozza a kék fény expozícióját, hogy segítsen elaludni. A „True Tone” automatikusan hozzáigazítja a kijelző fehéregyensúlyát a környezeti fehéregyensúlyhoz.
Állítsa be a zseblámpa fényerejét
Vakítóan fényes az iPhone zseblámpája? Ennek beállításához hosszan lenyomva tarthatja a Zseblámpa parancsikont. Az alacsonyabb értékek kevésbé zavaróak sötétben, és kevesebb energiát fogyasztanak.
Indítsa el a kamerát meghatározott módban
Érintse meg a Kamera parancsikont a normál fényképezési mód elindításához. Ha azonban hosszan lenyomja, a következő módok egyikében megnyithatja a fényképezőgép alkalmazást „felvételre készként”:
Szelfi
Videó rögzítése
Portré készítése (több kamerával rendelkező eszközökön)
Portré szelfi készítése (iPhone X vagy újabb)
Intelligens otthoni eszközök vezérlése
Miután hozzáadta a Kezdőlap parancsikont, megérintheti a kedvenc HomeKit-kompatibilis eszközei listájának megtekintéséhez. A médiaeszközöket, például a HomePodokat is megérintheti a lejátszás elindításához vagy leállításához, vagy hosszan megnyomva egy eszközt további lehetőségek megtekintéséhez.
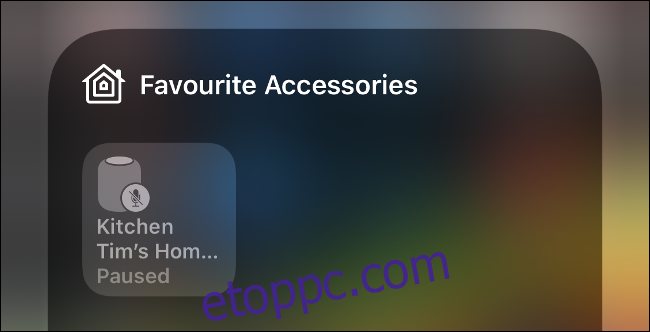
Ahhoz, hogy a HomeKit eszközök megjelenjenek itt, meg kell jelölnie őket kedvencként a Home alkalmazásban.
Egyéb hosszú lenyomásos billentyűparancsok
Kísérletezzen a Vezérlőközpont parancsikonjaival. Nyomja meg őket hosszan, és nézze meg, mi jelenik meg. Néhány kedvencünk a következők:
Gyors időzítő: Nyomja meg hosszan az Időzítő parancsikont. Húzza fel vagy le az ujját az idő növeléséhez vagy csökkentéséhez, és állítson be egy gyorsidőzítőt. Érintse meg a „Start” gombot az időzítő futtatásához.
Fizetés egy adott hitelkártyával: Nyomja meg hosszan a Wallet parancsikont a használni kívánt hitelkártya kiválasztásához, illetve az utolsó Apple Pay-tranzakció megtekintéséhez.
Számológép eredményének másolása: Nyomja meg hosszan a Számológép parancsikont az utolsó számológép eredmény megtekintéséhez vagy másolásához.
Nyomd le hosszan a lenyűgözéshez
A legtöbb ilyen parancsikon közvetlenül elérhető az iPhone vagy iPad kezdőképernyőjéről is. Próbálja meg hosszan lenyomni a Beállítások alkalmazást, az App Store-t vagy harmadik féltől származó alkalmazásokat, például a Facebookot, és nézze meg, milyen lehetőségek állnak rendelkezésére.
Ha véletlenül használja ezeket a funkciókat, sok időt takaríthat meg!