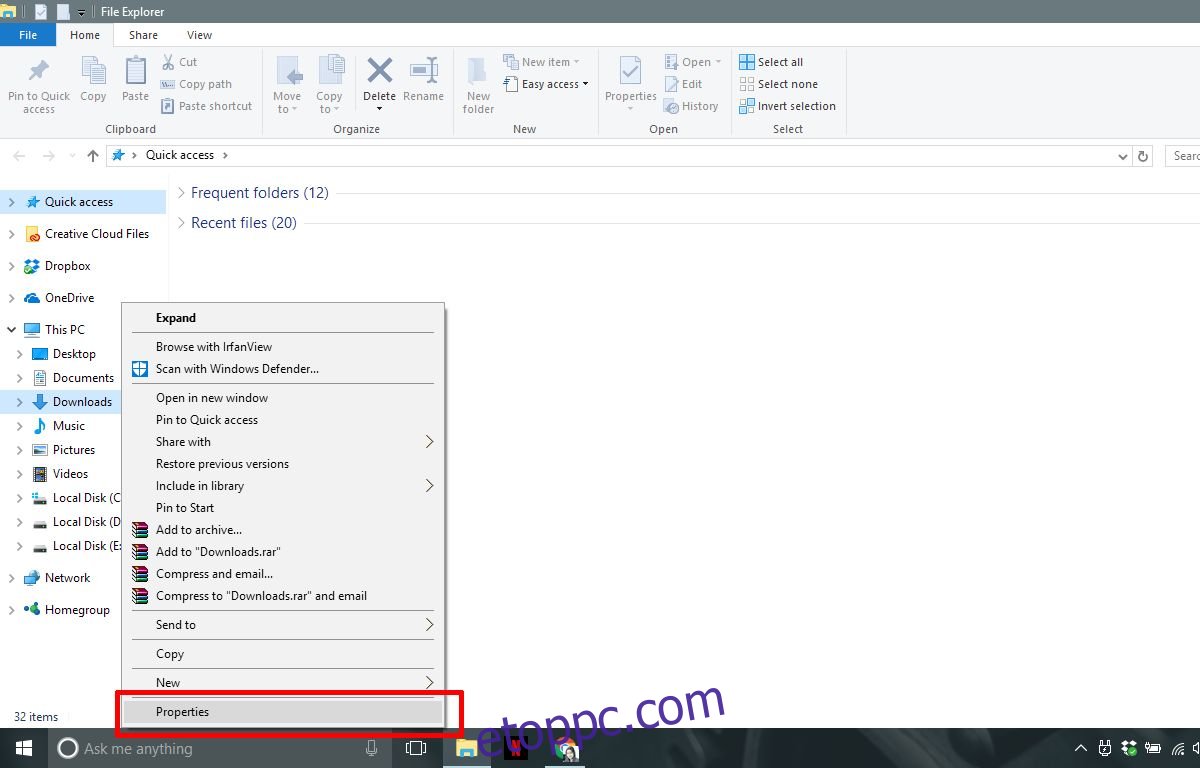Minden Windows-telepítéshez néhány alapértelmezett könyvtár és mappa tartozik. A rendszer ezeket minden egyes felhasználóhoz hozzáadja. Ezenkívül hozzáad néhány alapértelmezett helyet a fájlok mentéséhez. A Windows 10 Screenshots mappája jó példa egy ilyen mappára. A Windows 10 rendszerben képernyőképeket készíthet a Win+PrntScrn billentyűkombinációval, és azokat a Képernyőképek mappába mentheti. A Windows másik automatikus mappa a Letöltések mappa. Alapértelmezés szerint ide töltik le az alkalmazások a fájlokat. Kiválaszthat másik helyet a fájlok mentéséhez, de ez nem változtatja meg a Windows alapértelmezett letöltési mappa elérési útját. Így teheti meg.
Tartalomjegyzék
Módosítsa az alapértelmezett letöltési mappa elérési útját
Nyissa meg a File Explorer programot, és kattintson a jobb gombbal a Letöltések mappára a navigációs oszlop This PC alatt. A helyi menüből válassza a Tulajdonságok lehetőséget.
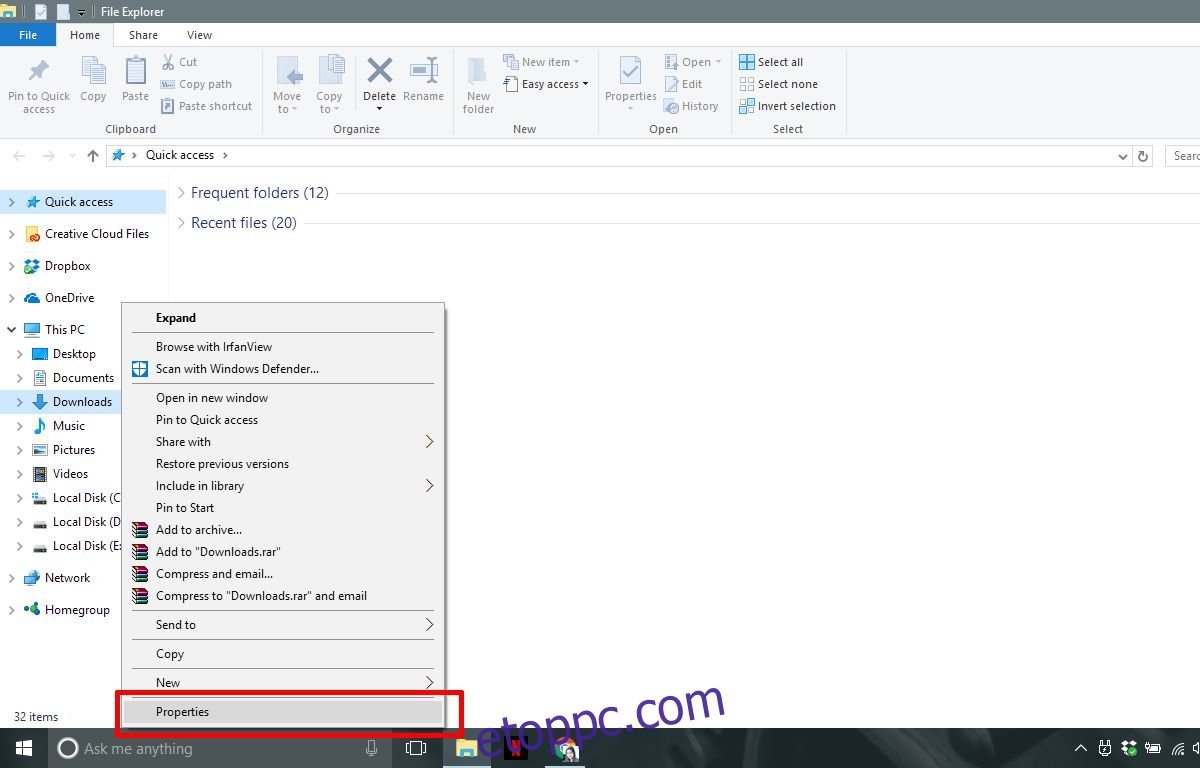
Lépjen a Hely fülre a Tulajdonságok ablakban. Kattintson az „Áthelyezés” gombra, és válasszon egy másik mappát, amelyet alapértelmezett letöltési mappaként kíván használni. Kattintson az „Alkalmaz” gombra.
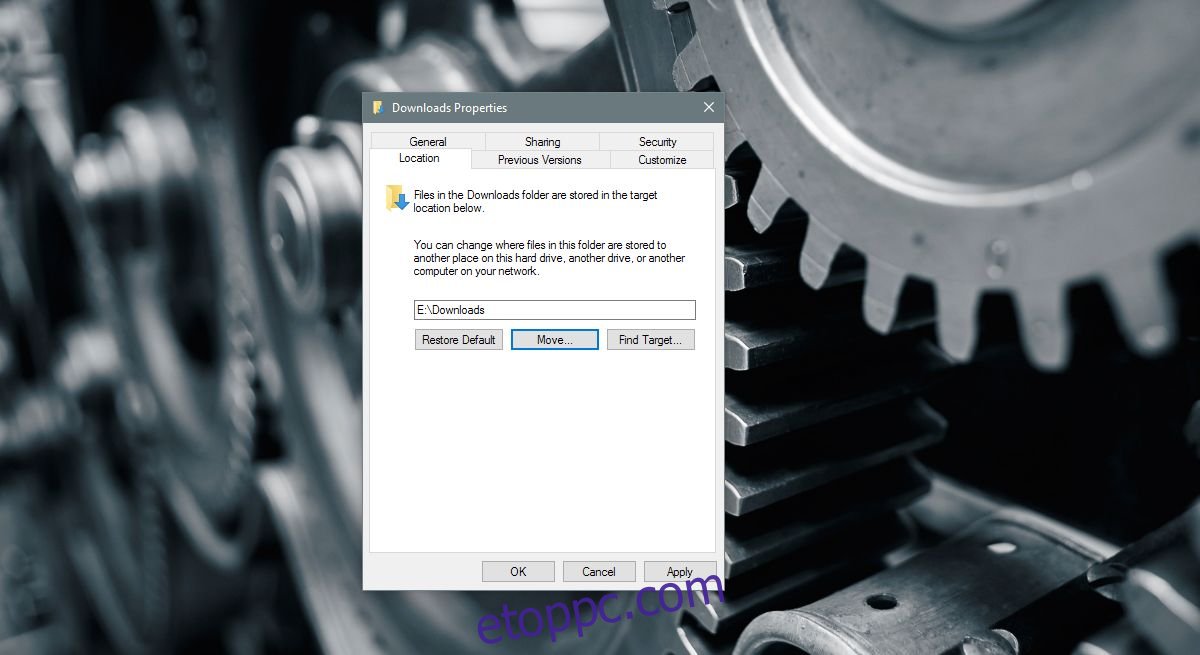
Fájlok megtartása vagy áthelyezése
Amikor az „Alkalmaz” gombra kattint, a Windows megkérdezi, hogy át kívánja-e helyezni a jelenlegi Letöltések mappában található összes fájlt az újba. Ha az „Igen” gombra kattint, az alapértelmezett letöltési mappában lévő összes fájl átkerül az új helyre. Ha a „Nem” gombra kattint, a fájlok nem kerülnek áthelyezésre, és csak a letöltési mappa helye módosul. Mondanom sem kell, ha a fájlok áthelyezését is választja, ez egy kicsit tovább tart.
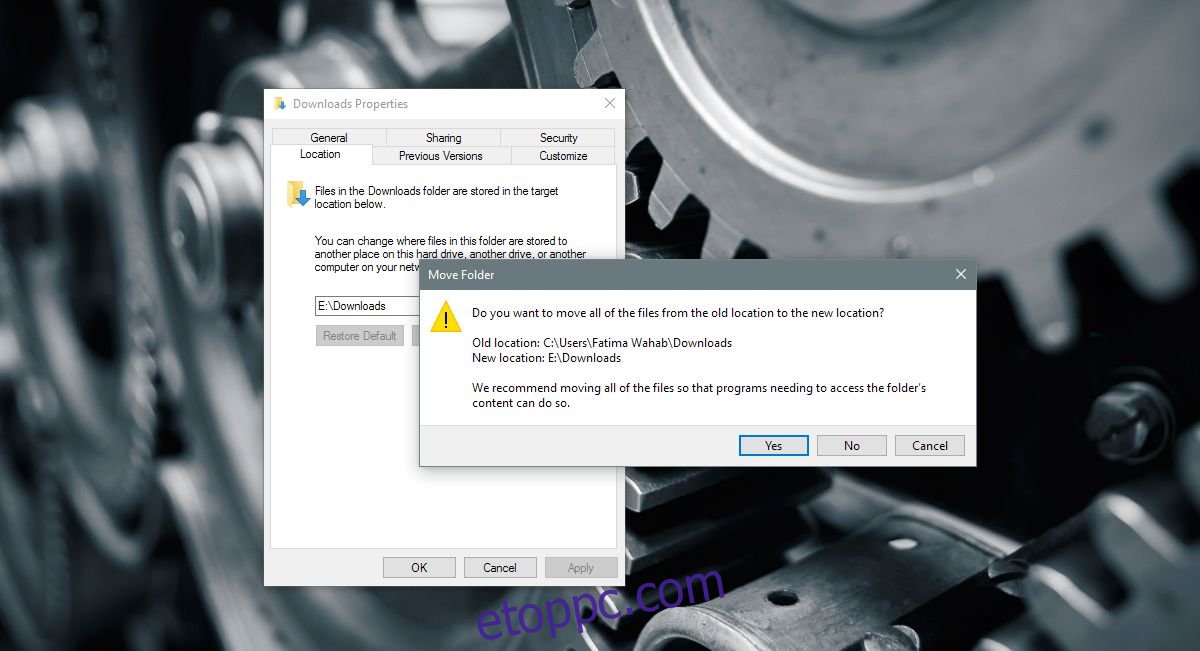
Minden alkalmazás, amely a fájlokat az alapértelmezett Letöltések mappába menti, elkezdi menteni a fájlokat az új helyre. Ha azt mondta egy alkalmazásnak, hogy mentse a fájlokat egy másik helyre, például az asztalra, akkor továbbra is menteni fogja a fájlokat az asztalra. Ahhoz, hogy ezeket az alkalmazásokat az új letöltések mappába mentse, újra ki kell választania a Mentés másként ablakban. Ha az alkalmazás külön beállításokkal rendelkezik a letöltési hely kiválasztásához, használja azt az alapértelmezett hely kiválasztásához.
Alapértelmezett hely visszaállítása
A változtatást elég könnyen visszavonhatja. Nyissa meg a File Explorer programot, és kattintson a jobb gombbal a Letöltések elemre a navigációs sávon. A helyi menüből válassza a Tulajdonságok lehetőséget, és lépjen a Hely fülre. A helymező alatt található az „Alapértelmezés visszaállítása” gomb. Kattintson rá, és a Windows visszaállítja a letöltések mappát az alapértelmezett helyre. Újra megkérdezi, hogy kíván-e áthelyezni fájlokat vagy sem.
A Windows összes felhasználójának letöltési mappája a C meghajtón található. Ha nem törli rendszeresen a Letöltések mappát a szükségtelen fájloktól, akkor az jelentős méretűre nőhet. Eljuthat addig a pontig, amikor a Windows-meghajtón kezd kifogyni a hely. A kézenfekvő megoldás a Letöltések mappájának rendszeres tisztítása. Ha ezt nem tudja elég rendszeresen megtenni, vagy kicsi a Windows meghajtója, helyezze át a Letöltések mappát egy nagyobb tárhellyel rendelkező meghajtóra.