Ein Raspberry Pi kann als Proxy-Server fungieren, um den Webzugriff für Benutzer zu regulieren. Er kann auch unerwünschte Elemente wie Tracker und andere Daten von Webseiten entfernen. Die Einrichtung erfolgt in wenigen Schritten.
Der Privoxy-Proxy-Server
Ein Web-Proxy fungiert als Vermittler zwischen den Computern im lokalen Netzwerk und dem Internet. Er empfängt HTTP- und HTTPS-Anfragen und kontrolliert den Datenverkehr. Der Proxy überprüft die angeforderte Webadresse (URL). Befindet sich diese auf einer Sperrliste oder entspricht bestimmten Sperrkriterien, wird die Verbindung verweigert.
Wenn der Proxy die Webseite zulässt, ruft er sie ab und sendet sie an den anfragenden Computer weiter. Dies bietet den Geräten im Netzwerk einen gewissen Schutz der Anonymität.
Der Proxy filtert die abgerufenen Webseiten. Tracking-Skripte, Werbung und andere unerwünschte Elemente werden entfernt, sodass nur eine saubere Seite ankommt. Die sonst übliche Datensammlung und der Eingriff in die Privatsphäre werden somit unterbunden. Es ist wie eine Art „Reinigung“ für Webseiten, vergleichbar mit einem Schafbad.
Das Blockieren von Werbung ist ein kontroverses Thema. Viele Inhalte im Internet sind nur durch Werbeeinnahmen finanzierbar. Andererseits ist die ständige Verfolgung und Zusammenführung von Online-Aktivitäten aus Datenschutzsicht höchst bedenklich.
Privoxy, ein datenschutzfreundlicher Proxy, ermöglicht es, viele dieser Probleme zu umgehen. Durch die zentrale Verwaltung ist auch die Administration vereinfacht. Nach der Konfiguration der Browser im Netzwerk zur Nutzung des Proxys erfolgt die gesamte Verwaltung zentral auf dem Proxy, nicht auf den einzelnen Geräten.
Installation von Privoxy
Für die Installation von Privoxy wird eine SSH-Verbindung zum Raspberry Pi benötigt. Die IP-Adresse des Testgeräts ist 192.168.4.18. Der folgende Befehl stellt die Verbindung her:
ssh [email protected]
Vor der Installation neuer Software sollte der Paketindex aktualisiert und alle verfügbaren Updates installiert werden. Dies erfolgt mit einem einzigen Befehl, der mit `&&` zwei `apt-get`-Befehle verknüpft. Der zweite Befehl wird nur ausgeführt, wenn der erste fehlerfrei beendet wurde:
Der Befehl lautet:
sudo apt-get update && sudo apt-get upgrade

Je nach Alter des Raspberry Pi und dem Zeitpunkt der letzten Aktualisierung kann dieser Vorgang etwas dauern. Anschließend wird Privoxy mit dem folgenden Befehl installiert:
sudo apt-get install privoxy

Konfiguration zur Annahme von Verbindungen
Privoxy akzeptiert standardmäßig HTTP- und HTTPS-Verbindungen nur von dem Computer, auf dem es ausgeführt wird. Es muss konfiguriert werden, um Verbindungen von anderen Computern anzunehmen. Die Konfigurationsdatei von Privoxy befindet sich unter `/etc/privoxy/config`. Für Änderungen sind administrative Rechte mit `sudo` erforderlich.
Der Befehl zum Bearbeiten lautet:
sudo nano /etc/privoxy/config

Die Konfigurationsdatei ist sehr umfangreich, besteht jedoch größtenteils aus Kommentaren und Anweisungen. Es muss zu Abschnitt 4.2 gescrollt werden.

Die `listen-address`-Einstellungen müssen angepasst werden. Die ursprünglichen Befehle werden auskommentiert (`#` am Zeilenanfang) und folgender Eintrag wird hinzugefügt:
listen-address :8118
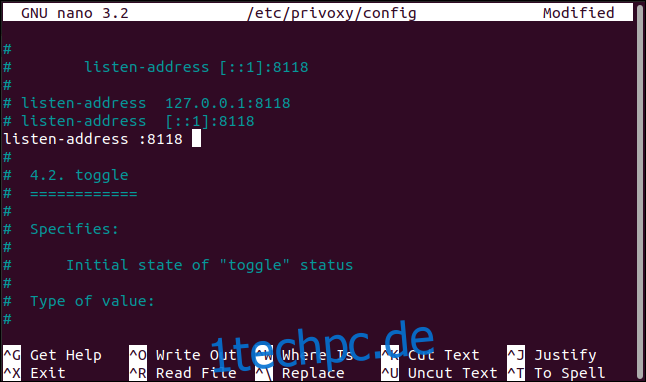
Damit akzeptiert Privoxy Verbindungen auf Port 8118 von jeder IP-Adresse. Privoxy verwendet eine Reihe von Filtern, die anhand von Regeln (Aktionen) auf URLs angewendet werden. Filter und Aktionen können als Textdateien bearbeitet oder über die Browseroberfläche von Privoxy angepasst werden.
Das Administratorkonto bei Privoxy ist nicht passwortgeschützt. Die Aktivierung dieser Funktion im eigenen Netzwerk sollte gut überlegt sein. Um dies zu aktivieren, muss am Ende der Datei folgende Zeile eingefügt werden:
enable-edit-actions 1
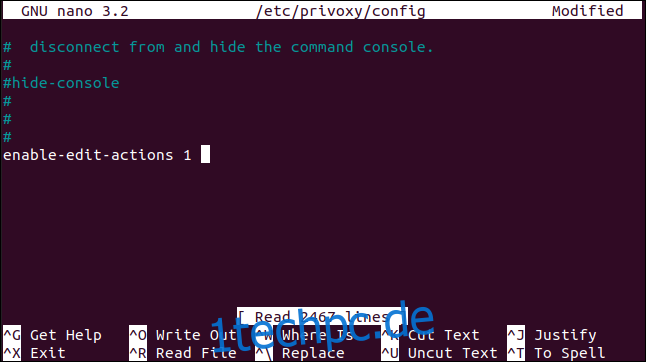
Die Änderungen werden mit Strg+O, Enter und Strg+X gespeichert und der Editor geschlossen.
Privoxy muss neu gestartet werden, damit die Änderungen wirksam werden:
sudo systemctl restart privoxy

Mit `systemctl` kann überprüft werden, ob Privoxy läuft und wie sein Status ist:
sudo systemctl status privoxy
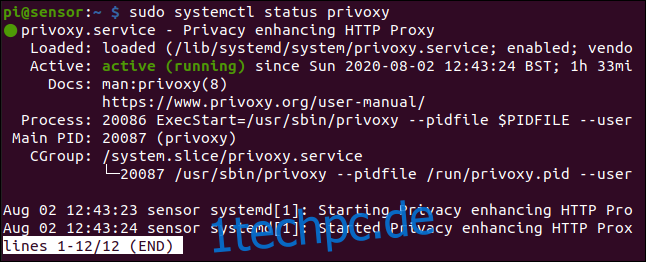
Wenn alles in Ordnung ist, sollte kein Fehler angezeigt werden. Die Remote-Verbindung über den Browser kann getestet werden. Hierzu wird auf einem anderen Computer im Browser die IP-Adresse des Raspberry Pi mit Port 8118 aufgerufen.
Im Beispiel wäre das:
192.168.4.18:8118
Die Privoxy-Homepage sollte nun sichtbar sein.
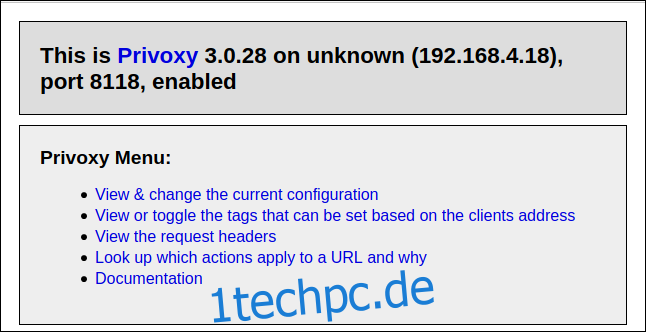
Das zeigt, dass Privoxy mit den Standardeinstellungen läuft und funktioniert. Diese Standardeinstellungen sind gut gewählt und für die meisten Anwendungsfälle geeignet.
Nun müssen die Browser auf allen Computern im Netzwerk so konfiguriert werden, dass sie Privoxy als Proxy-Server nutzen.
Konfiguration des Browsers
Alle Browser bieten die Möglichkeit, Proxy-Einstellungen zu konfigurieren. Die „Hilfe“-Funktion des Browsers erklärt die Vorgehensweise. In Firefox kann `about:preferences` in die Adressleiste eingegeben werden.
Im Bereich „Netzwerk-Einstellungen“ klickt man auf „Einstellungen“.
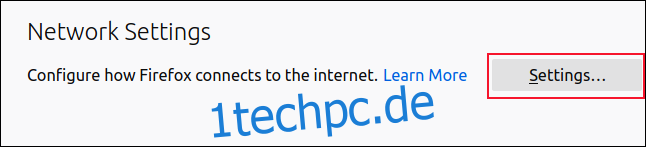
Unter „Proxy-Zugriff auf das Internet konfigurieren“ wählt man „Manuelle Proxy-Konfiguration“. Die IP-Adresse des Raspberry Pi wird im Feld „HTTP-Proxy“ und `8118` im Feld „Port“ eingetragen.
Die Option „Diesen Proxy auch für FTP und HTTPS verwenden“ wird aktiviert (die Felder „HHTPS-Proxy“ und „FTP-Proxy“ werden automatisch ausgefüllt) und mit „OK“ bestätigt.
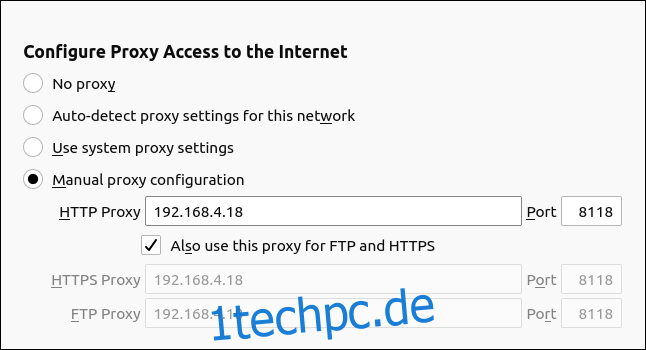
Die Konfigurationsregisterkarten werden geschlossen und eine Webseite geöffnet. Sie sollte wie gewohnt dargestellt werden. Damit ist Privoxy mit den Standardeinstellungen einsatzbereit.
Konfiguration von Privoxy
Im Browser wird `config.privoxy.org` aufgerufen.
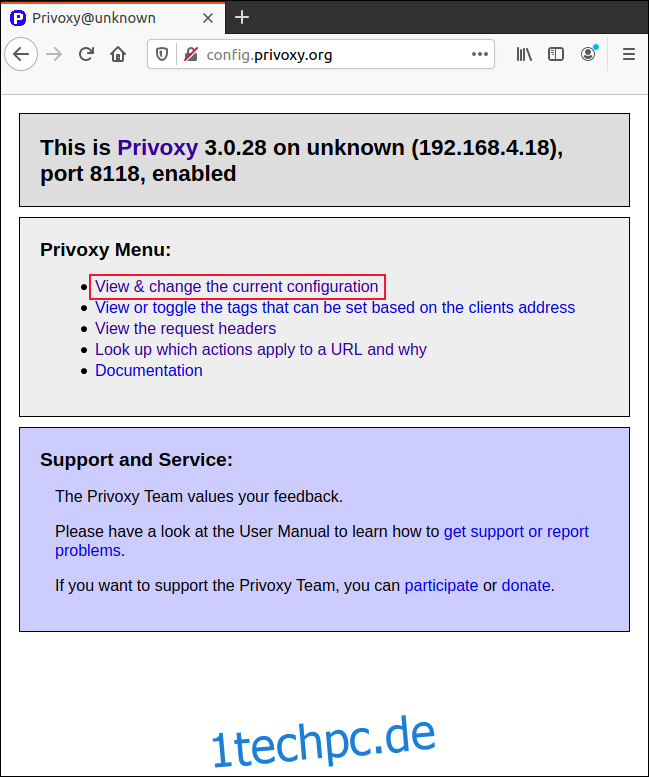
Auf der Privoxy-Startseite klickt man auf „Die aktuelle Konfiguration anzeigen und ändern“. Die Konfigurationszusammenfassung zeigt die Einstellungen für Aktionen und Filter.
Die Dateien können direkt in einem Editor bearbeitet werden (die Dateipfade werden angezeigt). Die Konfiguration über die Browseroberfläche ist jedoch einfacher. Die Einstellungen unter `default.action` können nicht bearbeitet werden.
Mit Klick auf „Bearbeiten“ können die Einstellungen von `Match-All.Action` geändert werden.
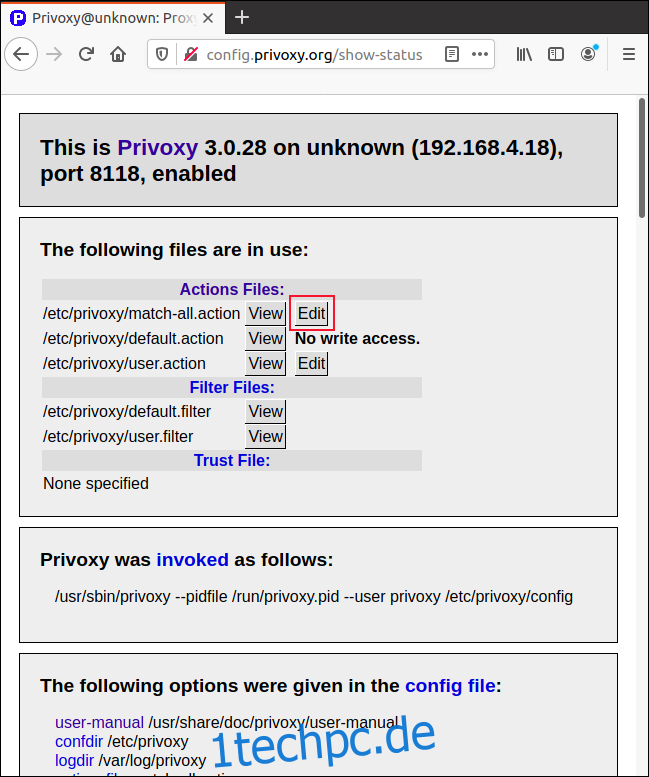
Die Bearbeitungsoptionen werden angezeigt. Ein Klick auf einen der hellblauen Texte öffnet eine Hilfeseite zum jeweiligen Element.
Die Schaltflächen „Set to Cautious“, „Set to Medium“ und „Set to Advanced“ beeinflussen die Strenge der Filterung. Die „Paranoia“ von Privoxy kann so erhöht werden, dass auch leicht verdächtige Elemente aggressiv herausgefiltert werden. Ebenso ist es möglich, weniger streng zu filtern.
Die einzelnen Parameter werden mit „Bearbeiten“ angepasst.
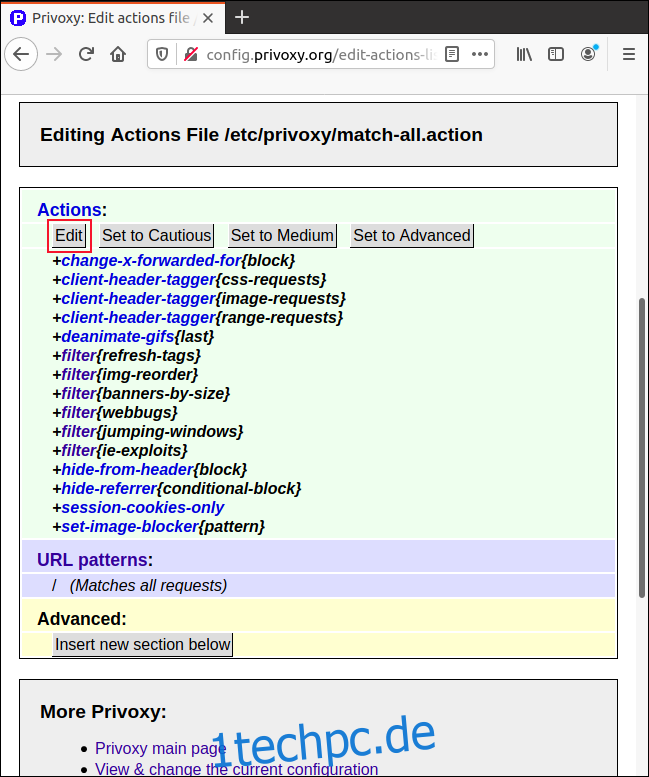
Für jede Option gibt es die Optionen „Aktiviert“, „Deaktiviert“ oder „Keine Änderung“.
Die Spalte „Beschreibung“ bietet eine kurze Erläuterung zu jeder Einstellung. Ein Klick auf einen Link in der Spalte „Aktion“ öffnet eine ausführliche „Hilfe“-Seite zum Element.
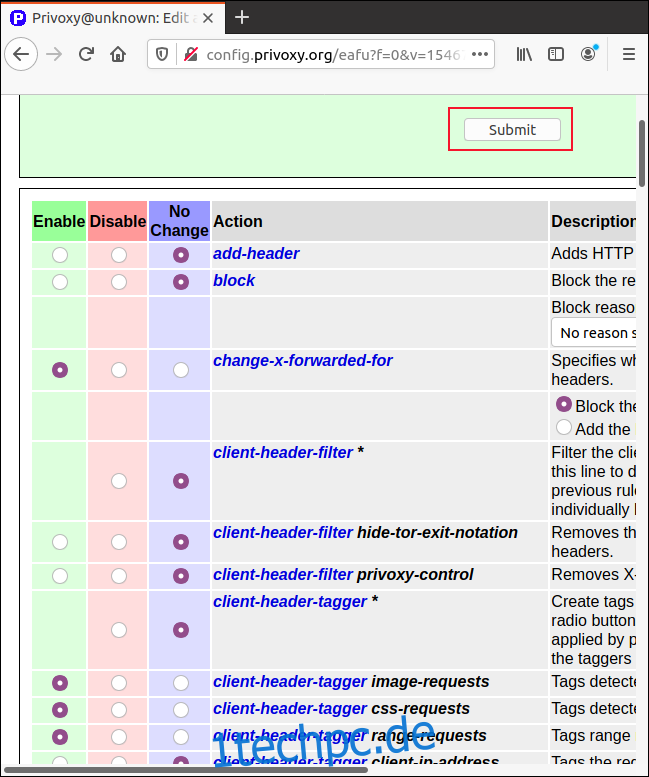
Die Änderungen werden mit „Senden“ oben oder unten auf der Seite gespeichert.
Zuerst die Standardeinstellungen ausprobieren
Die Standardeinstellungen sollten in den meisten Fällen gut funktionieren. Werden bestimmte Einstellungen aus einem bestimmten Grund angepasst, bietet Privoxy die erforderlichen Optionen.
Vor der Anpassung empfiehlt es sich, eine Kopie der Einstellungsdateien im Nur-Text-Format zu erstellen. So können Änderungen bei Bedarf rückgängig gemacht werden, wenn der Zugriff über die Browseroberfläche nicht mehr möglich ist.