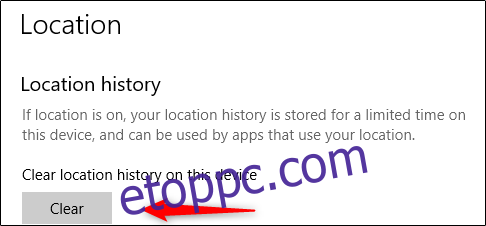Akárcsak a gyorsítótár törlése a böngészőben, a gyorsítótár törlése a Windows rendszerben is jó kezdet a rendszerproblémák elhárításához, a rendszer teljesítményének javításához és a lemezterület felszabadításához. Így ürítheti ki a gyorsítótárat a Windows 10 rendszerben.
Tartalomjegyzék
Törölje az ideiglenes fájlok gyorsítótárát a Lemezkarbantartó segítségével
Az ideiglenes fájlok gyorsítótárának törléséhez írja be a „Lemezkarbantartás” kifejezést a Windows keresősávjába, amely az asztal bal alsó sarkában található.

Válassza ki a „Lemezkarbantartó” alkalmazást, amely megjelenik a Windows keresési eredményei között.
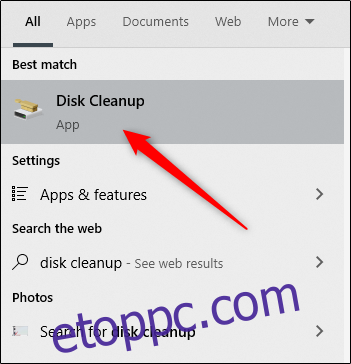
Miután kiválasztotta, a Lemezkarbantartó elkezdi kiszámítani, hogy mennyi helyet szabadíthat fel az operációs rendszer meghajtóján (C:).
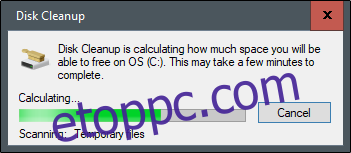
Ekkor megjelenik a Lemezkarbantartó for OS (C:). Görgessen le, és jelölje be az „Ideiglenes fájlok” melletti négyzetet. Dönthet úgy is, hogy más helyekről töröl fájlokat, például a „Lomtár” vagy a „Letöltések” helyről.
Miután kiválasztotta, hogy mit szeretne törölni, kattintson a „Rendszerfájlok törlése” gombra.
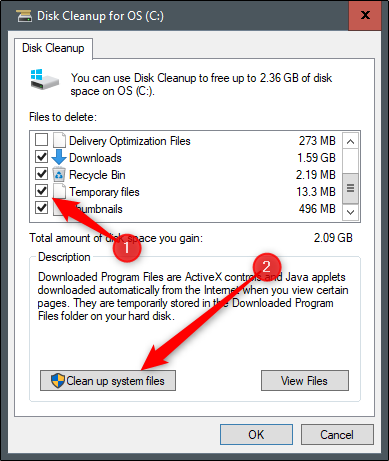
Miután a Windows kiszámítja a felszabaduló tárhely mennyiségét, ismét ugyanarra az oldalra kerül. Ezúttal válassza ki másodszor is a törölni kívánt fájlokat és helyeket, majd kattintson az „OK” gombra.
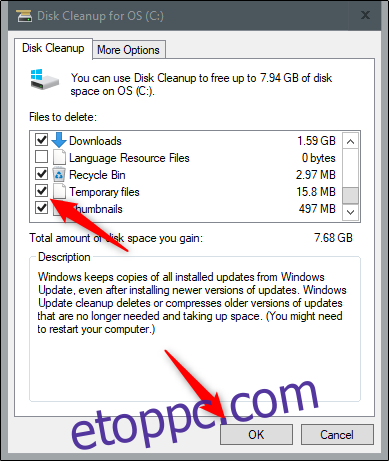
Megjelenik egy figyelmeztetés, amely arra kéri, hogy erősítse meg, hogy biztosan véglegesen törli a fájlokat. Válassza a „Fájlok törlése” lehetőséget.
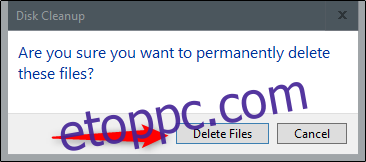
A Lemezkarbantartó most megtisztítja a szükségtelen fájlokat a gépen. Ez a folyamat több percig is eltarthat.
Törölje a DNS-gyorsítótárat
Ha törölni szeretné a Windows 10 rendszerű számítógép DNS-gyorsítótárát, nyissa meg a Parancssort rendszergazdaként. Ehhez írja be a „Command Prompt” kifejezést a Windows keresősávjába, amely az asztal bal alsó sarkában található.
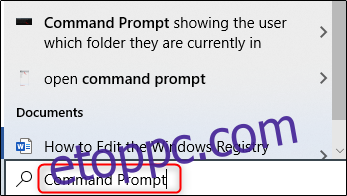
A „Parancssor” alkalmazás megjelenik a keresési eredmények között. Kattintson a jobb gombbal, és válassza a menü „Futtatás rendszergazdaként” menüpontját.
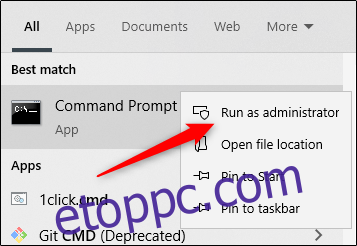
Ezután futtassa a következő parancsot:
ipconfig/flushDNS
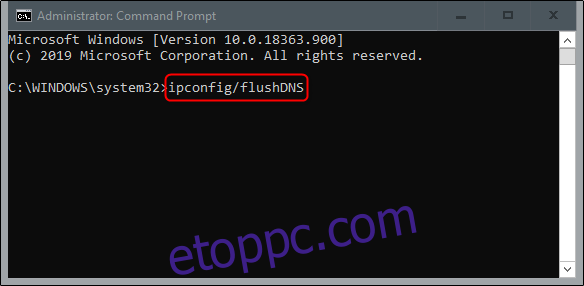
Egy üzenetet fog kapni, amely tájékoztatja, hogy sikeresen kiürítette a DNS-feloldó gyorsítótárat.
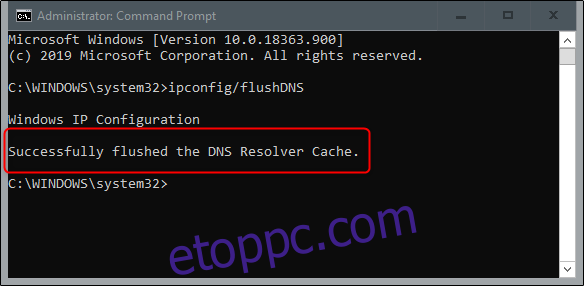
Törölje a Windows Store gyorsítótárát
A Windows Store gyorsítótárának törléséhez nyissa meg a „Futtatás” elemet a Windows+R billentyűkombináció megnyomásával. Megjelenik a „Futtatás” ablak. Az „Open” melletti szövegmezőbe írja be a WSReset.exe fájlt, majd kattintson az „OK” gombra.
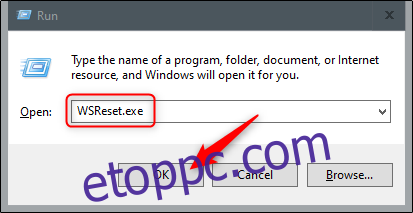
A kiválasztást követően egy fekete ablak jelenik meg. Itt semmit sem tehet, ezért várjon néhány pillanatot, amíg a gyorsítótár törli.
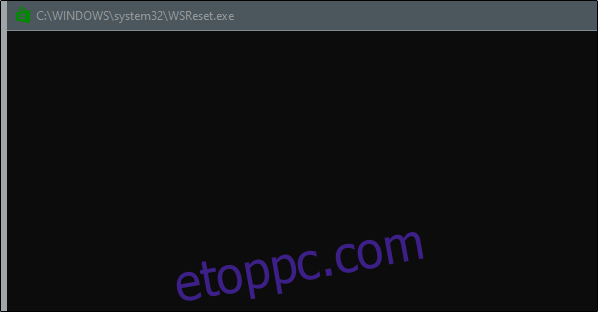
Az ablak bezárása után a gyorsítótár törlődik, és elindul a Windows Store. Ha szeretné, bezárhatja a Windows Store alkalmazást.
Hely gyorsítótár törlése
A hely gyorsítótárának törléséhez kattintson a „Windows” ikonra az asztal bal alsó sarkában a start menü megnyitásához, onnan válassza a „Fogaskerék” ikont a Windows beállítások megnyitásához.
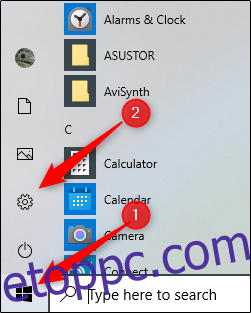
Megjelenik a „Beállítások” ablak. Görgessen le, és válassza az „Adatvédelem” lehetőséget.
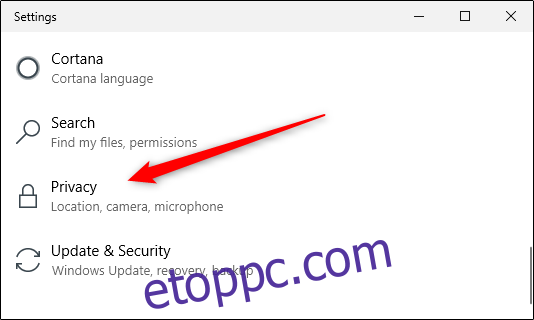
Most a beállítások „Adatvédelem” csoportjában lesz. A bal oldali panelen válassza a „Hely” lehetőséget, amely az „Alkalmazásengedélyek” részben található.
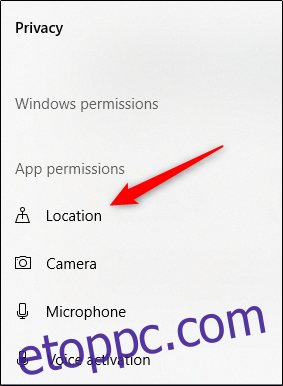
A következő ablakban görgessen lefelé, amíg meg nem találja a „Helyelőzmények” csoportot. Itt válassza a „Törlés” lehetőséget a „Helyelőzmények törlése ezen az eszközön” címsor alatt.