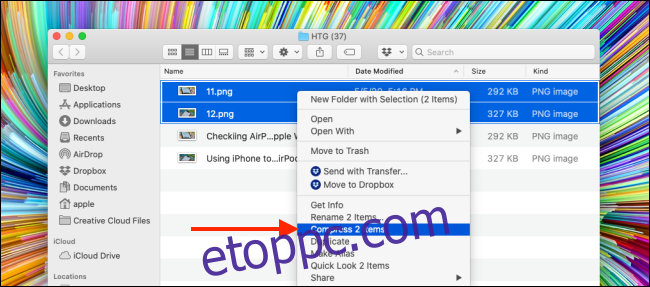A Mac gépeket robusztus beépített tömörítő eszközzel szállítják, amely segíthet a fájlok és mappák tömörítésében és kibontásában. Ráadásul nagyon egyszerű a használata! A további funkciók érdekében bármikor kipróbálhat egy harmadik féltől származó alkalmazást is.
Először is beszéljünk a beépített Archív segédprogramról. Ez nem egy alkalmazás, hanem a Finder alkalmazásba mélyen integrált funkció.
Tartalomjegyzék
Fájlok és mappák tömörítése Mac rendszeren
A kezdéshez nyissa meg a „Finder” alkalmazást, és keresse meg a tömöríteni kívánt fájlokat vagy mappákat. Ha több fájlt választ ki, tartsa lenyomva a Command billentyűt a fájlok kiválasztása közben.
Miután kiválasztotta, kattintson rá jobb gombbal a helyi menü megjelenítéséhez. Itt kattintson a „Tömörítés” lehetőségre.
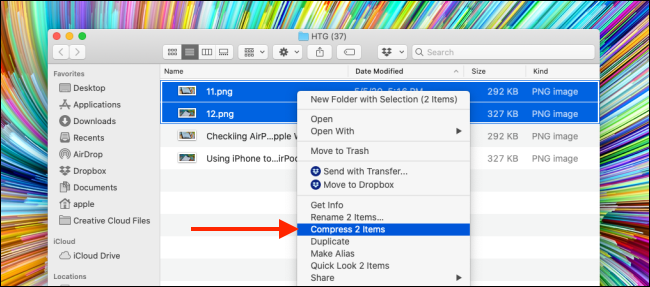
Ha több fájlt használ, a Tömörítés opció azt is megmutatja, hogy hány fájlt választott ki.
A tömörítési folyamat befejeztével egy új tömörített fájl jelenik meg ugyanabban a mappában. Ha egyetlen fájlt vagy mappát tömörített, az archívum ugyanazt a nevet fogja viselni, „.zip” kiterjesztéssel.
Ha több fájlt tömörített, egy új fájl jelenik meg „Archive.zip” néven. A könnyebb megtalálás érdekében át kell nevezni a fájlt.
Most áthelyezheti a tömörített ZIP-fájlt egy másik mappába, vagy elküldheti e-mail mellékletként.
Fájlok és mappák kicsomagolása Mac rendszeren
Az archívum kicsomagolása még egyszerűbb. Nem számít, hogy az internetről letöltött ZIP-fájlról van-e szó, vagy valamiről, amit saját maga tömörített.
Keresse meg az archívumot a Finder alkalmazásban, és kattintson duplán a Zip fájlra. Néhány másodperc múlva a fájl vagy a mappa ugyanabban a mappában lesz kitömörítve.
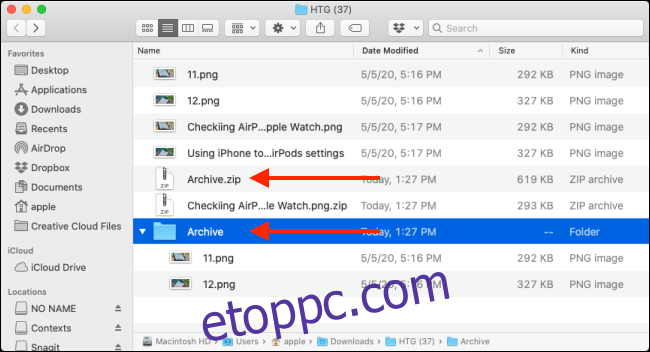
Ha egyetlen fájlról van szó, látni fogja, hogy a fájl visszatér eredeti állapotába, a név érintetlen. Ha több fájlt tartalmazó mappát vagy ZIP-fájlt bont ki, akkor az archívummal megegyező nevű mappaként fog megjelenni.
Az Archív segédprogram beállításainak módosítása
Annak ellenére, hogy az Archívum segédprogramnak nincs látható felhasználói felülete, módosíthatja egyes beállításait. Ehhez nyissa meg a Spotlightot a Mac számítógépen (Command+Space), és keressen rá az „Archive Utility” kifejezésre.
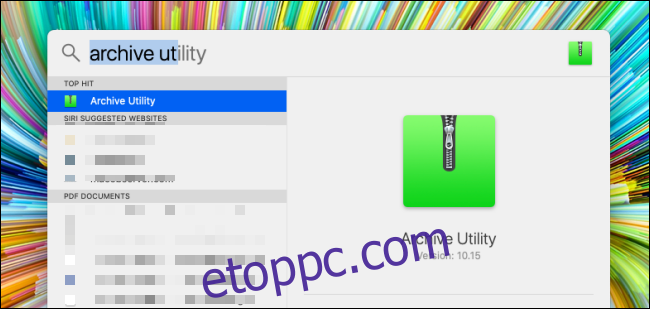
Ha megnyílik, kattintson a menüsor „Archív segédprogram” elemére, majd kattintson a „Beállítások” lehetőségre.
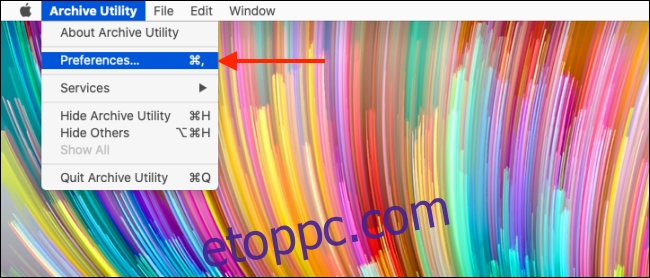
Itt módosíthatja az Archiválási segédprogram működését a Finder alkalmazásban. Létrehozhat új alapértelmezett célhelyet az összes tömörített és kicsomagolt fájl számára, valamint kiválaszthatja, hogy az archivált fájlokat a kukába helyezi.
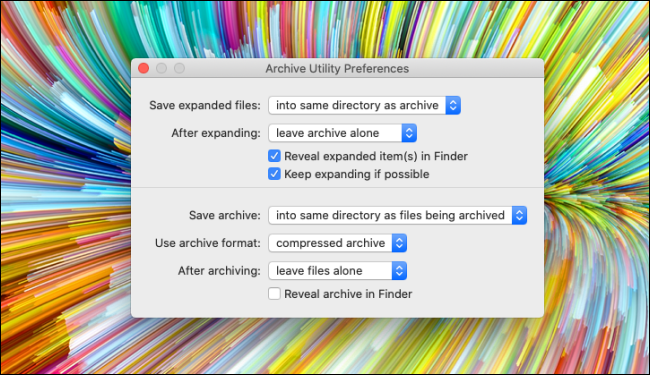
Harmadik fél alternatívája: The Unarchiver
Ha további funkciókat keres, vagy ha ki szeretné tömöríteni a különböző formátumokat, például a RAR, 7z, Tar stb. Az archiváló. Ez egy teljesen ingyenes segédprogram, amely több mint egy tucat népszerű és homályos archív formátumot támogat.
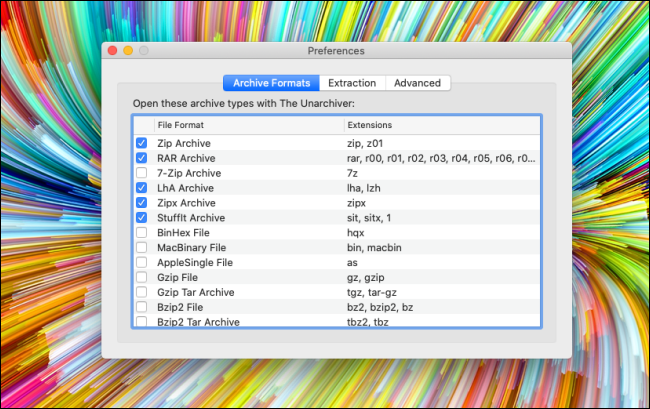
Az alkalmazás lehetővé teszi az alapértelmezett kinyerési cél módosítását. Ezenkívül lehetővé teszi egy új mappa létrehozását a kicsomagolt fájlok számára, a mappák automatikus megnyitását a kicsomagolás befejezése után, és lehetővé teszi az archívum áthelyezését a kukába, miután a kicsomagolás befejeződött.