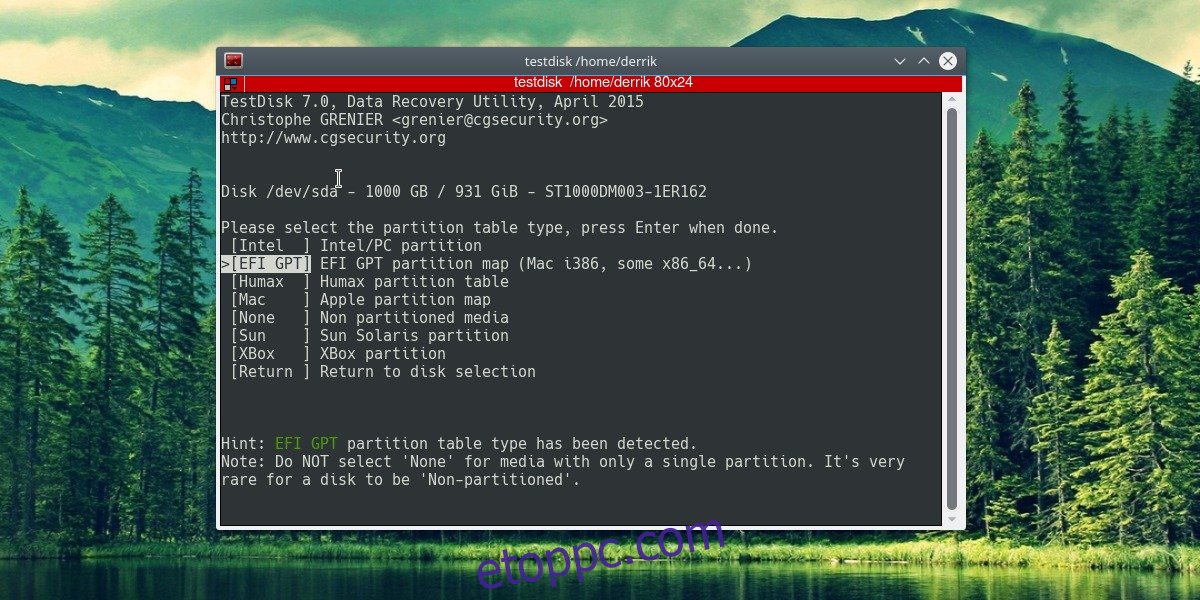Néha a fájlok és a fontos adatok véletlenül törlődnek. Ennek számos oka lehet; elnézni, mi van a szemetesben, rossz gombot megnyomni stb. Ez megtörténik. Ilyen helyzetekben fontos tudni, hogyan szerezheti vissza ezeket a fájlokat. Mivel a Linuxot részben olyan emberek használják, akik sok adatot kezelnek, nincs hiány olyan programokban, amelyek segítenek helyreállítani az elveszett adatokat Linuxon.
Ebben az oktatóanyagban a Testdisk néven ismert eszközre fogunk összpontosítani. Ez egy olyan program, amely számos különböző helyről származó adatok helyreállítására specializálódott. Átvizsgálja a hengereket és a merevlemez egyéb részeit, hogy ellenőrizze a törölt adatokat. A legjobb rész? A Testdisk megkeresheti a korábban törölt partíciókról törölt adatokat, biztonsági másolatot készíthet és így tovább.
Tartalomjegyzék
A Testdisk telepítése
A Testdisk nagyon népszerű program, különösen azoknál, amelyek sok adatot és több merevlemezt kezelnek Linuxon. Ennek eredményeként bármely Linux disztribúció programgyűjteményéből telepíthető. A telepítéshez nyissa meg a Gnome App Store-t (ha a Linux verziója rendelkezik ilyennel), keresse meg a „testdisk” kifejezést, és telepítse. Alternatív megoldásként telepítse a következő parancs beírásával.
Arch Linux
sudo pacman -S testdisk
Ubuntu
sudo apt install testdisk
Fedora
sudo dnf install testdisk -y
OpenSUSE
sudo zypper install testdisk
Debian
sudo apt-get install testdisk
Nem rendelkezik Gnome szoftverrel, de az Ön Linux-verziója nincs fent a listán? Keresse meg a „testdisk” kifejezést a csomagkezelő segítségével. Ezután telepítse a szokásos módon, ahogyan a programokat telepíti. Ha nem, menjen a pkgs.org oldalra, keresse meg a testdisk kifejezést, töltse le a csomagot, és telepítse úgy. A program telepítésének sokféle módja van.
Adatok helyreállítása
A Testdisk egy szöveges program, amely csak a terminálban fut. Ez nem jelenti azt, hogy parancssori alapú. Nincsenek megjegyezhető hosszú szöveges parancsok. Ehelyett „text-gui” típusú beállítást használ. A testdisk megnyitásához először szerezzen be egy root parancsértelmezőt a következő paranccsal: sudo -s
Ezután írja be a „testdisk” parancsot az indításhoz.
Amikor a program elindul, három lehetőség közül választhat. A lehetőségek a következők: „Napló létrehozása”, „Hozzáfűzés” és „Nincs napló”. Válassza a „Napló létrehozása” lehetőséget. Ez lehetővé teszi a testdisk számára, hogy minden végrehajtott műveletet rögzítsen. Ily módon, ha hibázik, átnézheti a naplót, és elolvashatja, mi történt. Válassza a „Nincs napló” opciót, ha egyáltalán nem törődik a nyilvántartás vezetésével. Bármelyik opció rendben van, de a naplózás javasolt.
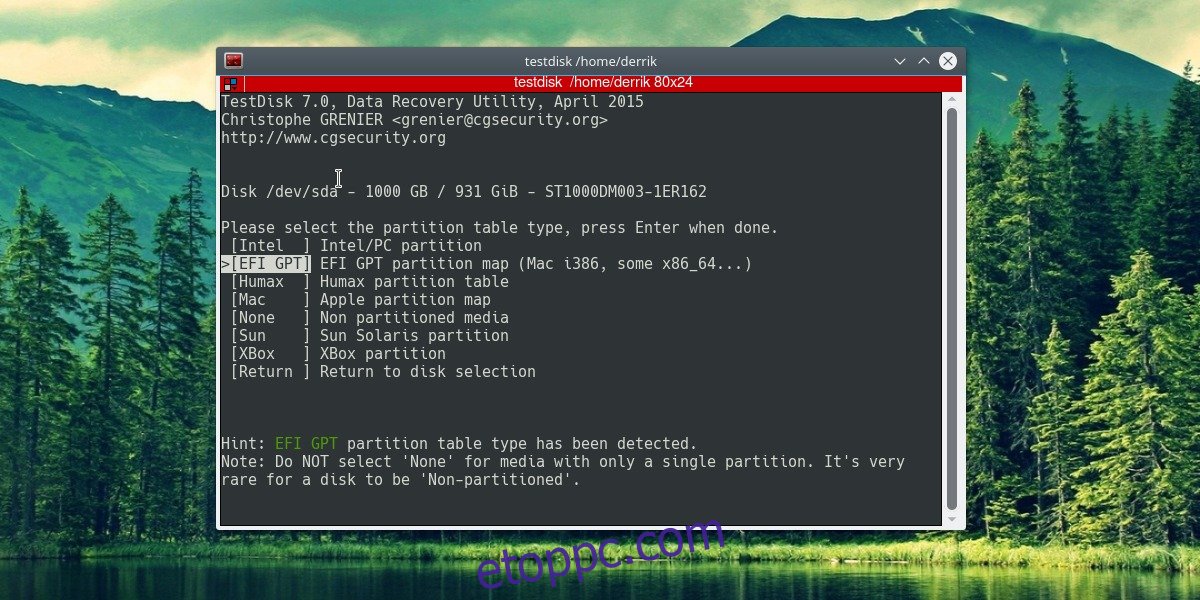
A kiválasztott opcióval a tesztlemez megkeresi a Linux PC-hez jelenleg csatlakoztatott merevlemezeket. Ez magában foglalja az egyéb típusú adattárolókat, például a flash meghajtókat, SD-kártyákat stb. Válassza ki azt a merevlemezt, amelyről vissza szeretné állítani az adatokat a fel és le nyílbillentyűkkel a kiemeléshez. Nyomja meg az Enter billentyűt a merevlemez kiválasztásához.
Innentől a testdisk arra kéri a felhasználót, hogy adja meg, milyen típusú partíciós tábla legyen használatban. Nem biztos benne, hogy ez mit jelent? Ha Linux disztribúciója UEFI-t használ (a BIOS-ba és a rendszerindítási beállításokból megtudhatja, hogy használja-e), válassza ki az EFI GPT-t a listából. Használja az MS-DOS MBR-t partícióelrendezésként? Válassza ki a menüből. Nem biztos? Ne aggódjon, mivel a testdisk általában meg tudja mondani a helyes választ azáltal, hogy automatikusan észleli azt.
A következő oldalon több lehetőség is van. Az egyetlen, ami számít, az „Elemzés” opció. Válassza ki, és a tesztlemez mélyen benéz a merevlemezbe. Megtalálja a törölt adatokat a meghajtón meglévő és a már törölt partíciókon.
A fájlok visszaszerzése
Amikor a testdisk befejezi a teljes merevlemez átvizsgálását, megjeleníti a felhasználó által helyreállítható adatok listáját. Válasszon ki egy fájlt a listában, majd nyomja meg a c gombot a billentyűzeten. Ez átmásolja a törölt adatokat a saját könyvtárába. Szeretné elrejteni ezeket a fájlokat, és helyreállíthatatlanná tenni őket? Ehelyett nyomja meg a h gombot a billentyűzeten. Ez elrejti őket.
Partíciók helyreállítása
A rendszerből eltávolított fájlok helyreállítása mellett a felhasználók teljes partíciókat is helyreállíthatnak. Először válassza a „Létrehozás” lehetőséget a napló elindításához. Ezután válassza ki a partíció elrendezését, amikor a testdisk kéri.
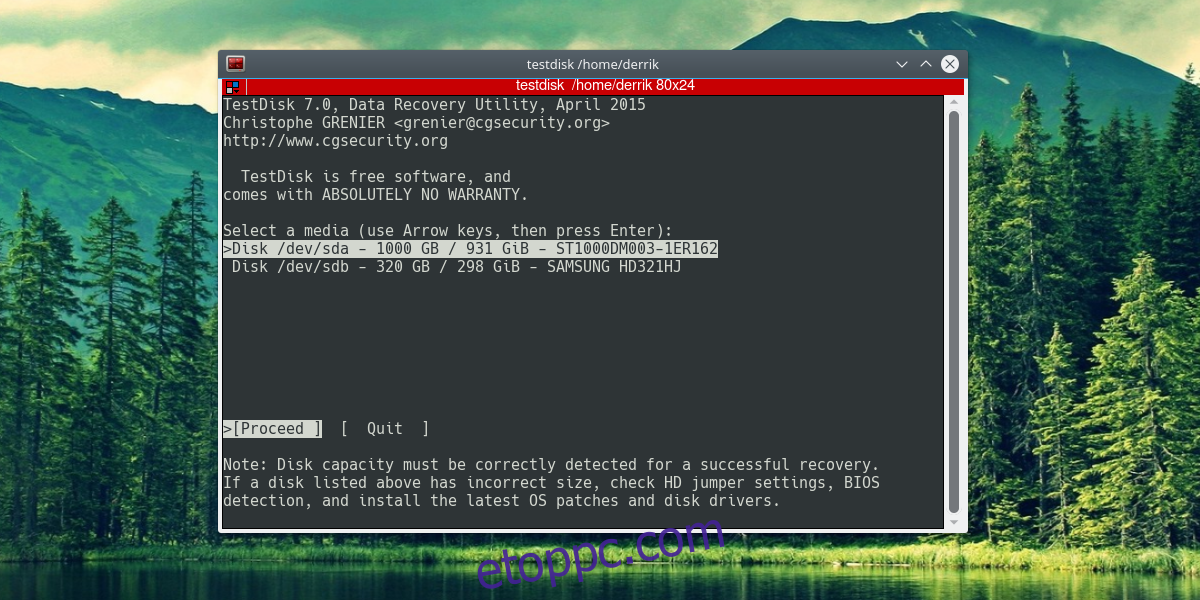
Ezután válassza ki a meghajtót a listában, majd az „Advanced” elemet a testdisk oldalán az összes választható opcióval.

Jelöljön ki egy törölt partíciót a tesztlemezen. Tudni fogja, hogy törölve van, mert ott van a „törlés visszavonása” lehetőség. Válassza ki, és a tesztlemez újraszervezi a merevlemezt, és helyet biztosít a partíció törlésének visszaállításához.
Megjegyzés: A törölt merevlemez-partíciót közvetlenül is visszaállíthatja egy írható képfájlba.
Válassza az „Image Creation” opciót, ha lemezképet szeretne készíteni a törölt partícióról (amely később a Gnome Disks segítségével a merevlemezre írható). Azok számára, akik attól tartanak, hogy a partíciók visszaállításával elrontják a merevlemezt, ez jó választás lehet.
Következtetés
Ahogy egyre többet helyezünk a számítógépünkre, még a legfelkészültebb Linux-felhasználónak is tudnia kell, hogyan állíthatja vissza a törölt fájlokat. Nyilvánvalóan, ha csak egy olyan programra hagyatkozik, amely képes „visszaállítani” a fájlokat, ez nem helyettesíti a jó fájlmentési eljárásokat, de ha nehéz helyzetben van, ez kiszabadíthatja a szorult helyzetből.