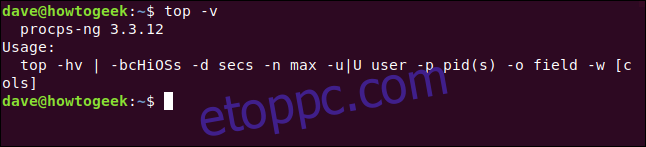A Linux top parancs a Unix-szerű operációs rendszerek egyik legerősebb parancsa. Hasznos kijelzője tele van hasznos információkkal a rendszer futó folyamatairól és erőforrás-használatáról. De tudtad, hogy támogatja a színezést, a kiemelést és még az elemi grafikonokat is?
Tartalomjegyzék
Információkkal teli műszerfal
A felső parancs 1984 óta létezik, és számos változata létezik. Ebben a cikkben az Ubuntu 18.04-et futtatjuk, minden javítással, és a felső 3.3.12-es verzióját. Két másik tesztszámítógépen is hivatkoztunk mindenre, az egyiken Fedora, a másikon pedig Manjaro futott.
Az alapértelmezett felső kijelző a lehető legtöbb információt tartalmazza a terminál ablakában. A tájékoztatás az ügyintézés előfeltétele, ezért ez jó dolog. A jó rendszergazda egyik tulajdonsága, hogy képes felismerni a felmerülő problémákat, és még azelőtt kezelni azokat, mielőtt azok a szolgáltatást érintenék. A top számos különféle rendszermérő műszerfalat kínál, amelyek segítenek ebben.
A kijelzőt leginkább funkcionálisnak, nem pedig intuitívnak írják le, és a rövidítések is bővelkednek. Amikor először találkozik a toppal, szűknek, rejtélyesnek és lehangolónak érzi magát. Néhány gombnyomással azonban beállíthatja a kijelző tartalmát és formátumát az Ön számára fontos dolgoknak megfelelően.
Ellenőrizze a felső verzióját
A top verziójának ellenőrzéséhez írja be a következő terminálablakba:
top -v
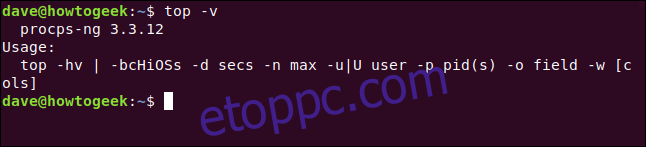
Ha az Ön verziója jóval elmarad a 3.3.12-től, előfordulhat, hogy nem támogatja az összes bemutatott funkciót.
Az alapértelmezett kijelző
Elölről kezdheti, ha beírja a következőket, és megnyomja az „Enter” gombot:
top

Az alapértelmezett képernyő két információs területet tartalmaz: az összefoglaló területet (vagy irányítópultot) és a feladatterületet (vagy folyamatlistát). Alapértelmezés szerint a top három másodpercenként frissíti a kijelzőjét – enyhe vibrálást észlel, amikor ez megtörténik.
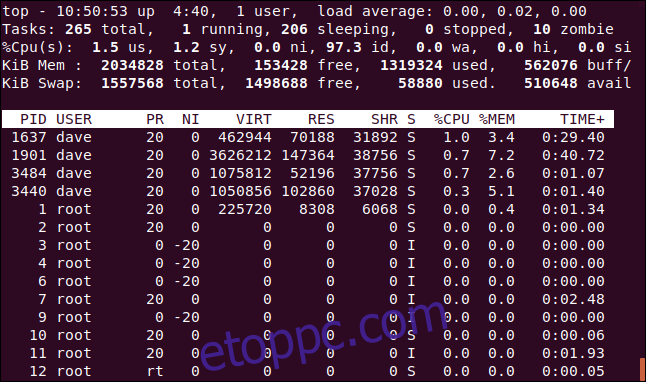
Az irányítópulton az első számsor tartalmazza az időt, a számítógép futási idejét, a bejelentkezettek számát, valamint az elmúlt egy, öt és 15 perc átlagos terhelését. A második sor a feladatok számát és állapotukat mutatja: futás, leállás, alvás vagy zombi.
A harmadik sorban a következő központi egység (CPU) értékei jelennek meg:
us: Az az idő, ameddig a CPU a „felhasználói térben” lévő emberek számára folyamatokat hajt végre.
sy: A rendszer „kernel space” folyamatainak futtatásával eltöltött idő.
ni: A folyamatok végrehajtására fordított idő egy kézzel beállított szép értékkel.
id: A CPU tétlenségi ideje.
wa: Az idő, ameddig a CPU az I/O befejezésére vár.
szia: A hardveres megszakítások szervizelésével töltött idő.
si: A szoftvermegszakítások szervizelésével eltöltött idő.
st: A virtuális gépek futtatása miatt elveszített idő („lopási idő”).
A negyedik sor a teljes összeget mutatja (kibibyte-ban) fizikai memóriából, és mennyi szabad, használt, pufferelt vagy gyorsítótárazott.
Az ötödik sor mutatja a swap memória teljes mennyiségét (szintén kibibájtban), és azt, hogy mennyi szabad, használt és elérhető. Ez utóbbi magában foglalja a gyorsítótárakból várhatóan helyreállítható memóriát.
A folyamatlista oszlopfejlécei a következők:
PID: Folyamatazonosító.
FELHASZNÁLÓ: A folyamat tulajdonosa.
PR: Folyamat prioritás.
NI: A folyamat szép értéke.
VIRT: A folyamat által használt virtuális memória mennyisége.
RES: A folyamat által használt rezidens memória mennyisége.
SHR: A folyamat által használt megosztott memória mennyisége.
S: A folyamat állapota. (Lásd az alábbi listát, hogy milyen értékeket vehet fel ez a mező).
%CPU: A folyamat által az utolsó frissítés óta felhasznált CPU-idő részesedése.
%MEM: A felhasznált fizikai memória részesedése.
IDŐ+: A feladat által felhasznált teljes CPU-idő századmásodpercben.
COMMAND: A parancs neve vagy parancssor (név + opciók).
A memóriaértékek kibibájtban jelennek meg. A COMMAND oszlop a képernyőn kívül van, jobbra – nem fért bele a fenti képbe, de hamarosan látni fogjuk.
A folyamat állapota a következők egyike lehet:
D: Megszakíthatatlan alvás
R: Futás
S: Alvás
T: Nyomkövetés (leállított)
Z: Zombi
Nyomja meg a Q gombot a kilépéshez.
A kijelző görgetése
A felfelé vagy lefelé mutató nyilak, a Kezdőlap, a Befejezés és a Page Up vagy Le gombok megnyomásával felfelé és lefelé mozoghat, és elérheti az összes folyamatot.
Nyomja meg a balra vagy jobbra mutató nyilat a folyamatlista oldalra mozgatásához. Ez hasznos az olyan oszlopok megtekintéséhez, amelyek nem férnek el a terminálablak keretein belül.
Az alábbi képen néhányszor megnyomtuk a jobbra mutató nyilat, hogy láthassuk a COMMAND oszlopot.
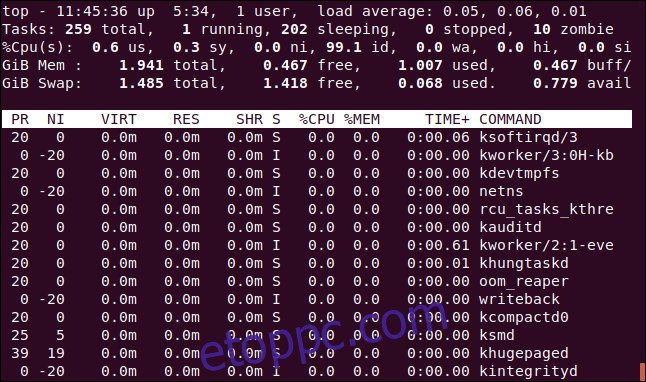
A numerikus egységek megváltoztatása
Változtassuk meg a kijelzési egységeket ésszerű értékekre. Nyomja meg a nagy E billentyűt a memóriaértékek megjelenítéséhez használt mértékegységek között a következő beállítások között: kibibyte, mebibyte, gibibyte, tebibyte, pebibyte és exbibyte. A használt egység a negyedik és ötödik sorban az első elem.
Nyomja meg a kis „e” billentyűt, hogy ugyanezt tegye a folyamatlista értékeivel: kibibyte, mebibyte, gibibyte, tebibyte és pebibyte.
Megnyomtuk az E gombot, hogy a műszerfal memóriaegységeit gibibyte-ra, az „e”-t pedig a folyamatlista memóriaegységeinek mebibyte-ra állításához.
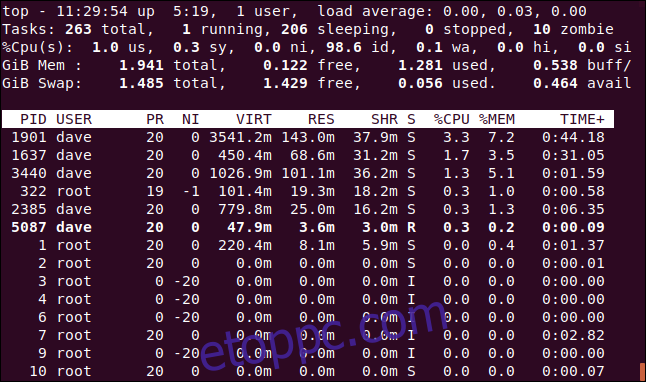
Az összefoglaló tartalmának módosítása
Módosíthatja a vonalak megjelenítési beállításait az irányítópulton, vagy teljesen eltávolíthatja azokat.
Nyomja meg az l gombot a terhelési összesítő sor (az első sor) be- vagy kikapcsolásához. Az alábbi képen eltávolítottuk a terhelési összefoglaló sort.
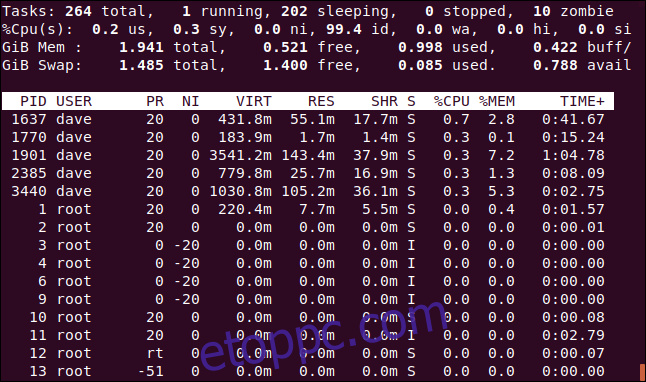
Ha van egy többmagos CPU, nyomja meg az 1-es gombot a kijelző megváltoztatásához és az egyes CPU-k egyedi statisztikáinak megtekintéséhez. Négy CPU van a számítógépünkön. Nyomjuk meg az 1-et, hogy megnézzük, milyen keményen dolgoznak mindegyik.
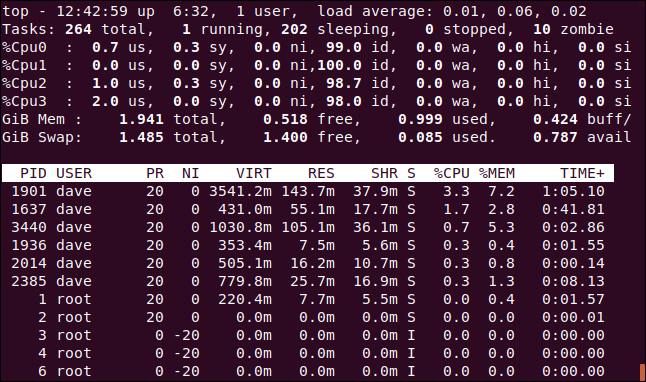
Természetesen ez több képernyőterületet foglal el a terminálablakon belül.
A „t” megnyomásával a CPU-kijelzőket egyszerűre cserélheti ASCII grafikonok, amelyek az egyes CPU-k kihasználtságát mutatják.
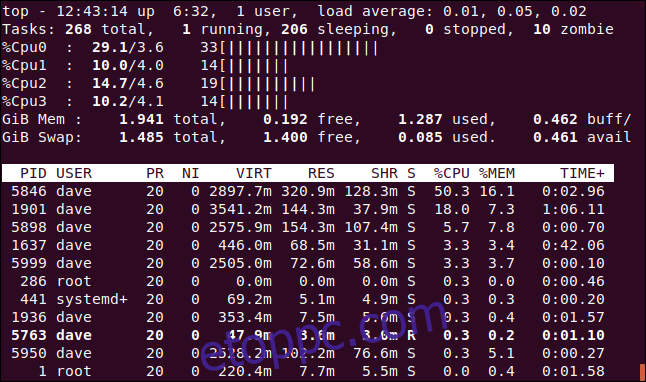
Mindegyik CPU-hoz a tetején három szám és a grafikon látható. A számok balról jobbra haladva a következők:
A kombinált us és ni százalék (felhasználói terület+feladatok nem szabványos szép beállításokkal).
A sy százalék (kernelterület).
Az összeg (egész értékre kerekítve).
Nyomja meg ismét a „t” gombot, hogy a grafikon megjelenítését tömör blokkkarakterekre változtassa.
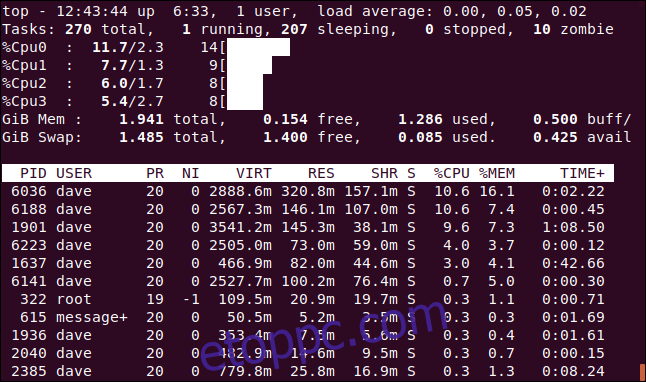
Nyomja meg még egyszer a „t” gombot a CPU kijelző és a feladat összefoglaló sor teljes eltávolításához.
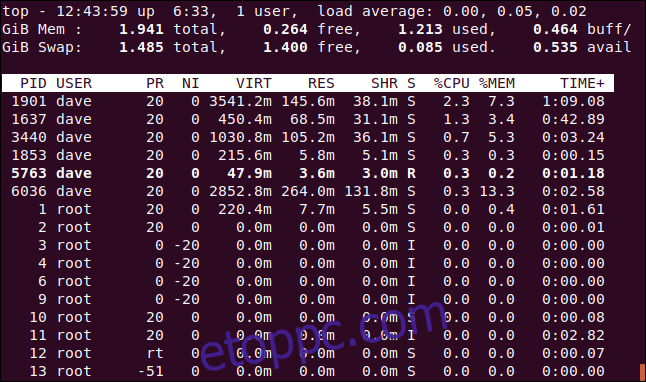
Nyomja meg az „m” gombot a memória váltásához és a memóriavonalak felcseréléséhez a különböző megjelenítési lehetőségek között. Az első megnyomás egy ASCII grafikonra cseréli a statisztikákat.
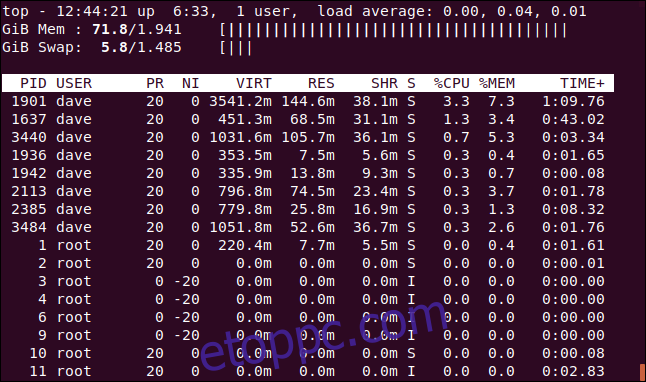
Egy újabb megnyomással a grafikon blokkkarakterekre változik.
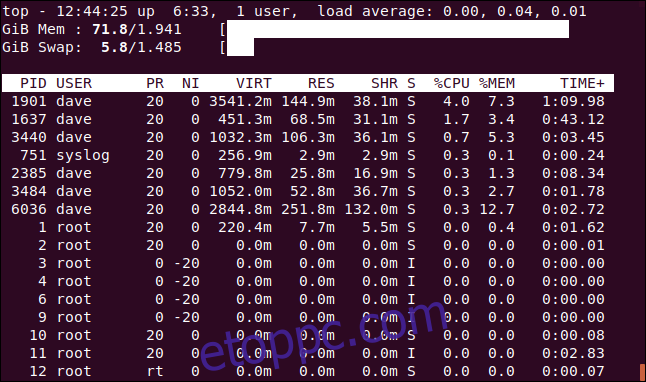
Nyomja meg még egyszer az „m” gombot a CPU-vonalak teljes eltávolításához.
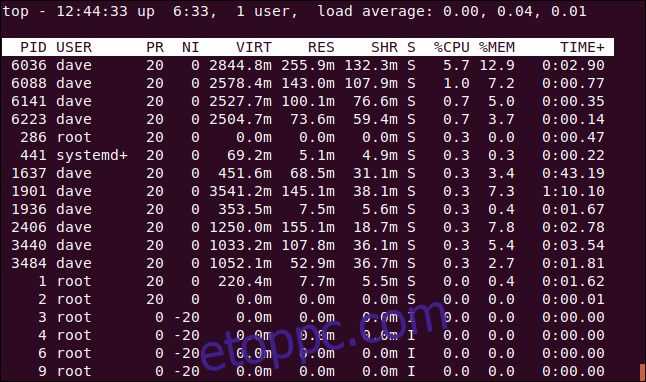
Ha akarja, egyszerre láthatja a CPU és a memória grafikonjait. Csak nyomja meg a „t” és „m” gombot, amíg meg nem kapja a kívánt kombinációt.
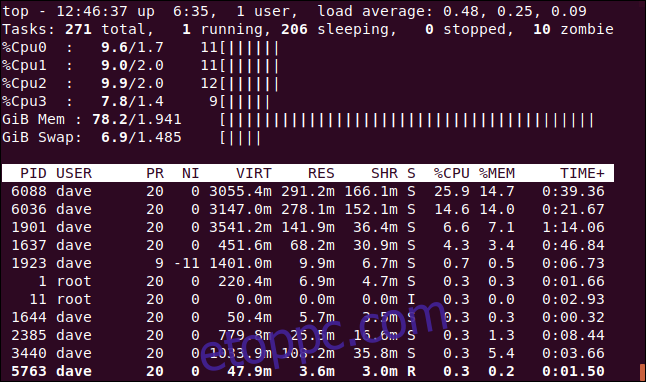
Szín és kiemelés
A „z” gomb megnyomásával színesítheti a kijelzőt.
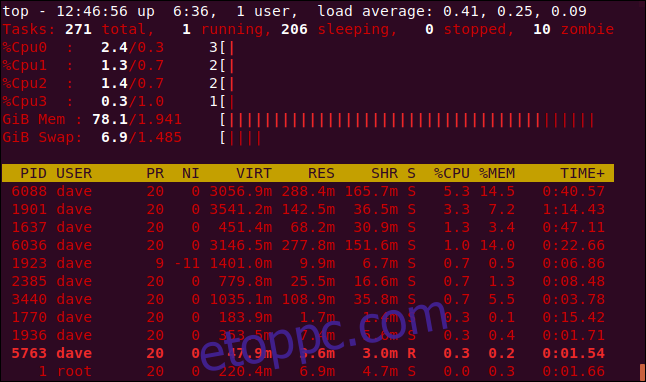
Ha a csúcsra gondol, valószínűleg nem a színes kijelzőkre és az ASCII-grafikonokra gondol, de ezek be vannak építve.
Nyomja meg az „y” gombot a futó feladatok kiemeléséhez a folyamatlistában. Az „x” lenyomása kiemeli a folyamatlista rendezéséhez használt oszlopot. A „b” gomb megnyomásával válthat a félkövér és a fordított szövegkiemelés között.
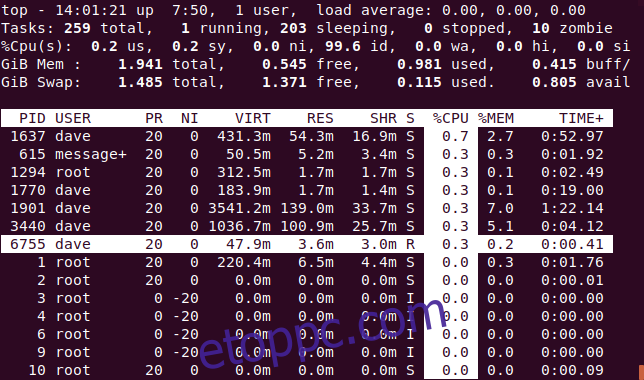
Oszlopok szerinti rendezés
Alapértelmezés szerint a folyamatlista a %CPU oszlop szerint van rendezve. A rendezési oszlopot a következő gomb megnyomásával módosíthatja:
P: A %CPU oszlop.
M: A %MEM oszlop.
N: A PID oszlop.
T: Az IDŐ+ oszlop.
Az alábbi képen a folyamatlista a PID oszlop szerint van rendezve.
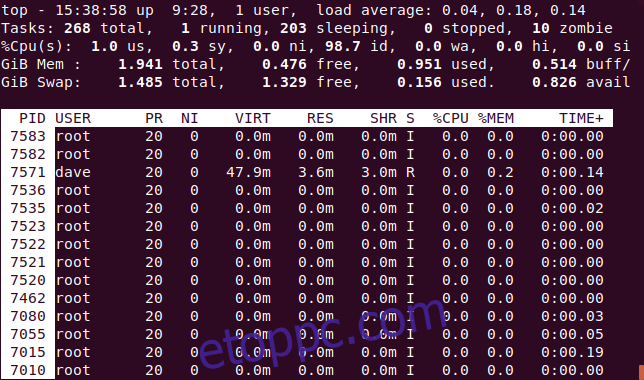
Lásd a teljes parancssort
A „c” lenyomása átkapcsolja a COMMAND oszlopot a folyamatnév és a teljes parancssor megjelenítése között.
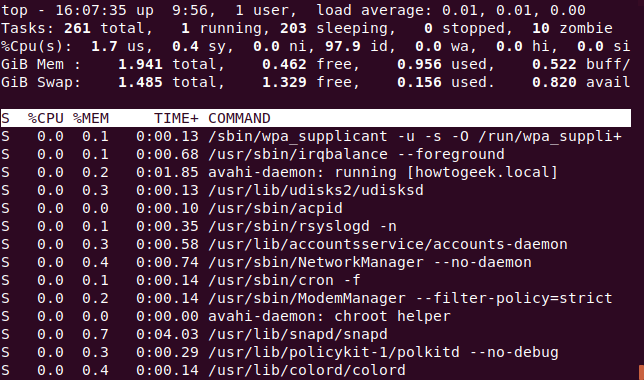
Ha látni szeretné a más folyamatok által elindított vagy generált folyamatok „fáját”, nyomja meg a V gombot.
Lásd: Eljárások egy felhasználó számára
Nyomja meg az „u” gombot az egyetlen felhasználó folyamatainak megtekintéséhez. A rendszer kéri a vagy a név megadását UID.
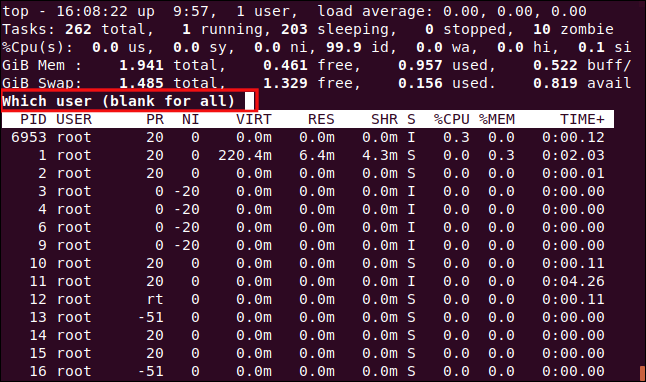
Írja be a figyelni kívánt személy UID-jének nevét. Beírjuk a „dave” szót, és megnyomjuk az „Enter” gombot. Mostantól a feladatterület egyetlen folyamata a dave felhasználóé.
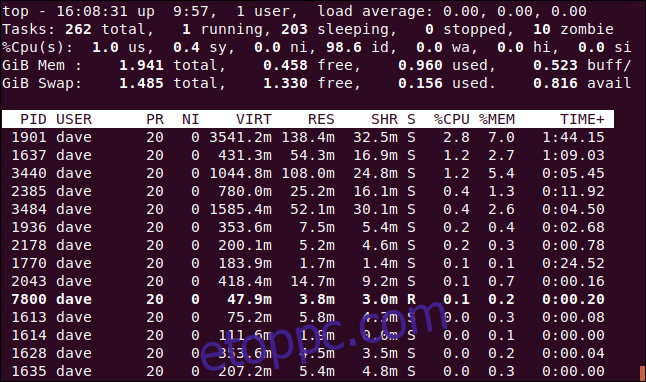
Csak az Aktív feladatok megtekintése
Nyomja meg az I gombot, ha csak az aktív feladatokat szeretné látni.
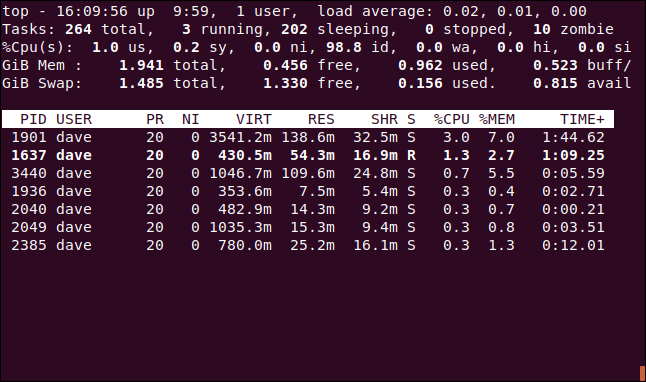
Azok a feladatok, amelyek a legutóbbi frissítés óta nem fogyasztottak CPU-t, nem jelennek meg.
Állítsa be, hogy hány folyamatot jelenítsen meg
Nyomja meg az „n” gombot, hogy a megjelenítést bizonyos számú sorra korlátozza, függetlenül attól, hogy a feladatok aktívak-e. A rendszer megkérdezi a megjelenítendő folyamatok számát.
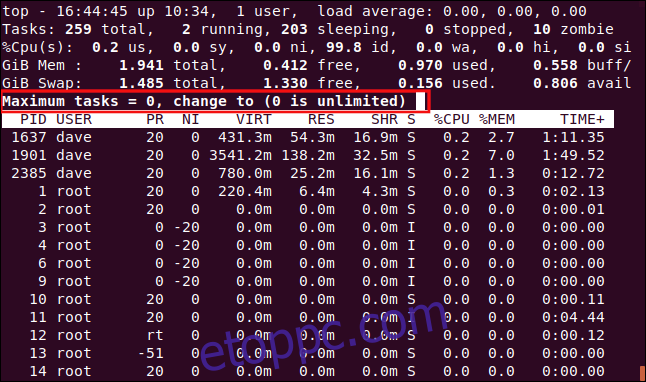
Beírtuk a 10-et és megnyomtuk az Entert, így 10 folyamat jelenik meg a feladatterületen.
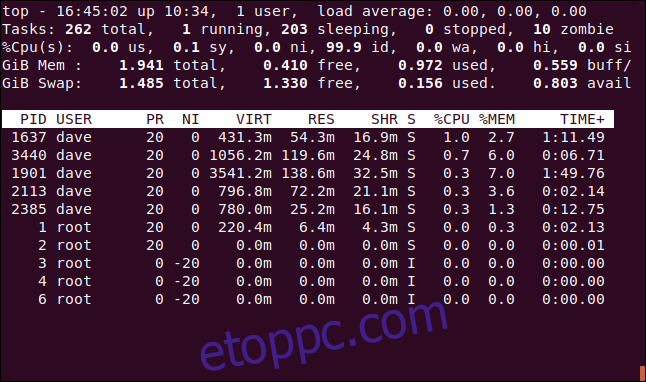
Renice a Process
Az „r” megnyomásával módosíthatja a folyamat szép értékét (prioritását). A rendszer kérni fogja a folyamatazonosítót. Csak nyomja meg az Enter billentyűt a feladat folyamatazonosítójának használatához a folyamatablak tetején. 7800-at írunk be, amely történetesen a Firefox egy példányának folyamatazonosítója.
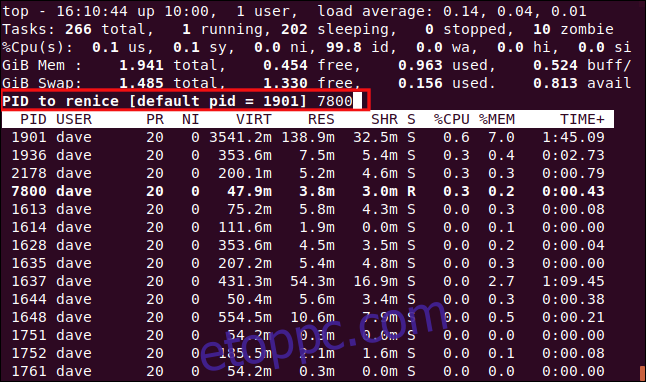
Az Enter billentyű lenyomása után a rendszer felkéri az új szép értéket a folyamatra. Írjuk be a 15-öt, majd nyomjuk meg az Entert.
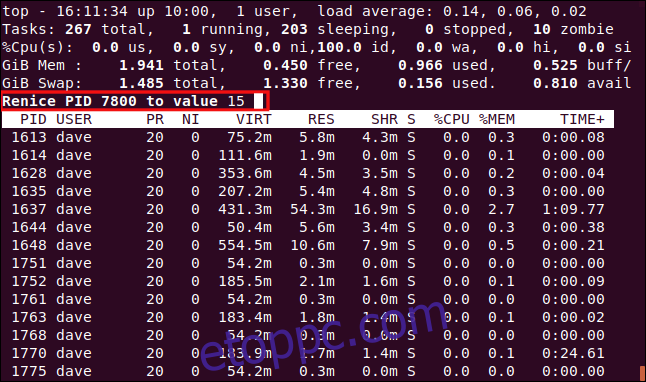
Az új szép érték azonnal alkalmazásra kerül a folyamatban.
Ölj meg egy folyamatot
Nyomja meg a „k” gombot a folyamat leállításához. Ezután a rendszer kéri a megölni kívánt folyamatazonosítót. Valójában bármilyen jelet küldhet a folyamatnak. Meg fogjuk állítani a 7879-es folyamatot, amely nem válaszol.
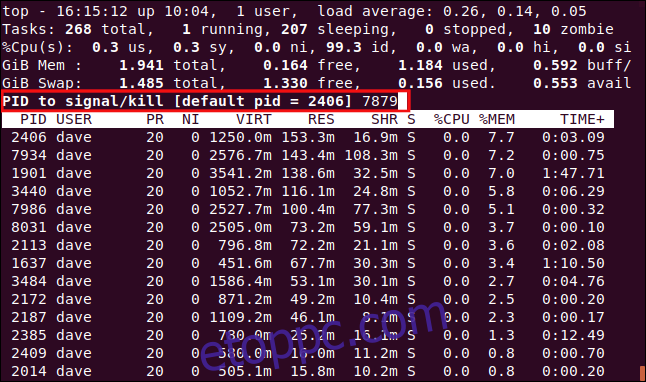
A rendszer felajánlja a lehetőséget, hogy begépelje a küldeni kívánt jelet. Megadhatja névvel vagy számmal. Ha egyszerűen megnyomja az Enter billentyűt, a top SIGTERM (kill) jelet küld.
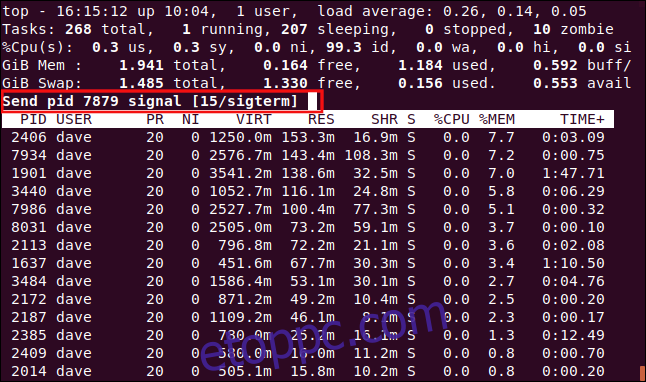
Amint megnyomja az Enter billentyűt, a jel elküldésre kerül a folyamatnak.
A kijelző testreszabása
A megjelenített színeket és oszlopokat is testreszabhatja. Megváltoztatjuk a promptokhoz használt színt, amelynek alapértelmezése a piros.
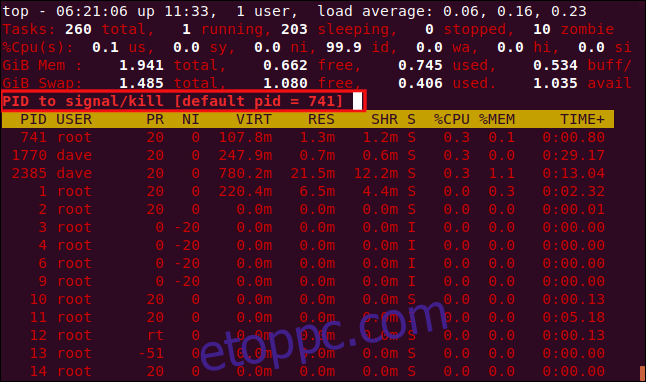
Nyomja meg a nagy Z-t, hogy a színbeállítások oldalára lépjen. A képernyő felső része a különböző kijelzőelemek által használt színeket mutatja. A módosítani kívánt megjelenítési elem jelzéséhez nyomja meg az alábbiak egyikét, amelyek megkülönböztetik a kis- és nagybetűket:
S: Összefoglaló adatterület.
M: Üzenetek és felszólítások.
H: Oszlopcímek.
T: Feladat információ a folyamatlistában.
A promptok megváltoztatásához nyomjuk meg az M gombot.
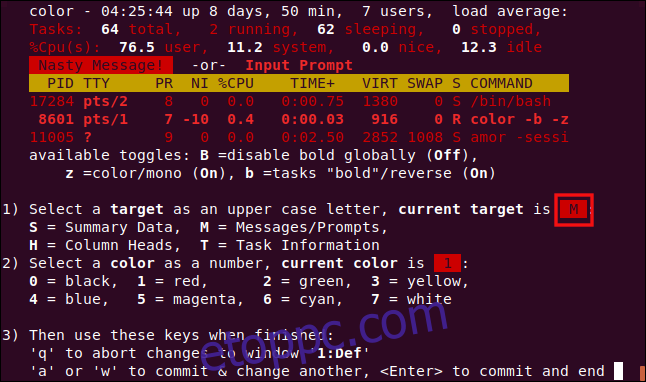
A szín kiválasztásához nyomja meg az alábbi számok egyikét:
0: fekete.
1: Piros.
2: zöld.
3: Sárga.
4: kék.
5: Magenta.
6: Cián.
7: fehér.
A cián használatához nyomjuk meg a 6-os gombot.
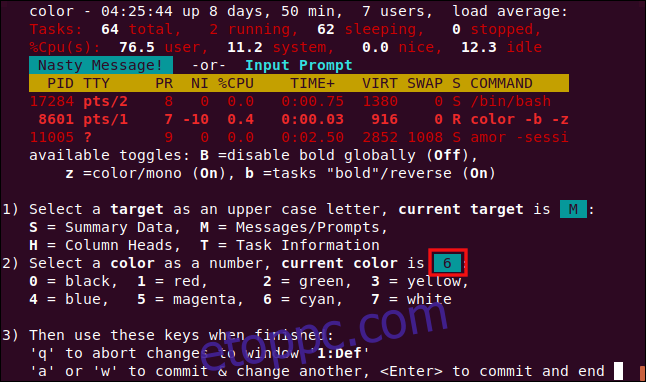
Nyomja meg az Entert a beállítások mentéséhez. A beviteli kérések most a kiválasztott színben jelennek meg.
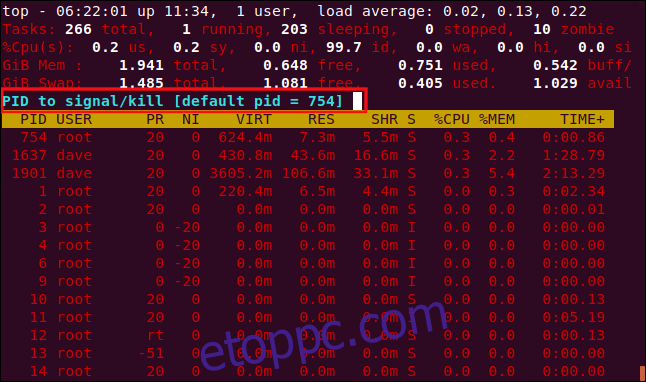
A Fields Management képernyőn megjelenő oszlopokat is módosíthatjuk. Nyomja meg az F gombot, hogy belépjen a Fields Management képernyőre.

A megjelenített mezők mellett egy csillag (* ) látható, és félkövérrel vannak kiemelve. A fel és le nyilak megnyomásával mozgathatja a kiemelést a mezők listáján.
Ha elmozdítja a kiemelést egy oszlop aljáról, az a következő oszlop tetején fog megjelenni (hacsak nem az utolsó oszlop alján van). Ha elmozdítja egy oszlop tetejéről, az az előző alján fog megjelenni (hacsak nem az első oszlop tetején van).
A kiemelést a COMMAND bejegyzésre helyeztük, majd megnyomtuk a „d” gombot a csillag eltávolításához
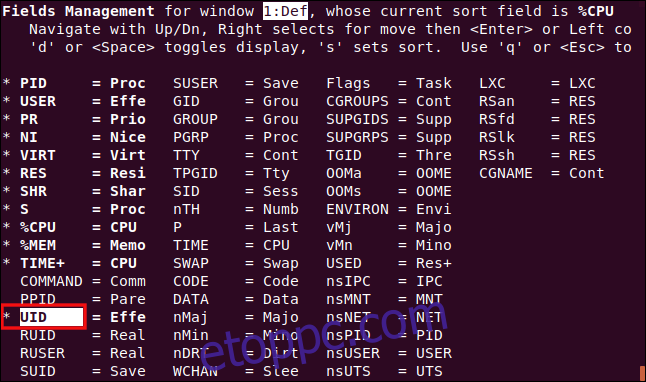
. Ezután áttértünk az UID bejegyzésre, és megnyomtuk a „d” gombot, hogy a bejegyzés mellé egy csillagot helyezzünk el. Ez azt jelenti, hogy a COMMAND oszlop nem jelenik meg, de az UID oszlop igen.
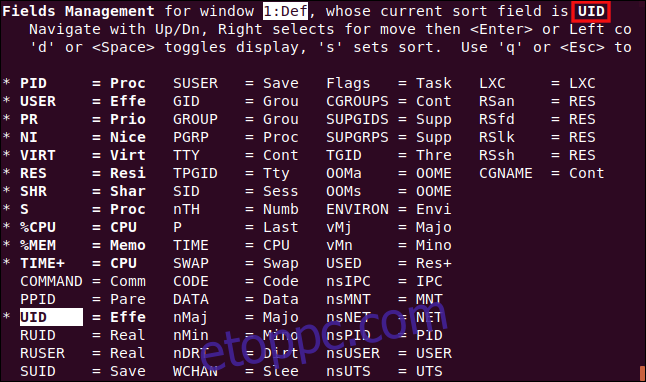
Amíg a kiemelés az UID oszlopon van, az „s” lenyomásával a folyamatlistát az UID oszlopban rendezzük.
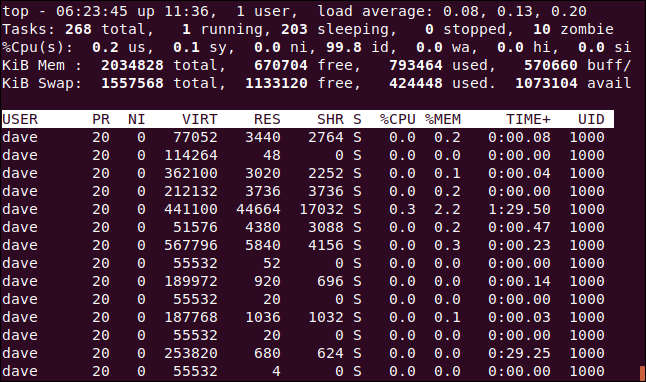
Nyomja meg az Enter billentyűt a beállítások mentéséhez, majd nyomja meg a „q” gombot a Fields Management képernyő elhagyásához.
Az UID oszlop felváltotta a COMMAND oszlopot, és ez alapján rendeződik a folyamatlista.
Alternatív megjelenítési mód
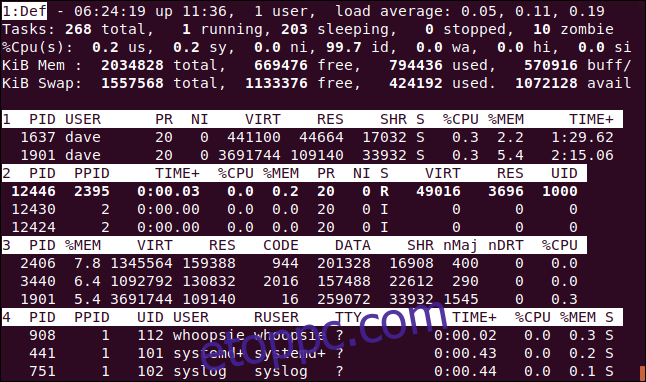
Ez teljes képernyős módban működik a legjobban. Nyomja meg az A gombot négy terület megjelenítéséhez a folyamatlistában, majd nyomja meg az „a” gombot, hogy területről területre lépjen.
Minden területen más-más oszlopgyűjtemény található, de mindegyik személyre szabható a Fields Management képernyőn. Ez lehetőséget ad a teljes képernyős, testreszabott kijelzőre, amely az egyes területeken különböző információkat jelenít meg, és lehetővé teszi az egyes területek más oszlopok szerinti rendezését.
Egyéb billentyűleütések
Az alábbiakban felsorolunk néhány további billentyűt, amelyek a tetején hasznosak lehetnek:
W: Mentse el beállításait és testreszabásait, hogy azok továbbra is érvényben maradjanak, amikor legközelebb elkezdi.
d: Új képernyő-frissítési gyakoriság beállítása.
Szóköz: Kényszerítse a tetejét, hogy azonnal frissítse a kijelzőjét.
Top Banán Mint láttuk, a topnak elég nagy repertoárja van. Egyéb programok,mint például a htop
, ihlette őket, de mindegyiknek megvan a maga véleménye a dolgokról.
A top azonban mindenhol fel van szerelve. Amikor üzletekhez megy, hogy hálózatokat vagy szervereket nézzen meg, gyakran azt mondják, hogy az élő szervereken semmit sem lehet megváltoztatni. A szabályokat a kliens hozza létre, tehát azt kell használni, ami már telepítve van.
Még ha más felügyeleti eszközt szeretne is, meg kell ismernie a tetejét. Előbb vagy utóbb valószínűleg olyan helyzetbe kerülsz, ahol ez minden, amihez hozzáférhetsz.