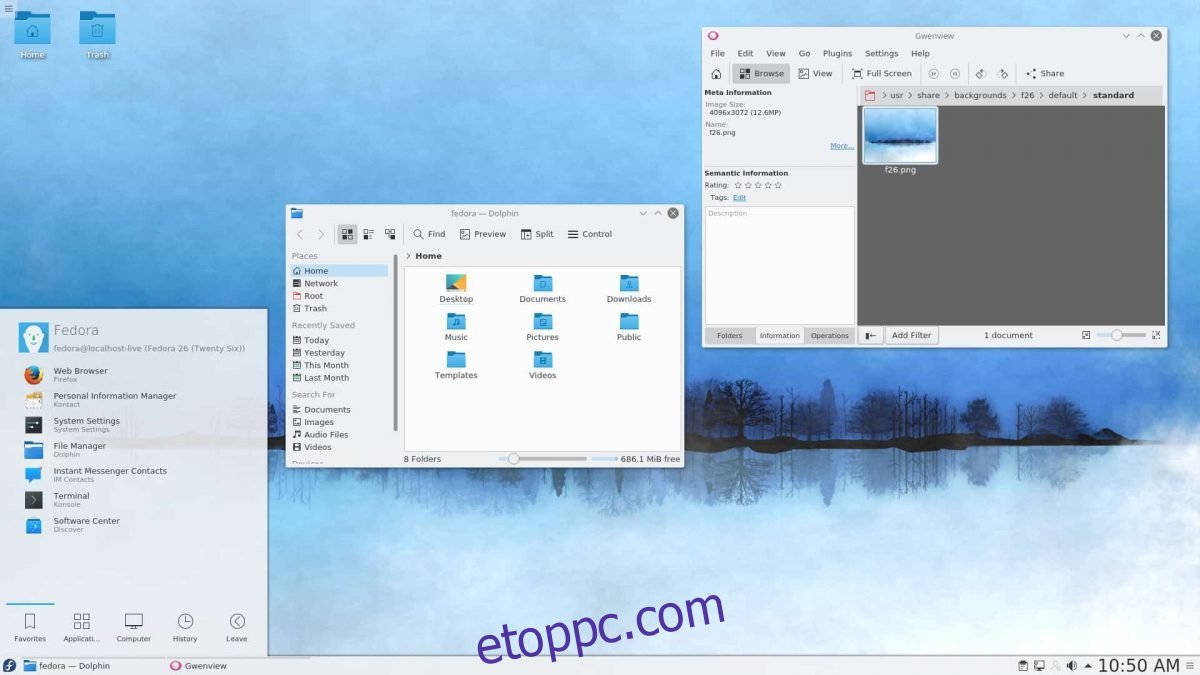A KDE Plasma 5 egy gyönyörű, teljes funkcionalitású asztali környezet Linux asztali számítógépekhez. Rendkívül modern, és rengeteg konfigurációs lehetőséggel rendelkezik, amelyeket minden Linux-felhasználó imádni fog. Ebben az útmutatóban bemutatjuk, hogyan állíthatja be a KDE Plasma 5-öt Linuxon.
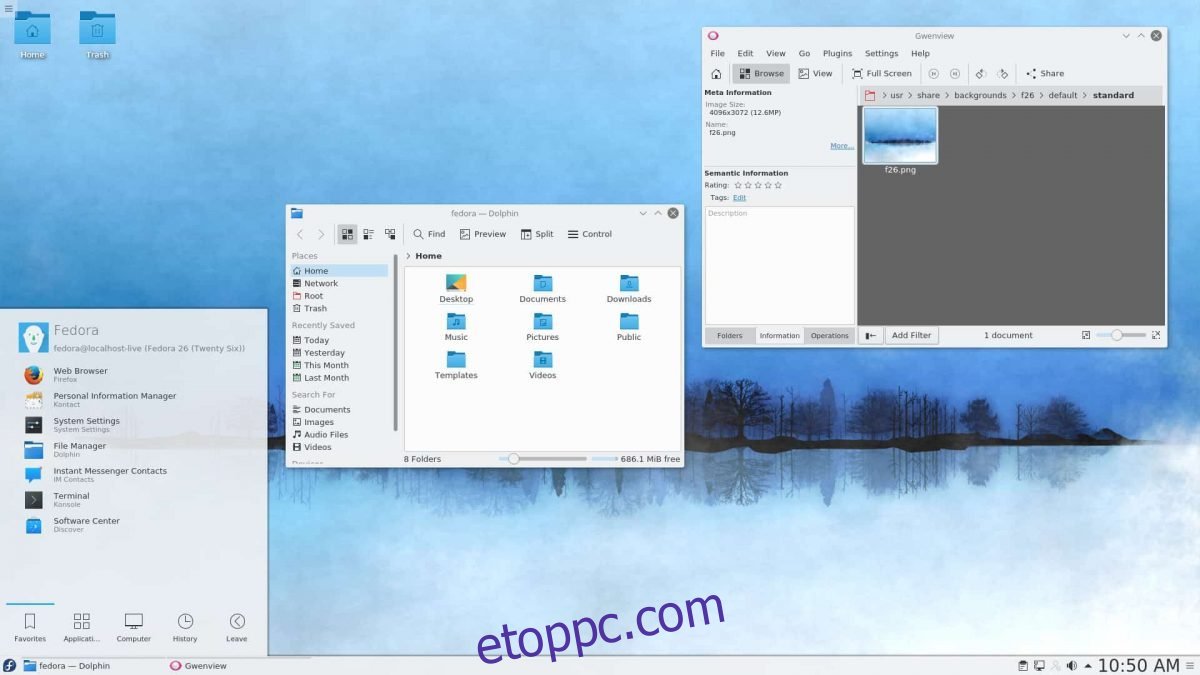
Tartalomjegyzék
Ubuntu telepítési útmutató
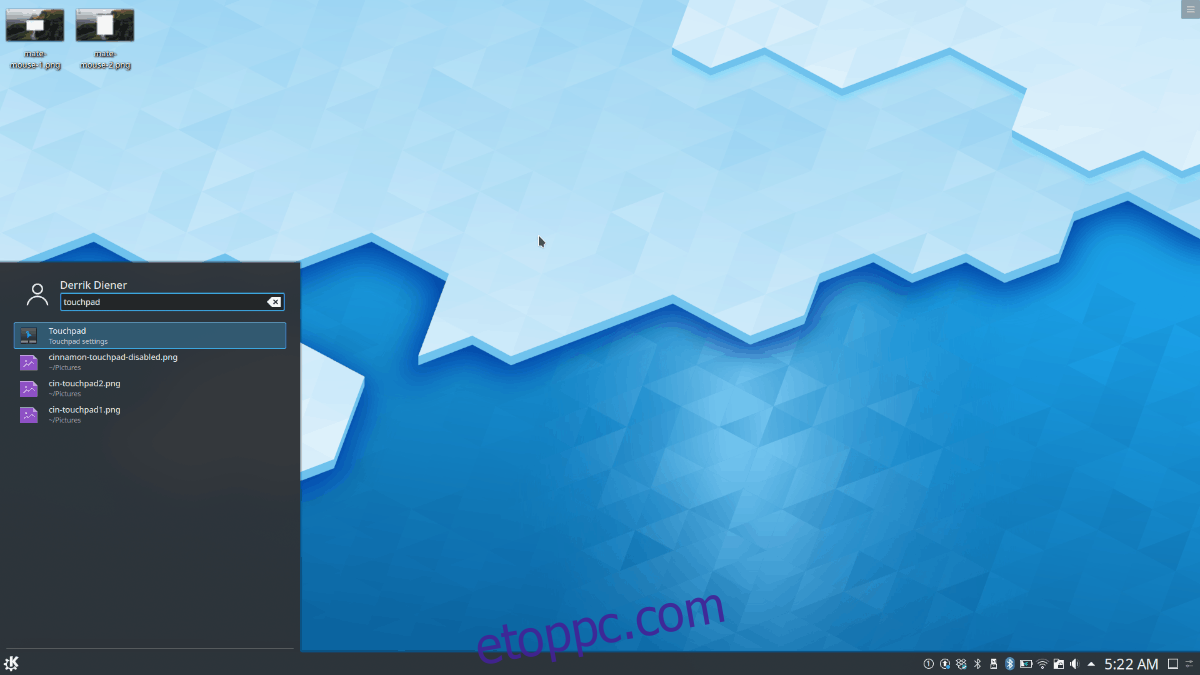
Ha a KDE Plasma 5-öt szeretné használni az Ubuntun, telepítenie kell a Kubuntu asztalt. A Kubuntu az Ubuntu KDE Plasma változata, és a KDE-vel és az összes KDE-alkalmazással és segédprogrammal együtt szállítjuk.
A KDE Plasma 5 Ubuntun telepítésének megkezdéséhez meg kell nyitnia egy terminálablakot. A terminálablak megnyitásához nyomja meg a Ctrl + Alt + T billentyűket a billentyűzeten. Alternatív megoldásként keresse meg az alkalmazás menüjében a „Terminal” kifejezést, és indítsa el úgy.
Miután a terminálablak megnyílt és használatra kész, telepítheti a Kubuntu asztalt. Ehhez az apt install parancsot kell használnia, és be kell töltenie a „kubuntu-desktop” csomagot.
sudo apt install kubuntu-desktop
A fenti parancs beírásakor az Ubuntu kérni fogja a jelszavát. A billentyűzet segítségével írja be felhasználói fiókja jelszavát. Ezután nyomja meg az Y billentyűt a Kubuntu asztal telepítésének megerősítéséhez.
A telepítés eltart egy ideig. Amikor a folyamat befejeződött, indítsa újra a számítógépet. A biztonsági mentés elindításakor telepítve lesz a KDE Plasma asztali számítógép. Válassza ki a „munkamenetek” menüben a bejelentkezési képernyőn belül.
Debian telepítési utasítások
A Debian Linux többféleképpen is telepítheti a KDE Plasma 5-öt. A kezdeti telepítési folyamat során kiválaszthatja a Plasmát az asztali lehetőségek közül, vagy később csomagként is telepítheti.
A telepítési folyamat utáni telepítéshez meg kell nyitnia egy terminálablakot. Terminálablak megnyitásához a Debian asztalon nyomja meg a Ctrl + Alt + T billentyűket a billentyűzeten. Vagy keresse meg a „Terminal” kifejezést az alkalmazás menüjében, és indítsa el úgy.
Amikor a terminál ablak nyitva van, telepítenie kell a „kde-full” csomagot az apt-get install paranccsal. A „kde-full” csomag mindent tartalmaz, ami egy teljes Plasma asztali élmény futtatásához szükséges.
Az alábbi apt-get install paranccsal telepítse a KDE Plasma 5-öt Debian Linux rendszeren.
sudo apt-get install kde-full
A fenti parancs beírásakor a Debian kérni fogja a jelszavát. A billentyűzet segítségével adja meg felhasználói fiókja jelszavát. Ezután nyomja meg az Enter billentyűt a jelszó megadásához. Ezután nyomja meg az Y gombot a telepítés megkezdéséhez.
A KDE Plasma 5 telepítése sok időt vesz igénybe, mivel rengeteg csomagot kell letölteni és beállítani. Amikor a folyamat befejeződött, indítsa újra a számítógépet. Ha újra bekapcsolja, a Debian bejelentkezési menüjéből kiválaszthatja a KDE Plasma 5-öt.
Arch Linux telepítési útmutató

Más operációs rendszerekkel ellentétben az Arch Linux nem rendelkezik előre telepített asztali számítógéppel. Ehelyett a felhasználókat arra utasítják, hogy a számukra legmegfelelőbbet telepítsék. A KDE Plasma 5 a „plasma-meta” csomagon keresztül elérhető lehetőségek egyike.
A telepítési folyamat elindításához nyisson meg egy terminálablakot az asztalon. Terminálablak megnyitásához az Arch Linux asztalon, nyomja meg a Ctrl + Alt + T billentyűket, vagy keresse meg a „Terminal” kifejezést az alkalmazás menüjében.
Nyitott terminálablak mellett a pacman -S paranccsal telepítse a KDE Plasma 5 asztali számítógépet a „plasma-meta” csomagon keresztül.
sudo pacman -S plasma-meta
Amikor beírja a fenti parancsot, az Arch jelszót kér. A billentyűzet segítségével írja be felhasználói jelszavát. Ezt követően a „Két szolgáltató érhető el a phonon-qt5-backend számára” üzenet jelenik meg. Nyomja meg az Enter billentyűt az alapértelmezett beállítás kiválasztásához.
Az alapértelmezett beállítás kiválasztása után az Arch megpróbálja telepíteni a teljes KDE Plasma 5 asztali környezetet. Nyomja meg az Y gombot a billentyűzeten a telepítési folyamat elindításához.
A telepítési folyamat nem tarthat sokáig. Ha kész, indítsa újra az Arch PC-t. A rendszer újraindítása után az Arch bejelentkezési menüjében hozzáférhet a KDE Plasma 5-höz.
Fedora telepítési útmutató
Ha Fedora Linuxot használ, és telepítenie kell a KDE Plasma 5-öt, akkor a dnf install parancsot kell használnia a „kde-desktop” csoporthoz. Ez a csoport mindent tartalmaz, amire a Fedora felhasználóknak szüksége van a KDE Plasma 5 asztali környezet futtatásához.
Nyisson meg egy terminálablakot a Ctrl + Alt + T lenyomásával a billentyűzeten, vagy keresse meg a „Terminal” kifejezést az alkalmazás menüjében, és indítsa el úgy. Miután megnyílt a terminálablak, használja az alábbi dnf install parancsot a KDE Plasma asztal beállításához a Fedora rendszeren.
sudo dnf install @kde-desktop
A parancs beírása után írja be a jelszavát felhasználói fiókja segítségével. Ezután hagyja, hogy a Fedora összegyűjtse az összes csomagot, és előkészítse azokat a telepítésre. Ezután nyomja meg az Y gombot a telepítés elindításához.
Amikor a telepítés befejeződött, indítsa újra a Fedora PC-t. Amikor az újraindítás befejeződött, a KDE Plasma 5 asztal munkamenetként elérhető lesz a bejelentkezési képernyőn. Csak válassza ki és jelentkezzen be!
OpenSUSE telepítési utasítások
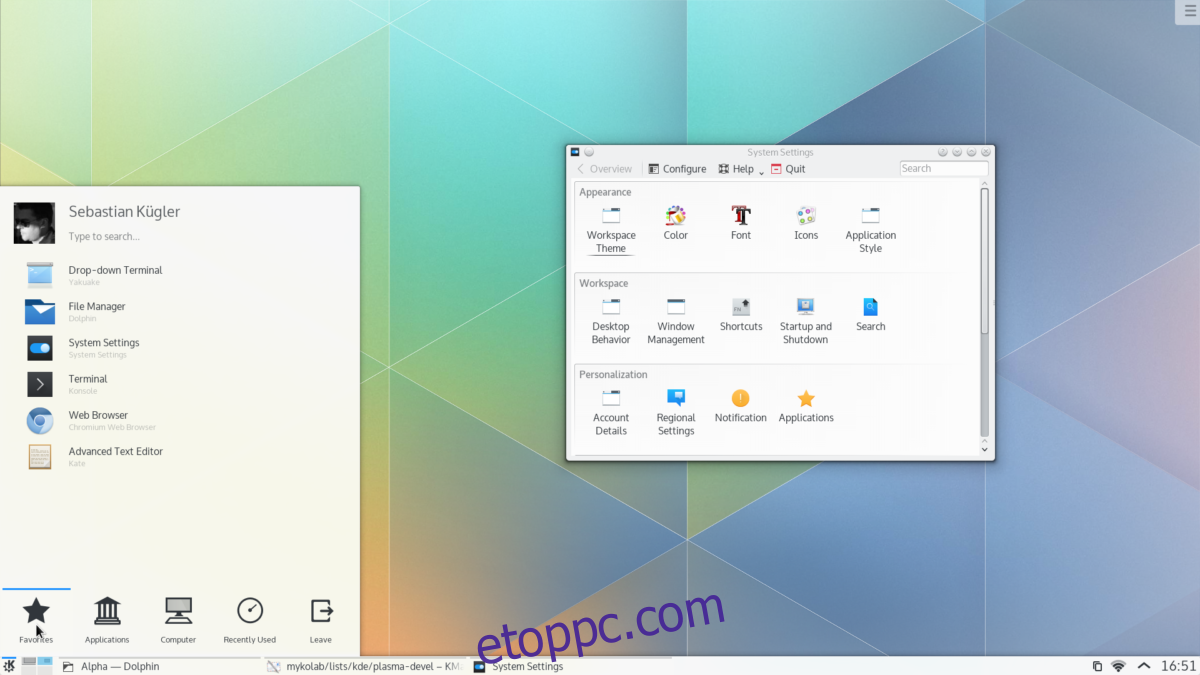
A KDE Plasma 5 asztali verziójának OpenSUSE rendszerre történő telepítéséhez két lehetőség közül választhat. Az első lehetőség a KDE kiválasztása az OpenSUSE hálózati telepítője során. Vagy utólag telepítse.
Ha utólag telepíteni szeretné, kezdje a terminál ablak megnyitásával a Ctrl + Alt + T billentyűkombinációval a billentyűzeten. Vagy keresse meg a „Terminal” kifejezést az alkalmazás menüjében, és indítsa el úgy.
Nyitott terminálablak mellett a zypper install paranccsal állítsa be a KDE Plasma 5 asztalt a KDE mintával. Ne feledje, hogy ehhez a mintához elég sok csomagot kell telepíteni, és ez eltarthat néhány percig.
sudo zypper install -t pattern kde kde_plasma
Amikor beírja az alábbi parancsot, az OpenSUSE meg fogja kérni a jelszó megadását. Ezután nyomja meg az Y gombot az összes KDE-csomag telepítéséhez. Amikor a telepítés befejeződött, indítsa újra az OpenSUSE-t.
A biztonsági mentés után a KDE Plasma 5 használható lesz. Válassza ki a KDE asztalt az OpenSUSE számítógép bejelentkezési képernyőjén.