Ein Virenschutzprogramm ist auf einem Windows-Rechner unerlässlich. Es gibt eine große Auswahl an verschiedenen Antiviren-Anwendungen, die zur Verfügung stehen. Diese Programme laufen wie jede andere App auf Ihrem System, verfügen jedoch über erweiterte Lese- und Schreibrechte. Im Grunde fungieren sie als Wächter, die kontrollieren, was auf Ihrem System ausgeführt werden darf und was nicht.
Antivirensoftware vor der Installation von Windows 11 deaktivieren
Wenn Sie planen, Windows 11 zu installieren und sich fragen, ob Ihr Antivirenprogramm Probleme verursachen könnte, ist der einfachste Weg, dies herauszufinden, mit dem Upgrade zu beginnen. Idealerweise sollte das Antivirenprogramm den Upgrade-Prozess blockieren, falls es Kompatibilitätsprobleme gibt, sobald Sie versuchen, die Installation zu starten. Sie haben dann die Möglichkeit, den Prozess auf eine Ausnahmeliste zu setzen oder die Antivirensoftware vor der Durchführung des Upgrades zu deaktivieren.
Es kann jedoch auch vorkommen, dass das Upgrade startet und erst in einem späteren Schritt fehlschlägt. Manchmal wird lediglich ein Fehlercode ohne klare Hinweise darauf angezeigt, dass das Antivirenprogramm die Ursache war. Es ist schwieriger zu erkennen, wenn der Upgrade-Prozess mittendrin unterbrochen wird. In solchen Fällen können Sie die folgenden Schritte ausprobieren.
Produktseite und Foren des Antivirenprogramms konsultieren
Es ist ratsam, dies zu tun, bevor Sie mit dem eigentlichen Upgrade-Vorgang beginnen. Besuchen Sie die Webseite des von Ihnen verwendeten Antivirenprogramms. Suchen Sie nach Hinweisen auf Aktualisierungen im Zusammenhang mit Windows 11. Ein hochwertiges Antivirenprogramm sollte das Betriebssystem und seine Dateien auf eine Whitelist gesetzt haben. Falls es also ein Problem gibt oder einen speziellen Prozess, der das Upgrade auf Windows 11 mit laufendem Antivirenprogramm ermöglicht, sollten Sie dies auf der Produktseite oder in den entsprechenden Foren erfahren.
Überprüfen Sie auch, ob andere Benutzer Schwierigkeiten beim Upgrade auf Windows 11 mit aktiviertem Antivirenprogramm hatten. Wenn das der Fall ist, ist es am besten, es während des Upgrades zu deaktivieren.
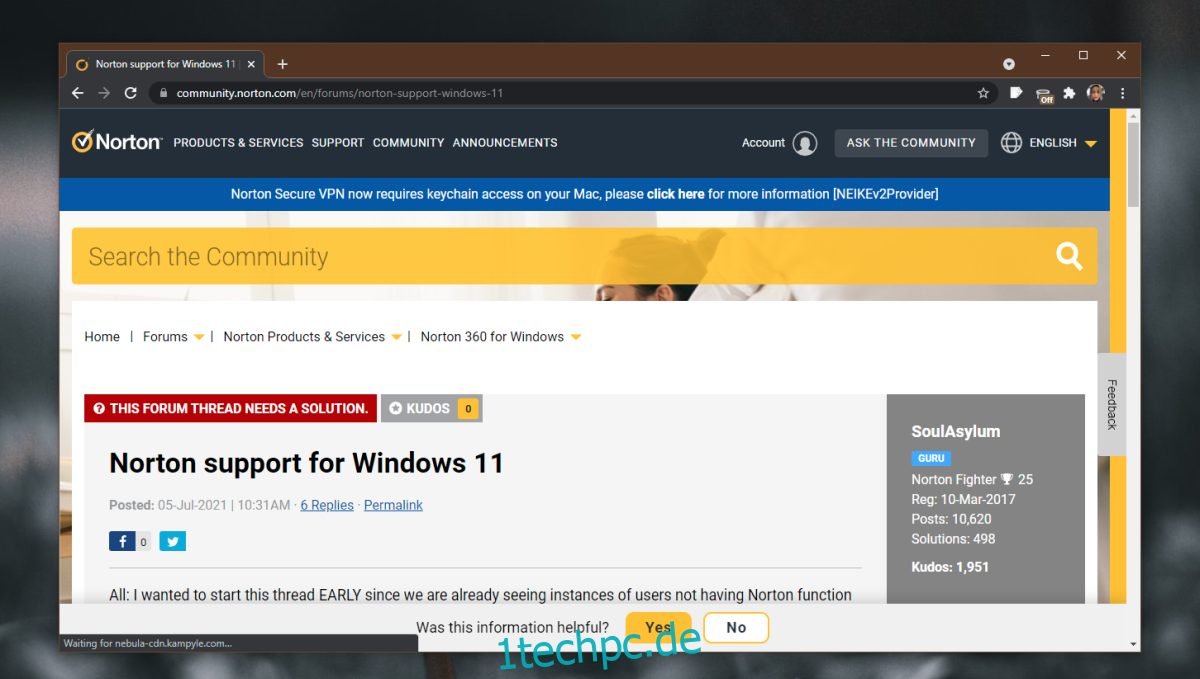
Windows Defender aktivieren
Sie können Ihre Antivirensoftware temporär deaktivieren und stattdessen Windows Defender aktivieren. Es ist möglich, dass der Windows 11 Upgrade-Prozess ein System ohne aktiven Windows Defender als unsicher einstuft. Windows Defender sollte das Upgrade nicht blockieren und bietet einen akzeptablen Grundschutz vor Viren. Deaktivieren Sie Ihre Drittanbieter-Antivirensoftware und aktivieren Sie stattdessen Windows Defender. Nach Abschluss des Upgrades können Sie Ihr bevorzugtes Tool wieder verwenden.
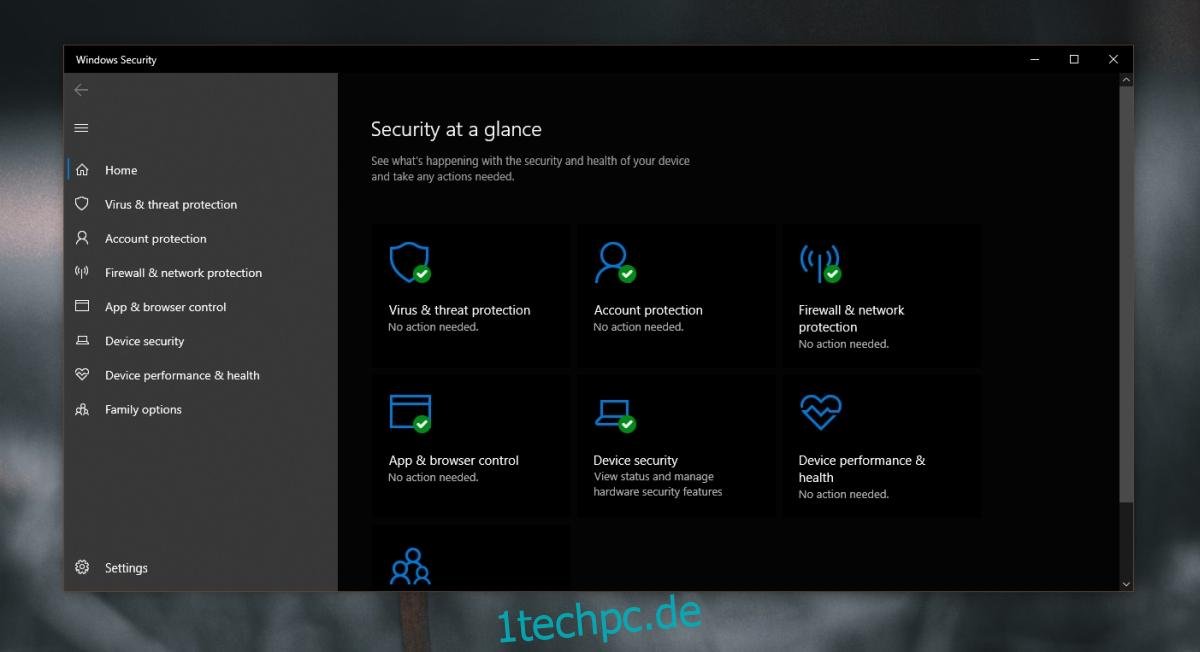
Neuinstallation von Windows 11
Falls Sie eine komplette Neuinstallation von Windows 11 planen, spielt das auf dem aktuellen Betriebssystem installierte Antivirenprogramm keine Rolle. Während der Neuinstallation wird es nicht aktiv sein und kann den Installationsprozess daher nicht beeinträchtigen.
Unterschied zwischen Virenschutz und Festplattenschutz
Es ist wichtig, den Unterschied zwischen einem Antivirenprogramm und einem Festplattenschutz zu verstehen. Ein Antivirenprogramm ist eine Anwendung, die unter einem Betriebssystem wie Windows 10 ausgeführt wird. Damit sie funktioniert, muss die Umgebung, also Windows 10, aktiv sein.
Festplattenschutz bezieht sich auf Schutzmaßnahmen wie die Verschlüsselung einer Festplatte. Eine verschlüsselte oder passwortgeschützte Festplatte ist erst nach Eingabe des korrekten Passworts oder durch Entschlüsselung zugänglich. Der Festplattenschutz ist nicht davon abhängig, dass ein Betriebssystem läuft. Er kann durch ein Desktop-Betriebssystem eingerichtet werden, ist aber auch unabhängig davon wirksam.
Wenn Sie ein Windows 11 Upgrade durchführen und auf eine Festplatte nicht zugreifen oder darauf schreiben können, könnte es daran liegen, dass Sie einen Schutz aktiviert haben, der zuerst entfernt werden muss.
Fazit
Bisher verlaufen Windows 11 Upgrades meist reibungslos. Sie sind nicht sehr häufig, und viele Benutzer bevorzugen Windows 10, das inzwischen als deutlich stabiler gilt. Trotzdem sollte Ihr Antivirenprogramm normalerweise keine Probleme verursachen. Sollte die Installation fehlschlagen, analysieren Sie die Protokolle und Fehlermeldungen, um die Ursache des Problems zu finden.