Képzeld el, hogy visszatérünk abba az időbe, amikor gigantikus enciklopédiákra volt szükség ahhoz, hogy megértsék, hogyan kell használni a megvásárolt új hardvert. Még ők sem tudtak teljes mértékben elmagyarázni, hogyan működik valami. Gyorsan előre ezek a modern idők, amikor a teljes élményt egy rövid videóba sűríthetjük, kiküszöbölve az emberi hibák lehetőségét. Technológusokként mindig nagy szükségünk van a munkához megfelelő eszközökre, hiszen egy kézi kamerával csak annyit tudsz elvégezni. Ezért vannak olyan eszközeink, mint a Video Screen Recorder, SCR, Screencast és Recorder és az Acala. Úgy tűnik azonban, hogy mindegyik elsápadt ahhoz képest, amikor a piacon van valami olyan, mint az ingyenes Screen Replay for Mac. Imádom, hadd mutassam meg, miért.

Az első dolog, amit észrevesz a Screen Replay használatával kapcsolatban, az az elrendezés fösvény megközelítése. Nincsenek hangos ablakok, tolakodó felugró ablakok, nincsenek értelmezhetetlen menük. Csak egy szegényes ikon a menüsorban, és várja a megrendelését, hogy mikor kezdje el a felvételt. A műszaki tippek és útmutatók kétségbeesetten támaszkodnak a képernyőképekre, hogy segítsenek meghatározni egy pontot, de őszintén aggódtam, hogyan fogok hozzányúlni. Megvan az ikon, a menüsor gombja, és ez mindent lefed. Ez olyan egyszerű, mint az ujjával mutatni.
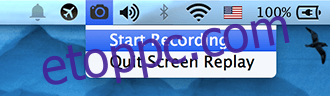
Ha már az abszurd egyszerűről beszélünk, a fenti bekezdés tömör útmutatót tartalmaz az alkalmazás használatához. Az egyszerűség szolgálatában azonban beszéljünk róla. Indítsa el az alkalmazást, és kattintson a menüsor ikonjára a rögzítés elindításához. Mostantól minden, amit csinál, része lesz a videónak, beleértve a hangot is. Az alkalmazás a belső mikrofont használja a hang valós idejű rögzítésére, így ez körülbelül olyan tökéletes otthoni videokalauz megoldás, amilyenre csak el lehet képzelni. Hagyja abba a rögzítést pontosan úgy, ahogy elkezdte, és a videó elindul a Quicktime-on keresztül. A mentett fájlok alapértelmezett helye a Filmek mappában található. Ha ki akar lépni az alkalmazásból, az alapértelmezett ⌘+q nem fog működni, ezt a menüsor ikonjáról kell megtennie.
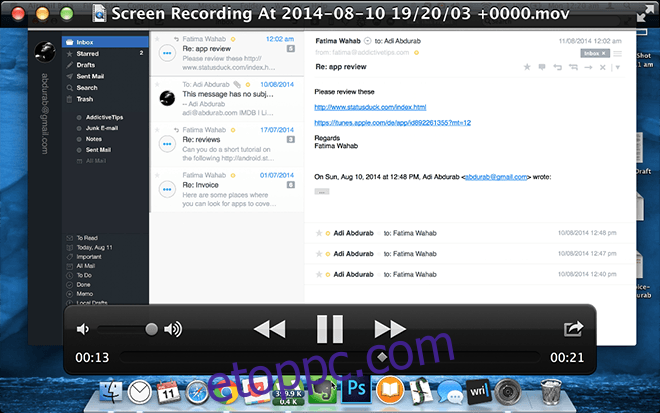
Ezzel az alkalmazással teljes videós oktatóanyagokat készíthet, ha ismeri az alapvető szerkesztési technikákat, akár hangot is cserélhet, ha akar. A legjobb az egészben az volt, hogy az alkalmazás pontosan azzal a felbontással rögzített, amilyenben néztem. Az MBPr-emen stabil, 2560 x 1600-as felbontással rögzített, kis késéssel, ugrások és képkockasebesség-esések/kiugrások nélkül. Az alkalmazás azt állítja, hogy olyan nagy felbontást tud rögzíteni, amennyit a képernyő támogat, így ha 4K felbontást használsz, akkor valószínűleg az útmutatók a legmagasabb felbontásúak lesznek a Youtube-on, miközben a végeredményben nagyon kezelhető fájlméretek lesznek. természetesen futásidőtől függően. Az alábbiakban mellékelünk egy mintát (győződjön meg róla, hogy a jobb felső sarokban található kék „Letöltés” gombra kattint a teljes minőség érdekében, a lejátszási verzió erősen tömörített).
Ami az alkalmazásokat illeti, nehéz lenne jobb alternatívát találni. Őszintén fontolgatom, hogy ezt használom ahelyett, hogy a jövőben tartalomról írnék. Sokkal egyszerűbbé tenné a dolgokat, nem?
Töltse le a mintát itt [43.9MB]
Töltse le a Képernyővisszajátszást itt [Free]

