Legyen szó szabadúszó, aki több vállalatnál dolgozik, vagy olyan vállalkozás, amely hitelkeretet tervez kiterjeszteni ügyfeleire, szüksége lesz egy számlára. Egyéni számla létrehozása Excelben nem nehéz. Rövid időn belül készen áll a számla benyújtására és a kifizetések fogadására.
Számlasablon használata
Egy egyszerű számla elkészítése Excelben viszonylag egyszerű. Hozzon létre néhány táblázatot, állítson be néhány szabályt, adjon hozzá egy kis információt, és már mehet is. Alternatív megoldásként számos olyan webhely létezik, amelyek biztosítják ingyenes számla sablonok tényleges könyvelők készítettek. Használhatja ezeket helyette, vagy akár letölthet egyet, hogy inspirációként szolgáljon a saját készítéséhez.
Az Excel saját számlasablon-könyvtárat is biztosít, amelyet használhat. A sablonok eléréséhez nyissa meg az Excelt, és kattintson a „Fájl” fülre.

Itt válassza az „Új” lehetőséget, és írja be a „Számla” kifejezést a keresősávba.
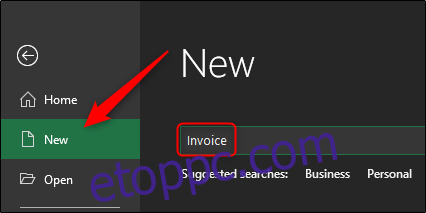
Nyomja meg az Enter billentyűt, és megjelenik a számlasablonok gyűjteménye.
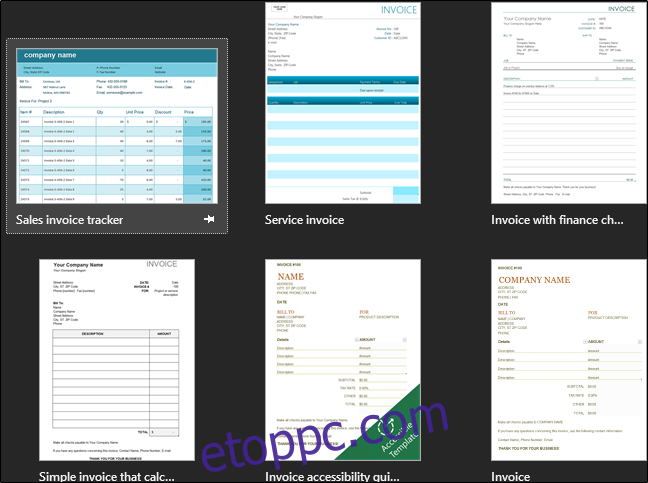
Böngésszen a rendelkezésre álló sablonok között, hogy megtalálja az Önnek tetszőt.
Egyszerű számla létrehozása Excelben a semmiből
Egy egyszerű számla készítéséhez Excelben először meg kell értenünk, milyen adatokra van szükség. Az egyszerűség kedvéért a számlát csak a fizetés fogadásához szükséges adatok felhasználásával állítjuk elő. Íme, amire szükségünk van:
Eladó adatai
Név
Cím
Telefonszám
Vevői információk
Cégnév
Cím
Számla kelte
Számlaszám
Tétel leírása (az eladott szolgáltatás vagy termék)
Tétel ára (egyedi termék vagy szolgáltatás)
Fizetendő teljes összeg
Fizetési mód
Lássunk neki.
Először nyisson meg egy üres Excel lapot. Az első dolog, amit meg akarunk tenni, hogy megszabaduljunk a rácsvonalaktól, így egy tiszta Excel munkalapot adunk a munkához. Ehhez lépjen a „Nézet” fülre, és törölje a „Rácsvonalak” jelölését a „Megjelenítés” részben. ” szakaszban.

Most méretezzünk át néhány oszlopot és sort. Ez további teret biztosít számunkra a hosszabb információk, például a cikkleírások számára. Egy sor vagy oszlop átméretezéséhez kattintson és húzza.
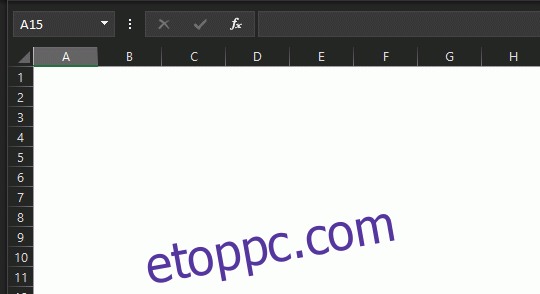
Alapértelmezés szerint a sorok magassága 20 képpont, az oszlopok pedig 64 képpont szélesek. A következőképpen javasoljuk a sorok és oszlopok beállítását az optimalizált beállítás érdekében.
Sorok:
1. sor: 45 képpont
Oszlopok:
A oszlop: 385 képpont
B oszlop: 175 képpont
C oszlop: 125 pixel
Az 1. sorban az Ön neve és a „Számla” szó szerepel. Azt akarjuk, hogy ezek az információk azonnal láthatóak legyenek a címzett számára, ezért hagyunk egy kis helyet az információk betűméretének növelésére, hogy megragadják a címzett figyelmét.
Az A oszlop tartalmazza a számlán szereplő fontos (és potenciálisan hosszadalmas) információk többségét. Ez magában foglalja a vevő és az eladó adatait, a cikk leírását és a fizetési módot. A B oszlop a felsorolt tételek konkrét dátumait tartalmazza, így nem igényel annyi helyet. Végül a C oszlop tartalmazza a számla számát, a számla dátumát, az egyes felsorolt cikkek egyedi árát és a teljes esedékes összeget. Ez az információ is rövid, így nem igényel sok helyet.
Állítsa be sorait és celláit a javasolt specifikációkhoz, és kezdje is el adataink csatlakoztatását!
Az A oszlop 1. sorában lépjen tovább, és írja be a nevét. Adjon neki nagyobb betűméretet (körülbelül 18 pont), és vastagítsa a szöveget, hogy kiemelkedjen.
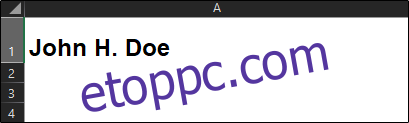
A B oszlop 1. sorába írja be a „Számla” szót, hogy azonnal kiderüljön, mi a bizonylat. 28 pont-os betűtípust ajánlunk csupa nagybetűvel. Ha szeretnéd, nyugodtan adj neki világosabb színt.
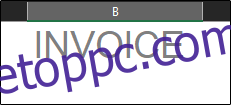
Az A oszlop 4., 5. és 6. sorában beírjuk címünket és telefonszámunkat.
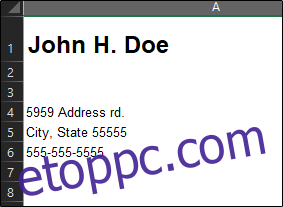
A B oszlop 4. és 5. sorába írja be a „DÁTUM:” és a „SZÁMLA:” szöveget félkövérrel, és igazítsa jobbra a szöveget. A C oszlop 4. és 5. sorában adja meg a tényleges dátumot és a számla számát.
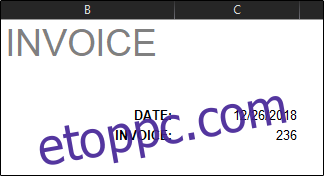
Végül az alapinformációk utolsó részéhez írjuk be a „Számla:” szöveget (félkövéren szedve) az A oszlop 8. sorába. Ez alatt a 9., 10. és 11. sorba írjuk be a címzettet. információ.
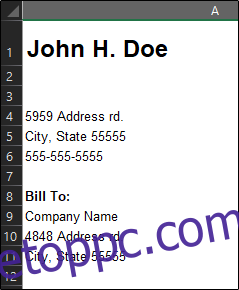
Most egy táblázatot kell készítenünk, amelyben felsoroljuk a tételeinket, a teljesítési dátumokat és a konkrét összegeket. Így állítjuk be:
Először is egyesítjük az A és B oszlopot a 14. sorban. Ez fejlécként fog működni a felsorolt tételeinkhez (A oszlop, 15-30. sor) és a teljesítési dátumainkhoz (B oszlop, 15-30. sor). Miután egyesítette az A és B oszlopot a 14. sorban, adjon szegélyt a cellának. Ezt úgy teheti meg, hogy a „Kezdőlap” lap „Betűtípus” szakaszában kiválasztja a szegély ikont, és kiválasztja a kívánt szegélytípust. Egyelőre az „Összes szegélyt” fogjuk használni.
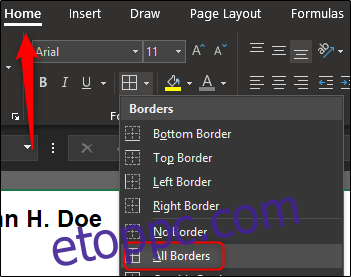
Tegye ugyanezt a C14-es cellánál. Nyugodtan árnyékolja be sejtjeit, ha úgy tetszik. Világosszürkét készítünk. A cellák színnel való kitöltéséhez jelölje ki a cellákat, válassza ki a „Kitöltés színe” ikon melletti nyilat a „Főoldal” lap „Betűtípus” részében, és válassza ki a színt a legördülő menüből.
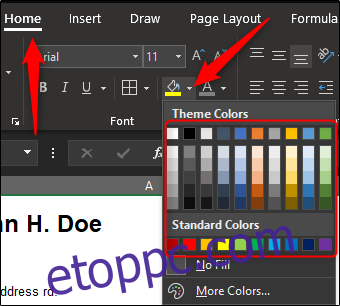
Az első kiemelt cellába írja be a „DESCRIPTION” kifejezést, és igazítsa a szöveget középre. C14 esetén írja be az „ÖSSZEG” értéket középre igazítva. A szöveget vastagon szedjük mindkettőnél. Most megvan a táblázat fejléce.

Biztosítani szeretnénk, hogy legyen egy elég nagy asztalunk az összes termékünk felsorolásához. Ebben a példában tizenhat sort fogunk használni. Adj vagy vegyél annyit, amennyire szükséged van.
Menjen a táblázat aljára, és a sor első két cellájának adjon alsó szegélyt.
Most jelölje ki a C15-29 cellákat, és adja meg nekik a bal és jobb oldali szegélyeket.
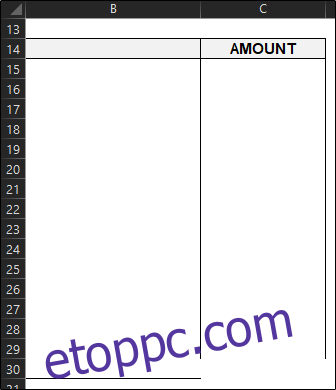
Most válassza ki a C30 cellát, és jelölje ki a bal, jobb és alsó szegélyeket. Végül hozzáadunk egy „Összösszeg” részt a táblázatunkhoz. Jelölje ki a C31 cellát, és jelölje ki a teljes cella körül. Egy árnyalatot is adhatsz neki, hogy kiemelkedjen. Ügyeljen arra, hogy a mellette lévő cellában „TOTAL” címkével jelölje meg.
Ezzel teljessé válik táblázatunk kerete. Most állítsunk fel néhány szabályt, és adjunk hozzá egy képletet a lezáráshoz.
Úgy tudjuk, a teljesítési dátumaink a B oszlop 15-30. soraiban lesznek. Menjen előre, és válassza ki azokat a cellákat. Miután mindegyiket kijelölte, kattintson a „Számformátum” mezőre a „Kezdőlap” lap „Szám” részében.
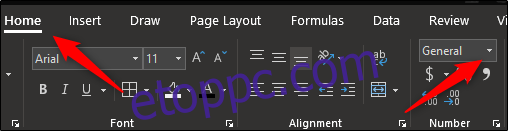
A kiválasztást követően egy legördülő menü jelenik meg. Válassza a „Rövid dátum” opciót. Ha ezeknek a celláknak bármelyikébe beír egy számot, például 12/26-ot, a rendszer automatikusan újraformázza a rövid dátumú verzióra.
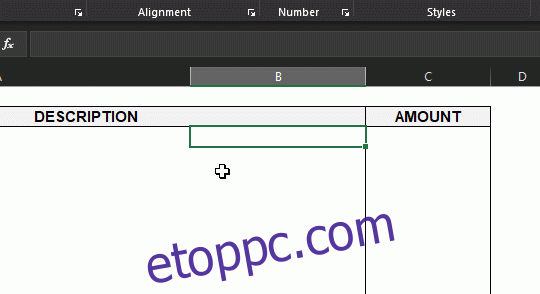
Hasonlóképpen, ha kiemeli a C15-30 cellákat, ahová a cikkünk összege fog kerülni, és kiválasztja a „Pénznem” opciót, majd beír egy összeget ezekbe a cellákba, akkor az újraformázásra kerül, hogy tükrözze azt az összeget.
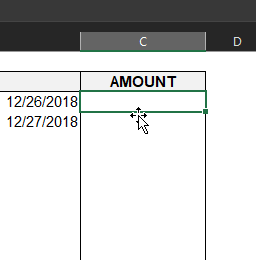
Az összes egyedi összeg automatikus hozzáadásához és az általunk létrehozott „Összeg” cellában való megjelenítéséhez, jelölje ki a cellát (ebben a példában C31), és írja be a következő képletet:
=SUM(C15:C30)
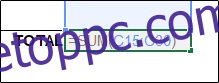
Ha most bármilyen számot beír (vagy eltávolít) az egyes összegcellákba, az automatikusan megjelenik az összeg cellában.
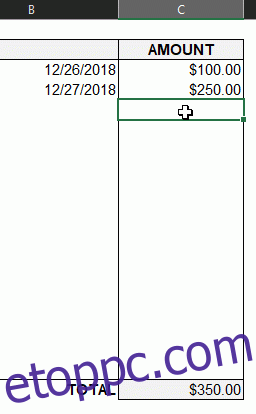
Ez hosszú távon hatékonyabbá teszi a dolgokat az Ön számára.
Továbblépve írja be a „Fizetési mód:” szöveget az A34-be.
A mellé helyezett információ Ön és a címzett között van. A leggyakoribb fizetési módok a készpénz, csekk és átutalással. Előfordulhat, hogy felkérik, hogy fogadjon el egy pénzutalványt. Egyes cégek még a közvetlen befizetést vagy a PayPal használatát is preferálják.
Most pedig a befejezésnél ne felejtsen el köszönetet mondani ügyfelének vagy ügyfelének!
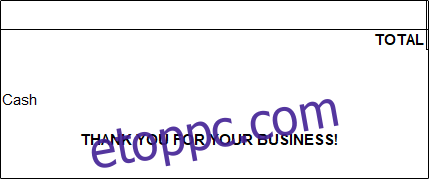
Kezdje el a számla kiküldését és a fizetés beszedését!

