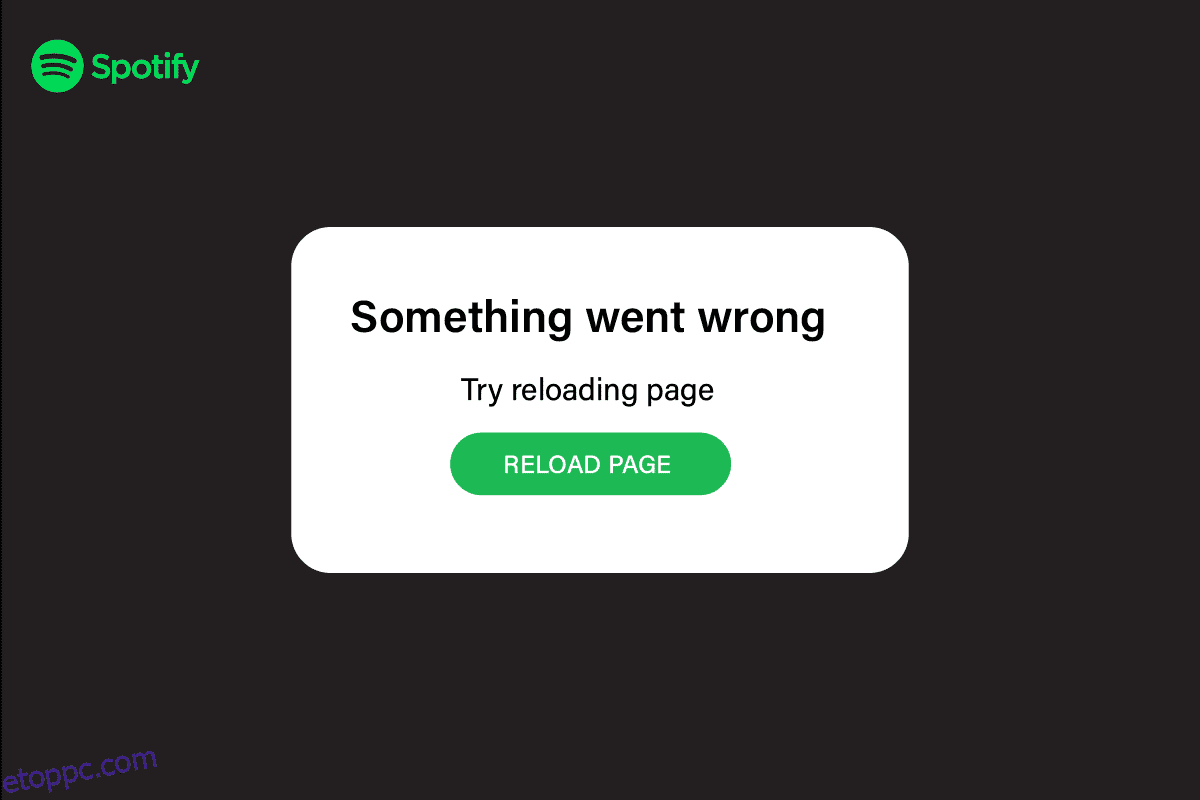A zene terápia, hiszen lehetővé teszi az ellazulást és a rossz hangulatból való kilábalást egy kellemes zene meghallgatásával. Ha nagy szüksége van zenére, és azt mutatja, hogy a Spotify hoppá, valami elromlott, tudjuk, milyen érzés. Ez még több fájdalmat okoz, mert most el kell döntenie, melyik dalt szeretné lejátszani, mivel nem fér hozzá a lejátszási listához. De nem kell aggódnia, mert mi megoldást kínáltunk arra, hogyan lehet kijavítani valami elromlott Spotify rendszert Windows 10 rendszeren. Azt is megadtuk, hogyan lehet kijavítani a Spotify bejelentkezést, valami nem sikerült Windows 10 rendszeren, és a Spotifynál valami elromlott, próbálja meg újra betölteni az oldalhibát. A Windows 10 rendszeren. Olvassa tovább, hogy részletesen megismerje.
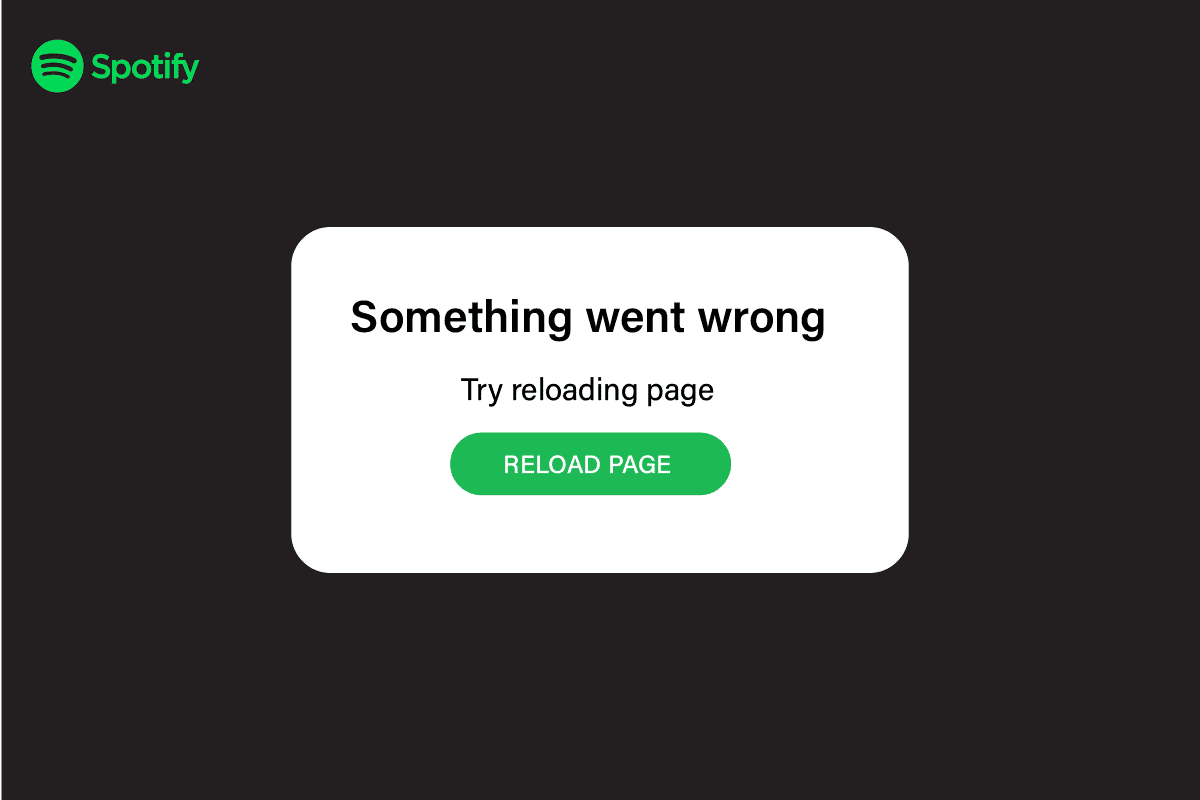
Tartalomjegyzék
A Spotify hiba kijavítása Windows 10 rendszeren
Mielőtt a módszerekhez kezdenénk, beszéljük meg az okokat. A Windows 10 rendszeren futó Spotify-hiba több oka is lehet. Felsoroltuk az okokat, hogy jobban kijavíthassa a problémát, és legközelebb önállóan is meg tudja oldani, ha a hiba a jövőben újra felbukkan.
- Gyenge internet kapcsolat.
- Elavult Spotify alkalmazás.
- Gyorsítótár fájlok.
- Spotify hibák.
- Sérült/hiányzó alkalmazásfájl.
- Nem kompatibilis webböngésző.
- VPN miatti problémák.
Felsoroltunk néhány gyakori és egyszerű módszert, amelyeket kipróbálhat, mielőtt továbblépne a fejlett módszerekre. Ezeket a módszereket az alábbiakban soroljuk fel –
- Próbálja meg újraindítani a Windows rendszert a háttérben futó alkalmazások és folyamatok törléséhez.
- Ellenőrizze, hogy számítógépe csatlakozik-e az internethez.
-
Indítsa újra a Spotify-t.
- Jelentkezzen ki, és jelentkezzen be a Spotify alkalmazásba.
1. módszer: Várja meg a Spotify szerver üzemidejét
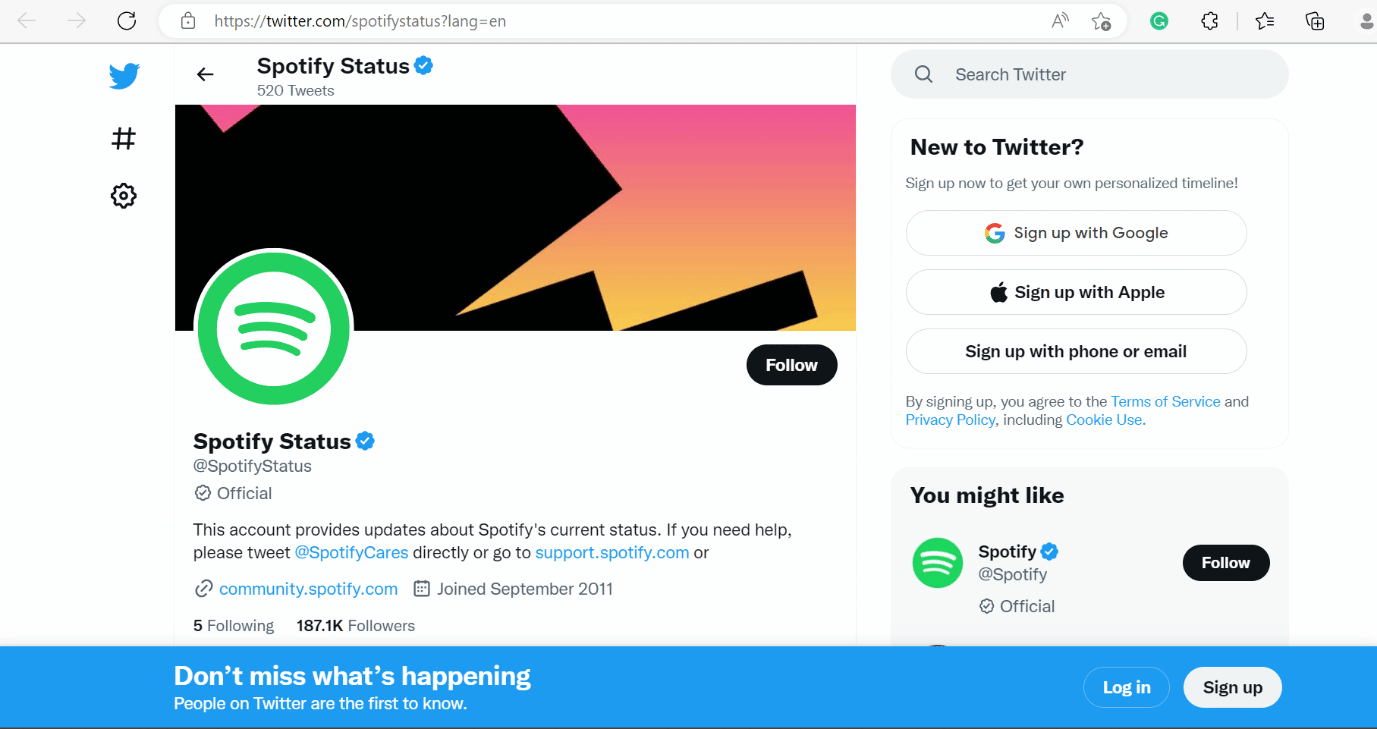
Sokszor előfordulhat, hogy a hiba nem az Ön oldalán van, és nem bölcs döntés egyszerűen újratelepíteni az alkalmazást vagy törölni a gyorsítótár fájljait. Mindössze annyit kell tennie, hogy ellenőrizze Spotify állapota és ha leállt, várjon egy ideig, amíg a Spotify oldalról kijavítja. Ez egy általános módszer a Windows és az Android számára.
2. módszer: Váltson másik böngészőre
Néha a hiba oka lehet, hogy a webböngésző nem kompatibilis a Spotify-val. Tehát megpróbálhat egy másik webböngészőt a Spotify kijavításához, ha valami elromlott, próbálja meg újratölteni az oldalhibát a Windows 10 rendszeren. Az Ön kényelme érdekében rendelkezésre bocsátottuk a böngészők listáját. Válassz közülük bármelyiket-
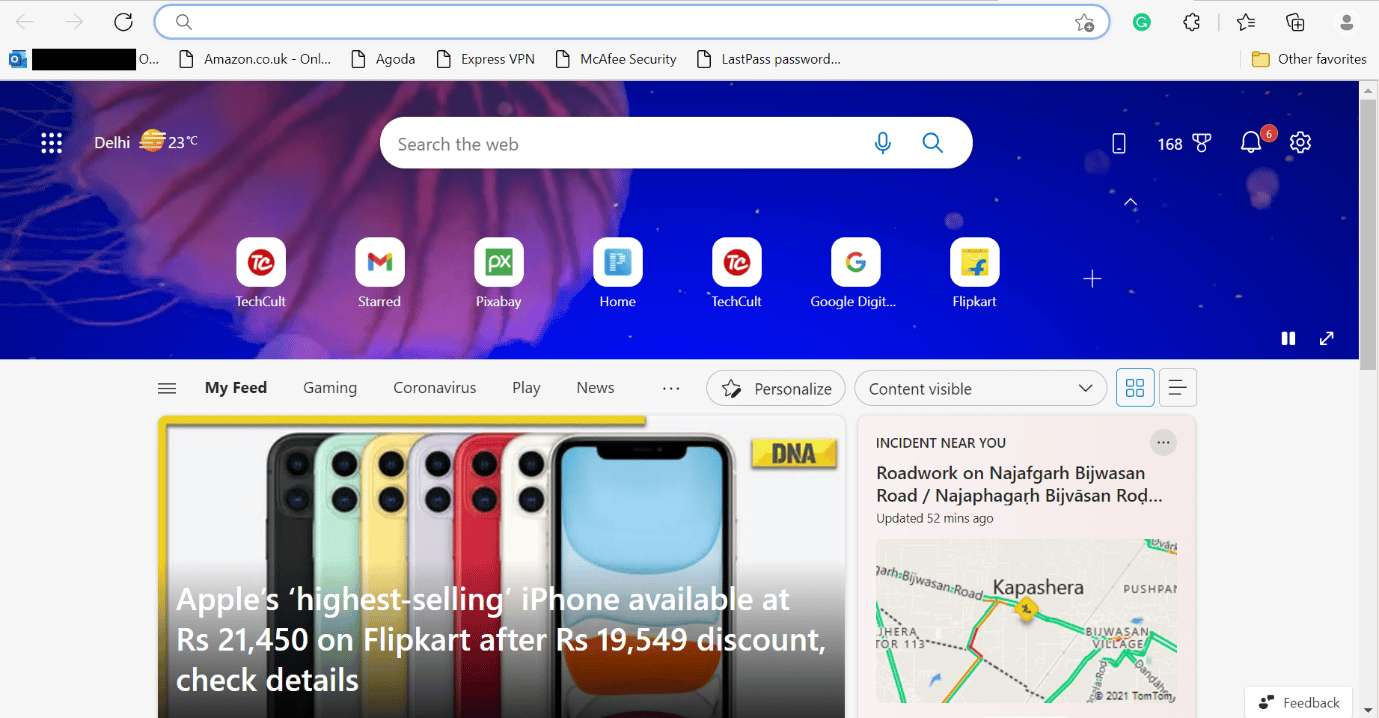
3. módszer: Engedélyezze a privát munkamenet módot
Kövesse a lépéseket a privát munkamenet mód letiltásához a Windows 10 rendszeren.
1. Kövesse a fenti Spotify gyorsítótár törlésének módszerében felsorolt 1-től 2-ig terjedő lépéseket.
2. Ezt követően kattintson a Privát munkamenet lehetőségre.
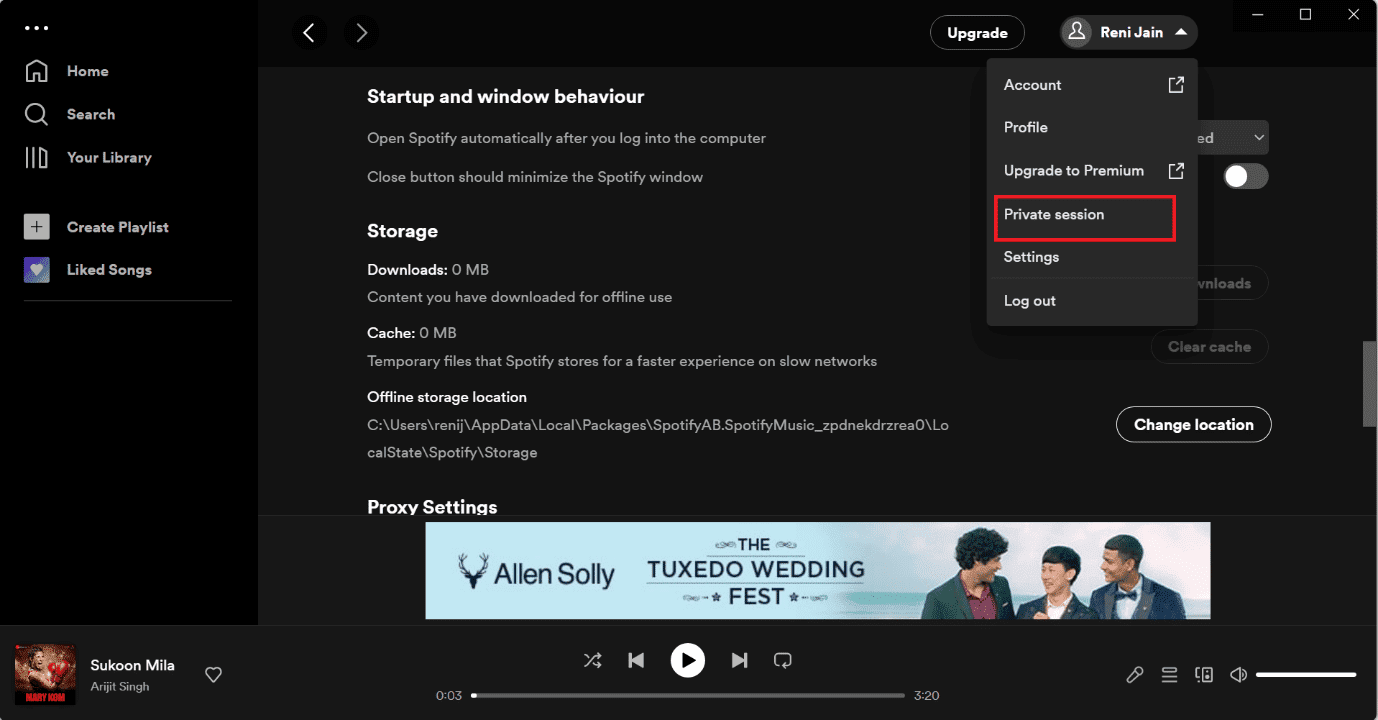
4. módszer: Törölje a Spotify gyorsítótárát
A Spotify gyorsítótárának törléséhez Windows 10 rendszeren kövesse az alábbi lépéseket.
1. A Windows Cortana mezőben keressen a Spotify elemen, és kattintson a Megnyitás lehetőségre.
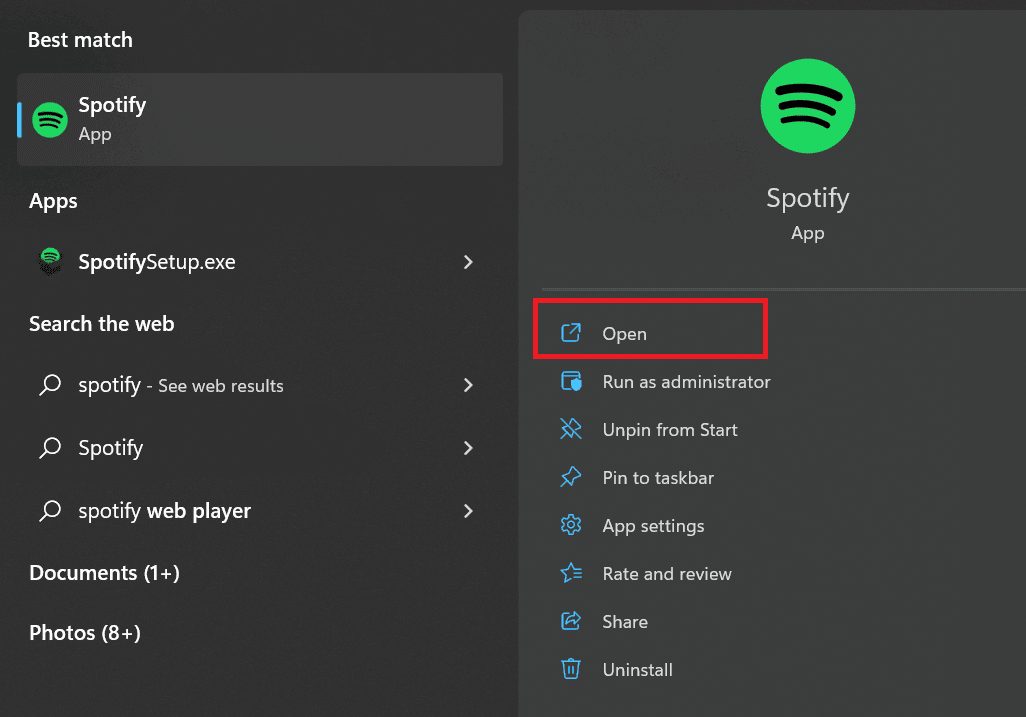
2. Most kattintson a Felhasználó ikonra.
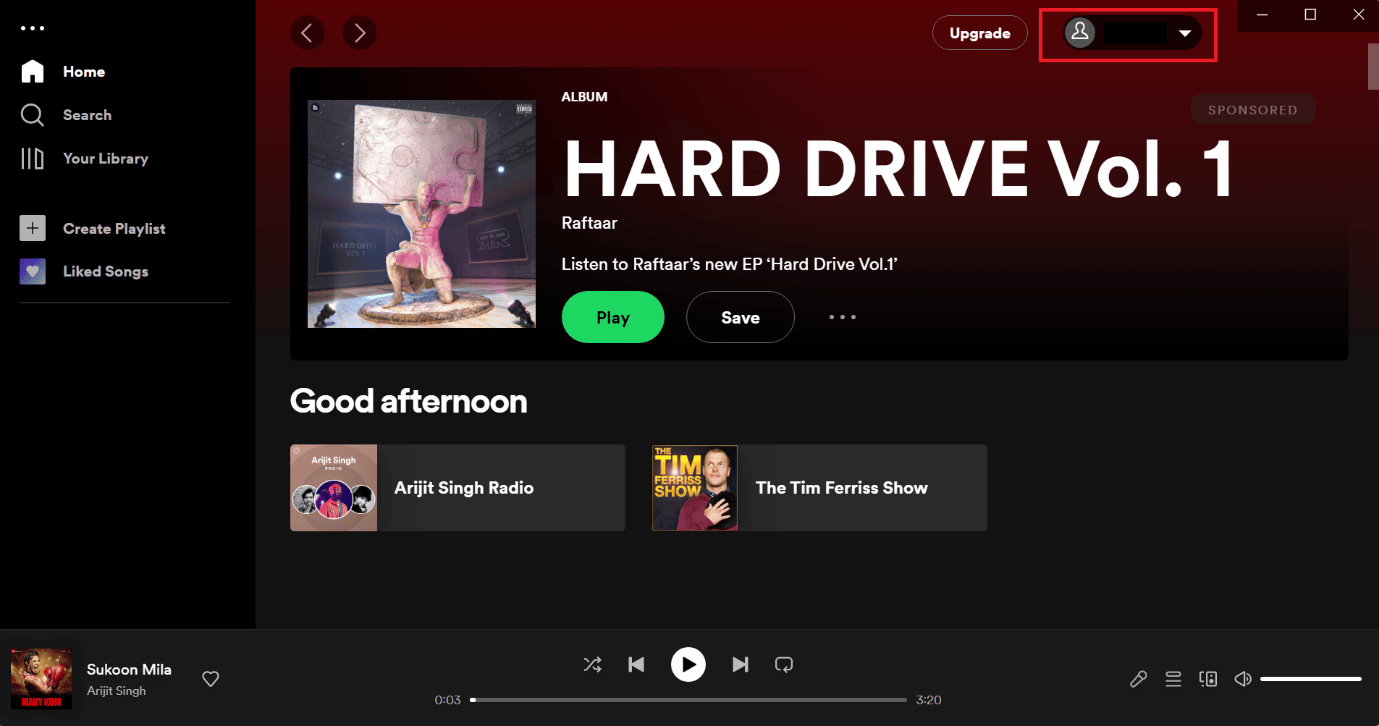
3. Itt érintse meg a Beállítások ikont.
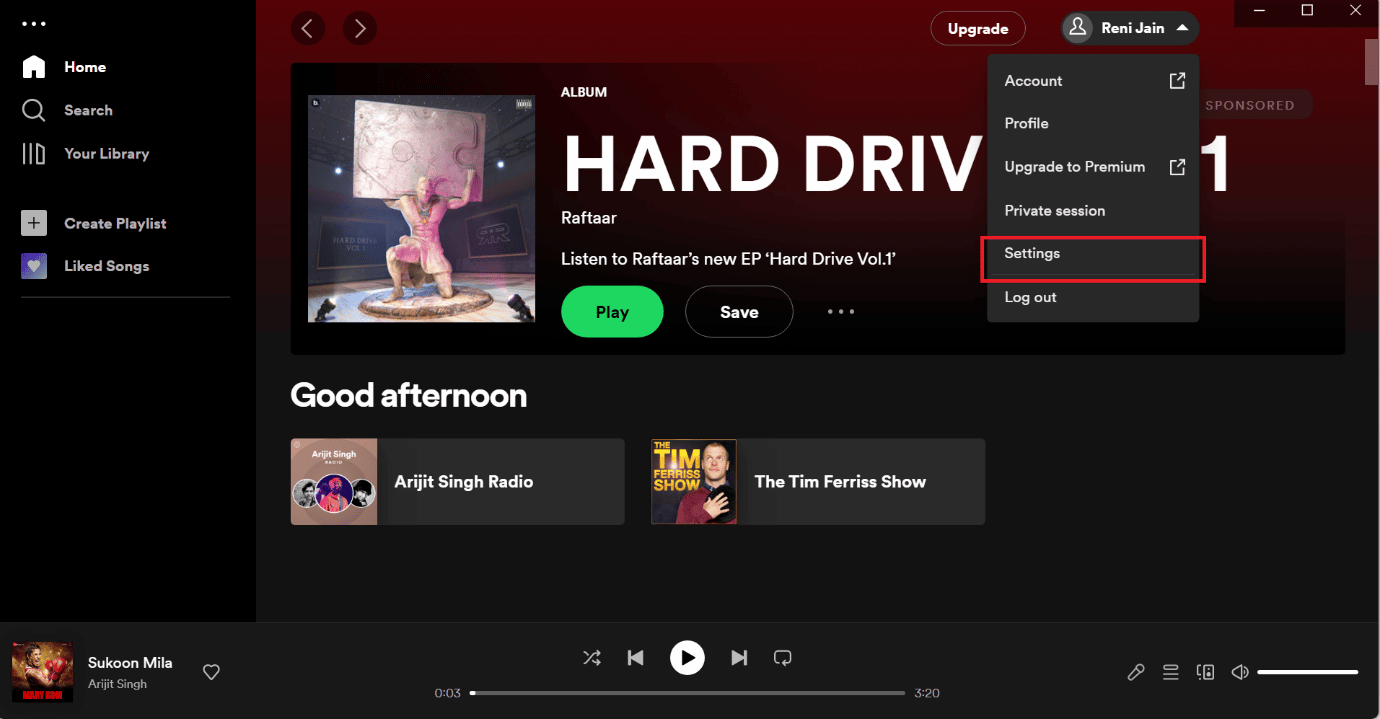
4. Görgessen le, és a tárolási lehetőség alatt kattintson a Gyorsítótár törlése lehetőségre.
Megjegyzés: Az alábbi képen nincsenek gyorsítótár-fájlok a Spotify alkalmazásban, így a gyorsítótár törlése opció nincs engedélyezve.
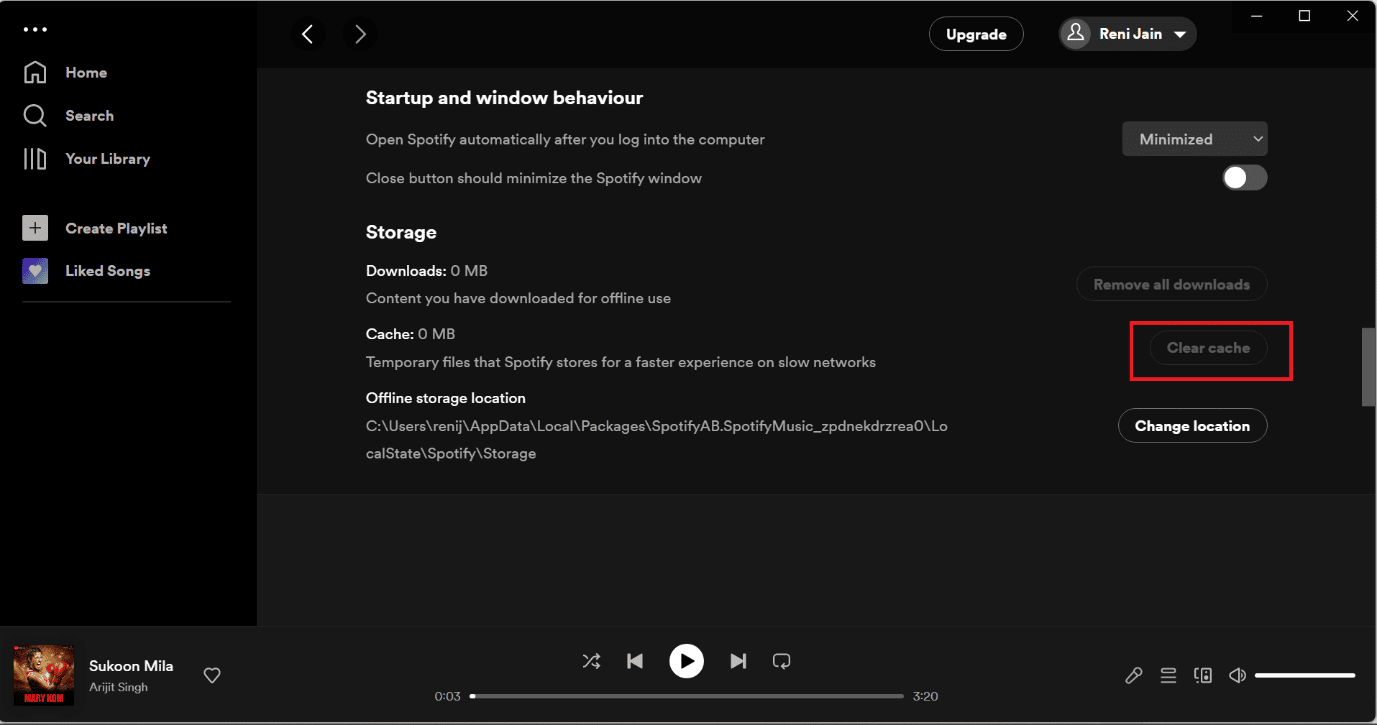
5. módszer: Frissítse a Spotify Desktop alkalmazást
A Valami elromlott Spotify hiba kijavításának másik egyszerű módja a Spotify alkalmazás frissítése a Windows 10 rendszeren. Az alábbiakban felsoroljuk a Spotify alkalmazás Windows rendszeren történő frissítésének lépéseit:
1. Nyissa meg a Spotify alkalmazást.
2. Ezután kattintson a Spotify profiljára a bal felső sarokban.
3. Válassza ki a Spotify névjegyét a legördülő menüből.
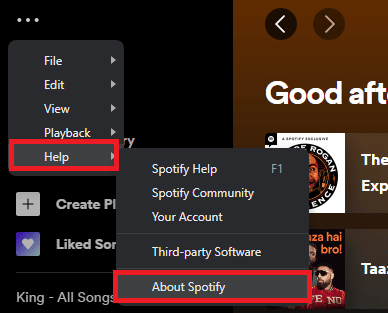
4. Megjelenik egy felugró ablak, amely a Spotify aktuális verzióját mutatja, amelyet telepített.
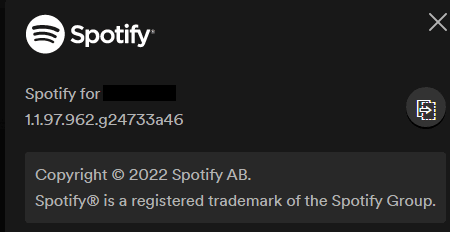
6. módszer: tiltsa le a VPN-t és a proxykiszolgálót
A VPN-t annyiszor tilthatja le, ahányszor a VPN problémát okozhat. Megadtuk a VPN és a proxy letiltásának módszereit a Windows 10 rendszeren.

7. módszer: Öblítse ki és állítsa vissza a DNS-gyorsítótárat
Megadtuk azt a hivatkozást, amely elvezeti Önt a DNS-gyorsítótár kiöblítéséhez és visszaállításához a Windows 10 rendszerben.
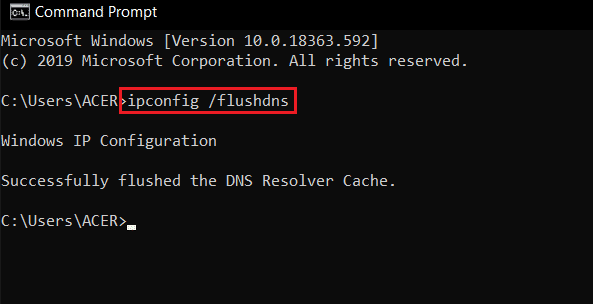
8. módszer: Telepítse újra a Spotify programot
Kövesse a lépéseket a Spotify alkalmazás újratelepítéséhez Windows 10 rendszeren-
1. Keresse meg a Programok hozzáadása vagy eltávolítása elemet, és kattintson a Megnyitás gombra az alábbi ábra szerint.
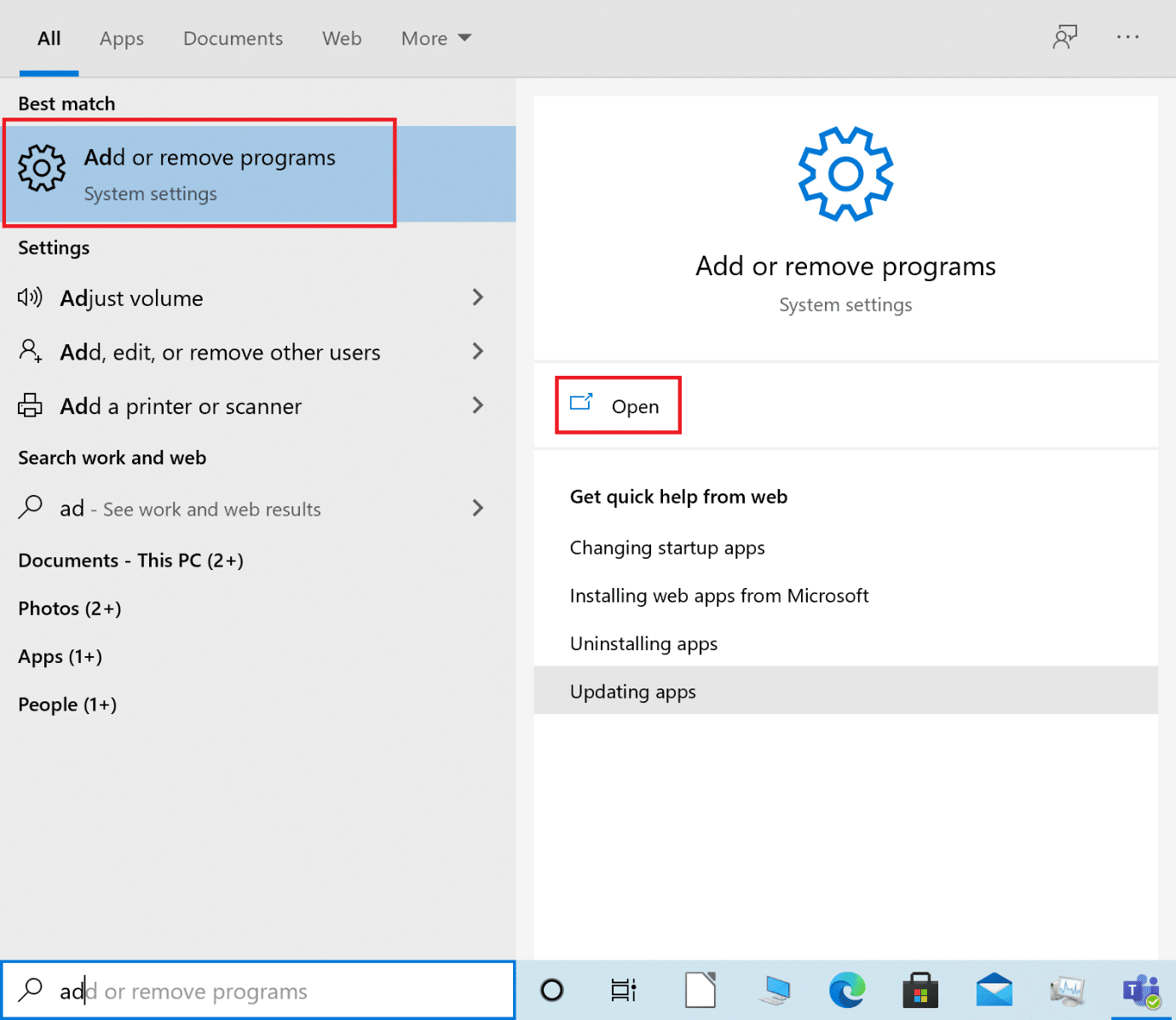
2. Itt keresse meg a Spotify-t, és válassza ki a képen látható módon.
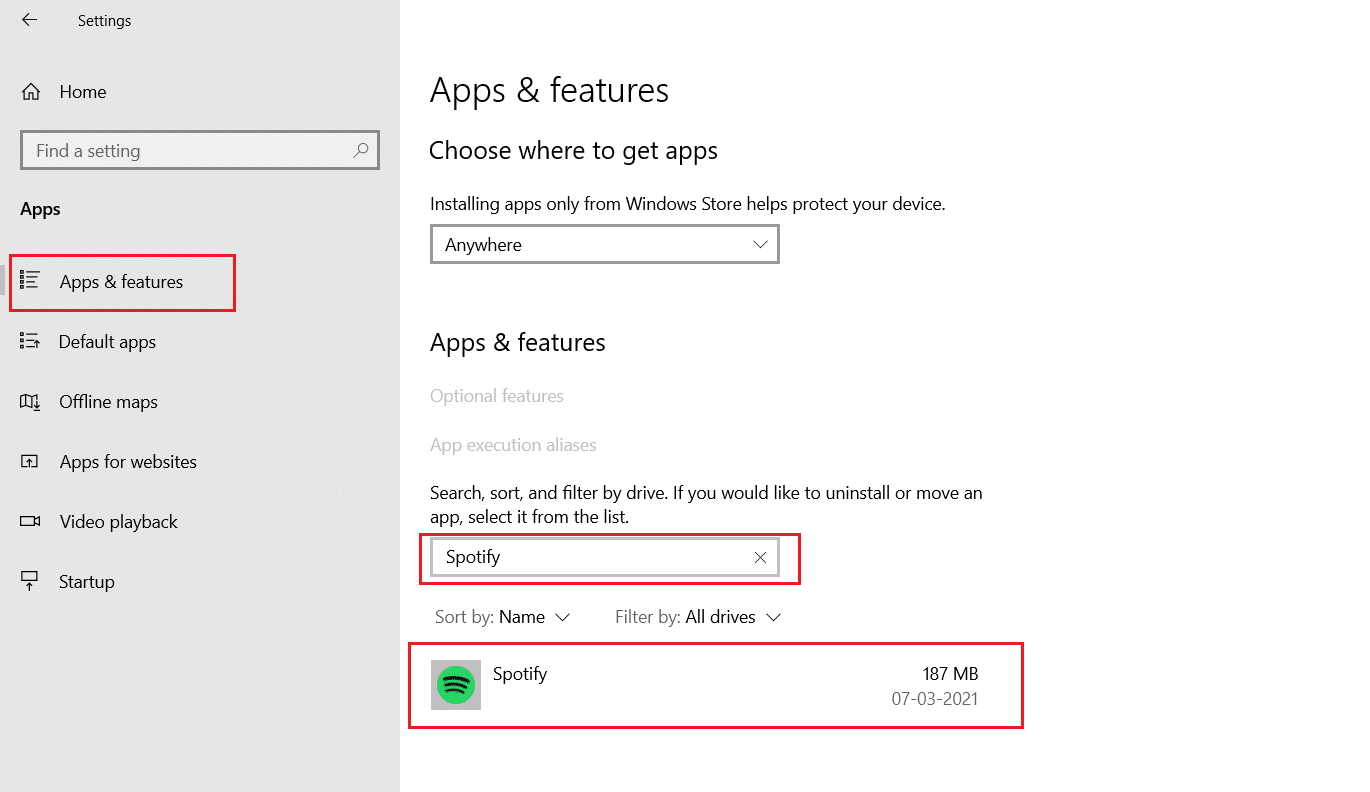
3. Kattintson az Eltávolítás gombra, és erősítse meg az Eltávolítást a felugró ablakban is, az alábbi ábra szerint.
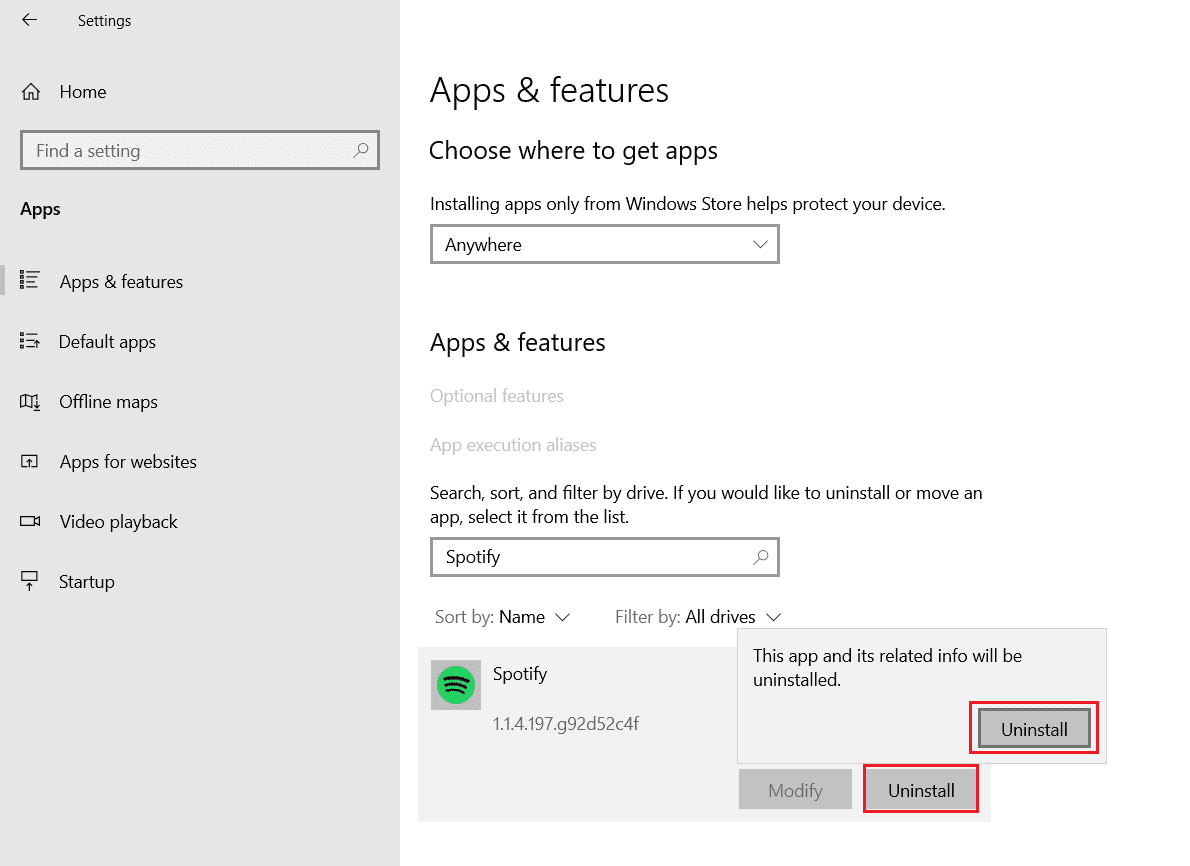
4. Nyomja meg a Windows billentyűt, írja be a Microsoft Store szót, és kattintson a Megnyitás gombra.
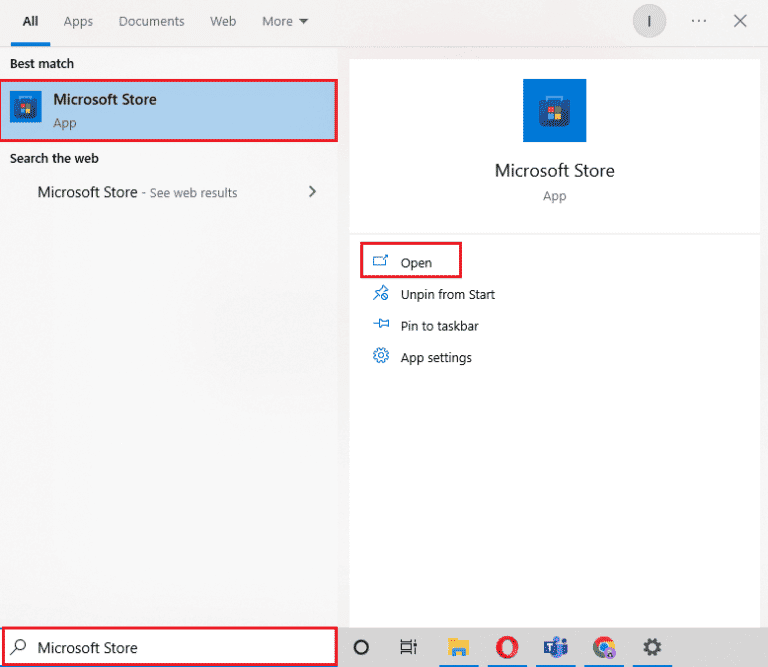
5. Keresse meg a Spotify alkalmazást, és kattintson a Get opcióra.
Megjegyzés: A Spotify telepítése után megtalálja a Megnyitás lehetőséget az alkalmazás elindításához.
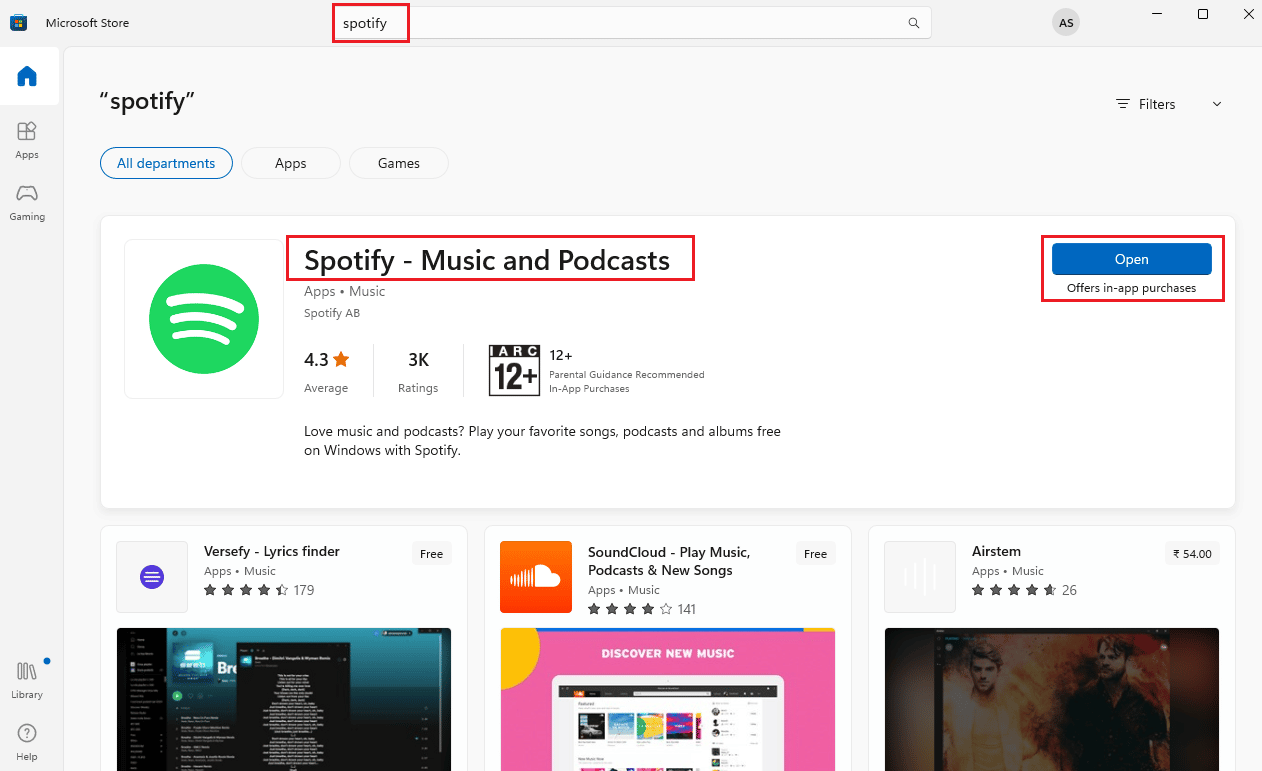
Ha továbbra is szembesül a hibával, akkor továbbléphet a következő módszerre.
9. módszer: Lépjen kapcsolatba a Spotify ügyfélszolgálatával
Felveheti a kapcsolatot a A Spotify támogatási oldala ha a hiba továbbra sem oldódott meg.
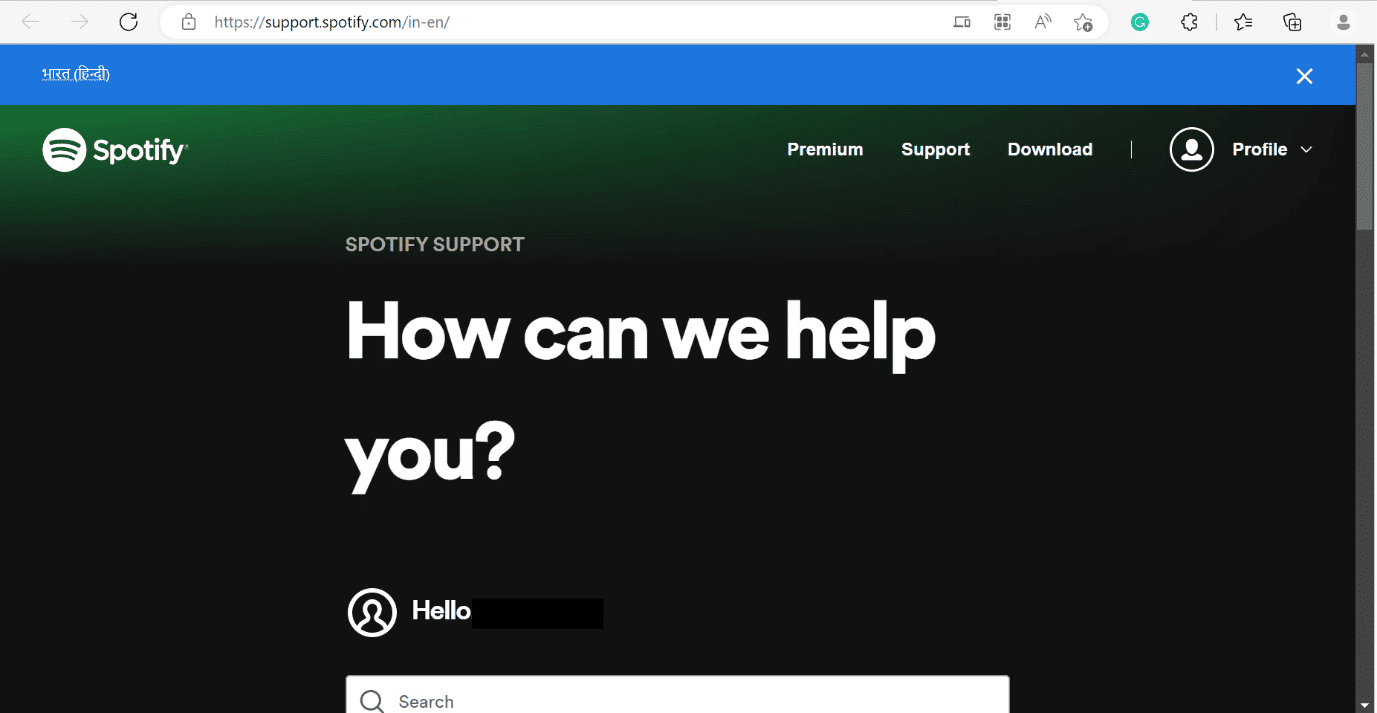
A Spotify-bejelentkezés kijavítása, ha valami elromlott a Windows 10 rendszeren
Ha a hiba megjelenik a Spotify bejelentkezéskor, valami hiba történt a Windows 10 rendszeren, ellenőrizheti a szerver állapotát a fent bemutatott módszer szerint. Hivatkozhat a linkre is. Hogyan lehet javítani, ha nem tud bejelentkezni a Spotify-ba helyes jelszóval? A Spotify megoldásához próbálja meg újratölteni az oldalhibát a Windows 10 rendszeren.
Gyakran Ismételt Kérdések (GYIK)
Q1. Hogyan törölhetem a Spotify gyorsítótárát?
Ans. Felsoroltuk a Windows és az Android módszereit. Kérjük, olvassa el a fenti cikket.
Q2. Miért mondja a Spotify folyton, hopp, valami baj történt?
Ans. Kérjük, olvassa el a fenti cikket, mi megadtuk a módszereket.
Q3. Hoppá, hogyan javíthatom ki, hogy valami elromlott?
Ans. A fent felsorolt módszerek segítségével megoldhatja a Something Went Wrong Spotify hibát Windows PC-n.
***
Reméljük, hogy ez a cikk hasznos volt, és sikerült kijavítania a Something Went Wrong Spotify hibát Windows 10 rendszeren. Ha továbbra is kérdései vannak, kérdezze meg őket az alábbi megjegyzés részben.