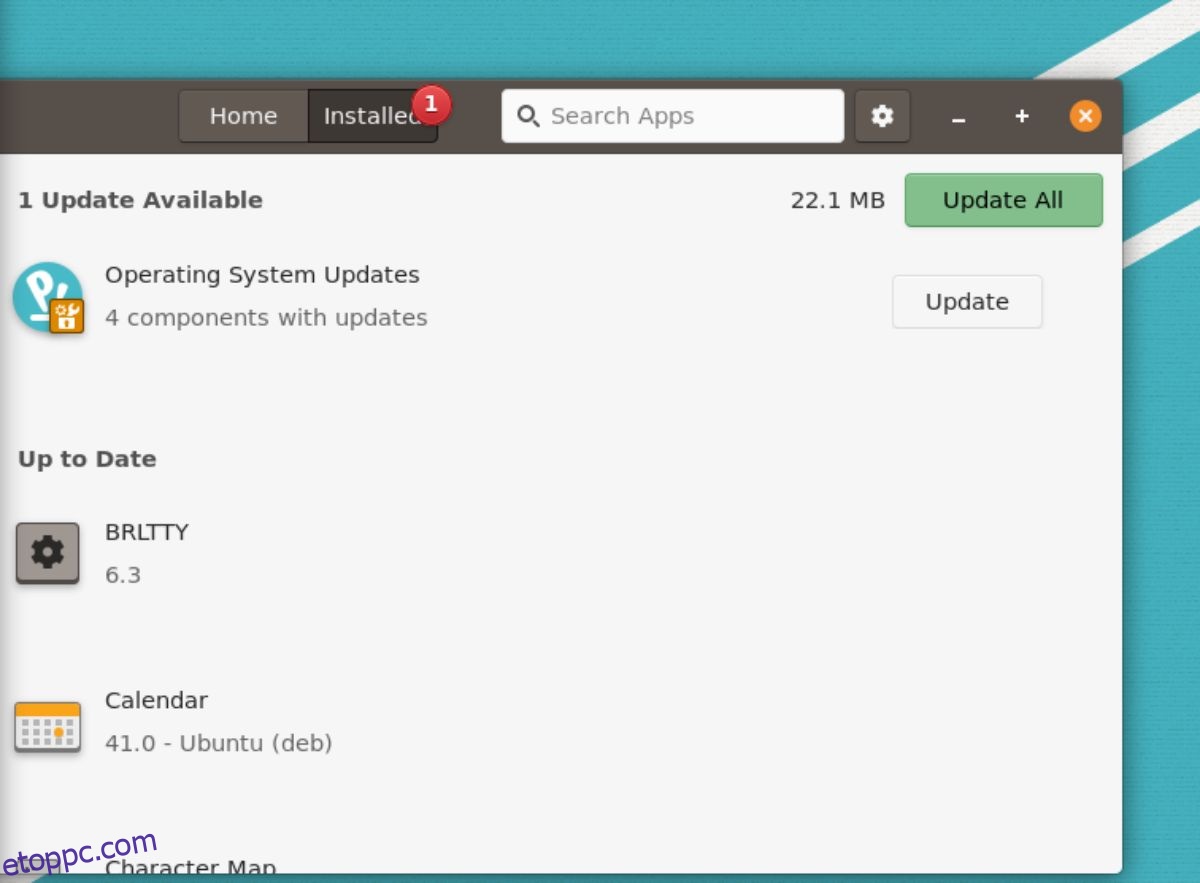Új a Pop_OS? Nem biztos abban, hogy mit tegyen az operációs rendszerrel a telepítés után? Ha igen, ez a lista neked szól! Íme 7 teendő a Pop_OS telepítése után!
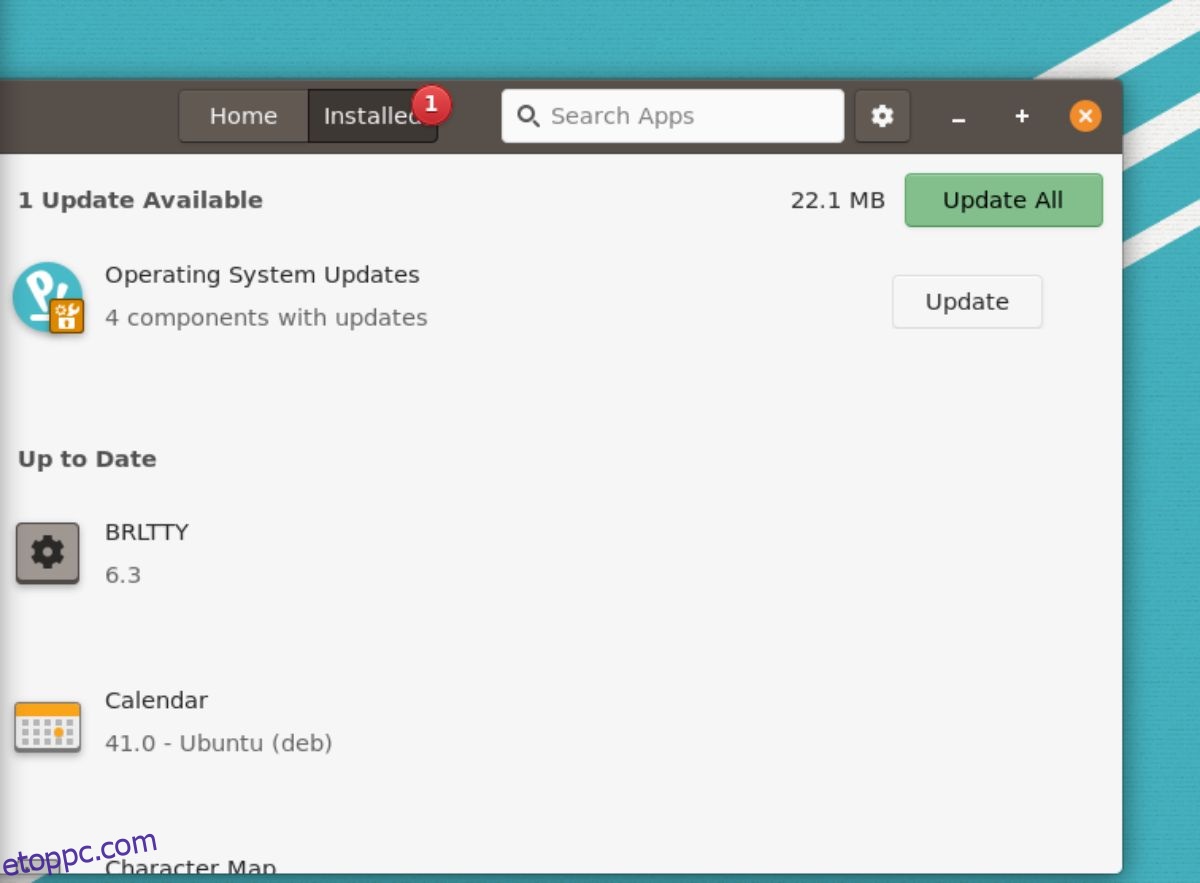
Tartalomjegyzék
1. Rendszerfrissítés
Miután telepítette a Pop_OS-t a számítógépére, először ellenőrizze a rendszerfrissítéseket, és telepítse azokat. Kétféleképpen ellenőrizheti a frissítéseket a Pop_OS rendszerben: a Pop Shop alkalmazásboltban és a terminálon.
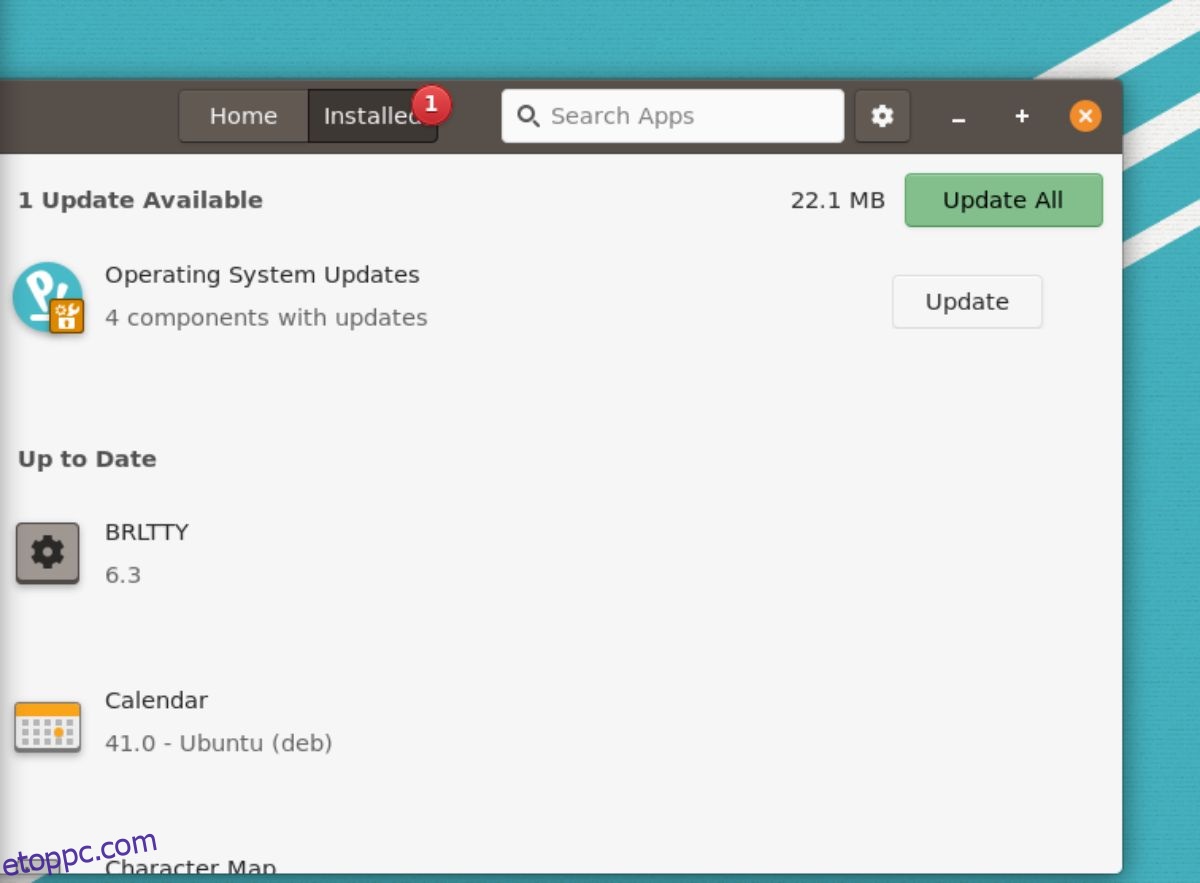
Ha a GUI-val szeretné ellenőrizni a Pop_OS frissítéseit, nyissa meg a Pop Shop alkalmazásboltot. Miután megnyílt, keresse meg a „Telepítve” gombot, és kattintson rá. Miután kiválasztotta a „Telepítve” gombot, látni fogja az operációs rendszer elérhető frissítéseit. Telepítse a frissítéseket a Pop Shop alkalmazással.
Terminál frissítés
Ha a Pop Shop nem az Ön stílusa, akkor a terminál használatával is frissítheti a Pop_OS-t. Ehhez nyisson meg egy terminál ablakot. A terminálablak elindításához nyomja meg a Ctrl + Alt + T billentyűket a billentyűzeten, vagy keresse meg a „Terminal” kifejezést az alkalmazás menüjében.
Nyitott terminálablak mellett az apt update paranccsal ellenőrizze a Pop_OS operációs rendszer frissítéseit.
sudo apt update
A szoftverfrissítések keresése után az apt upgrade paranccsal telepítheti azokat.
sudo apt upgrade -y
2. Frissítse a firmware-t
A Pop_OS támogatja a firmware-frissítést az operációs rendszeren belül. Tehát, ha Linux-számítógépe rendelkezik ezzel az eszközzel támogatott hardvereszközökkel, célszerű a Pop_OS firmware-frissítő eszközét használni.
A firmware Pop_OS rendszeren történő frissítéséhez először nyomja meg a Win billentyűt a billentyűzeten. A Win gomb megnyomása után írja be a „Beállítások” parancsot, és nyissa meg a Pop_OS beállításait. A „Beállítások” területen belül görgessen le a „Firmware” részhez, és kattintson rá az egérrel.
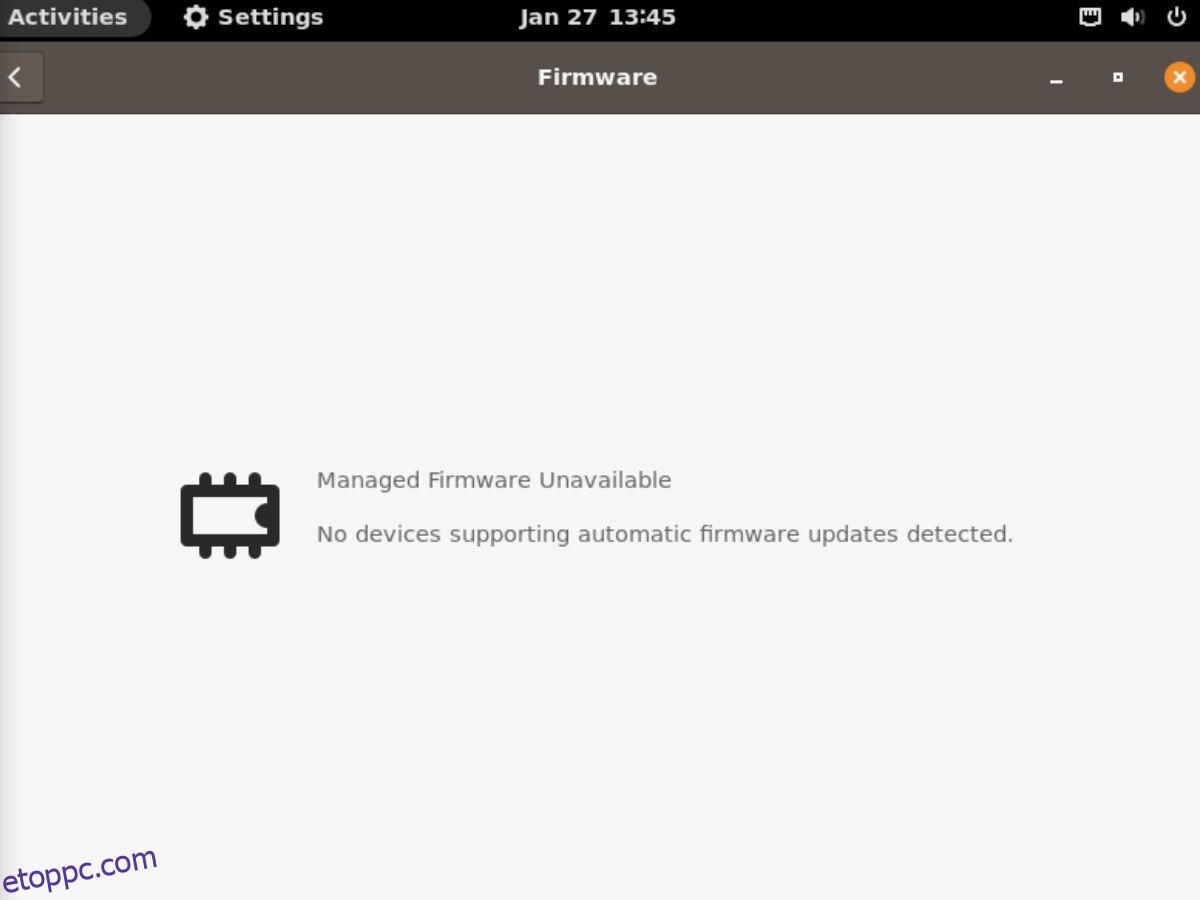
A „Firmware” lap betöltése után ellenőrizni fogja a frissítéseket. Telepítse a firmware-frissítéseket, ha rendelkezésre állnak. Ellenkező esetben zárja be a „Beállítások” ablakot.
3. Készítsen biztonsági másolatot a Timeshift segítségével
Bár a Pop_OS-t nem szállítják a Timeshift-tel, célszerű telepíteni, és biztonsági másolat készítésére használni. A Pop_OS biztonsági másolatának létrehozása azt jelenti, hogy visszaállíthatja a biztonsági másolatot, ha bármi baj történik.
Ha biztonsági másolatot szeretne készíteni a Timeshift segítségével, először telepítse az alkalmazást a számítógépére. Telepítheti úgy, hogy rákeres a „Timeshift” kifejezésre a Pop Shopban. Vagy használja az alábbi parancsot egy terminálablakban.
sudo apt install timeshift
A Timeshift alkalmazás telepítése után indítsa el. Ezután válassza az „Rsync” lehetőséget a „Select Snapshot Type” területen. Ezután válassza ki a pillanatfelvétel helyét és a pillanatkép szintjeit.
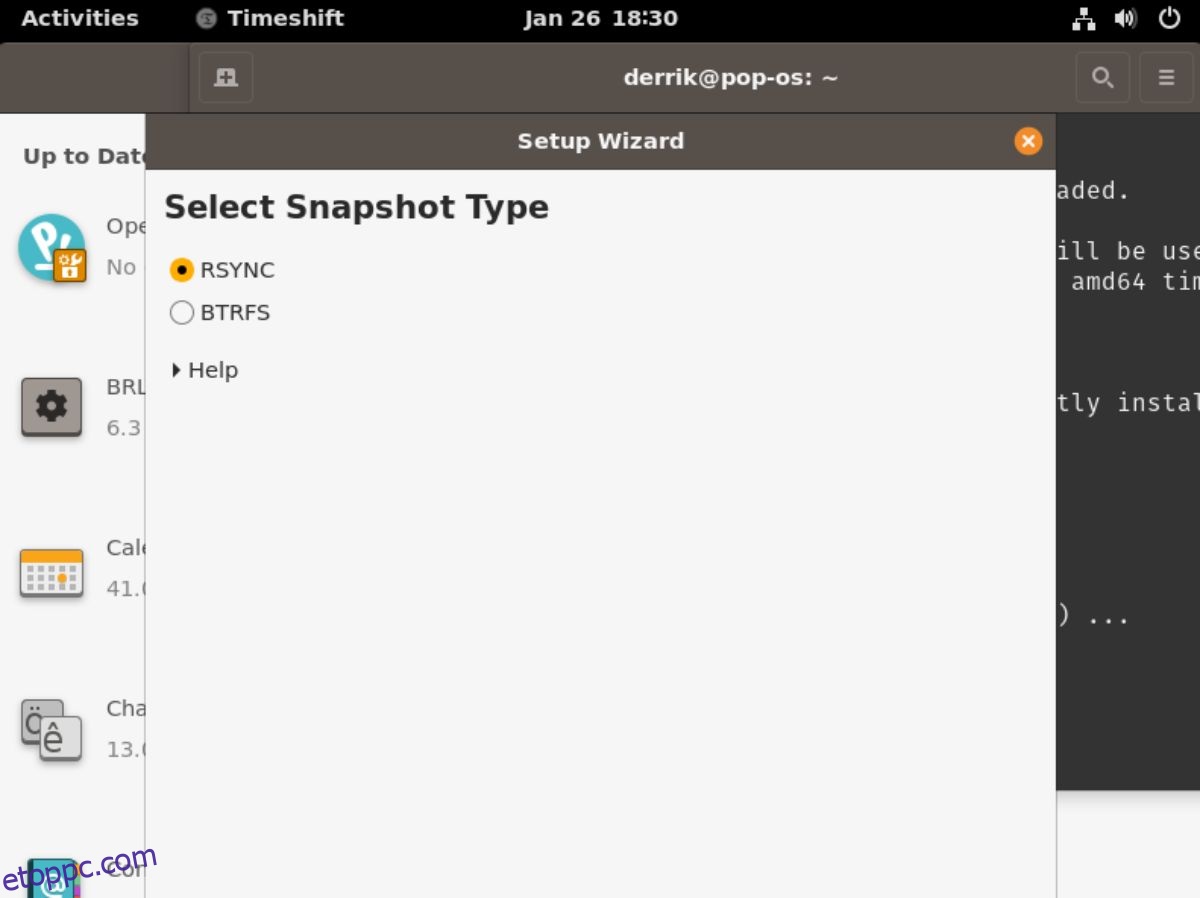
Miután kiválasztotta a pillanatképszinteket, a „Felhasználói kezdőkönyvtárak” részben ki kell választania, hogy miről szeretne biztonsági másolatot készíteni. Végül zárja be a beállító eszközt.
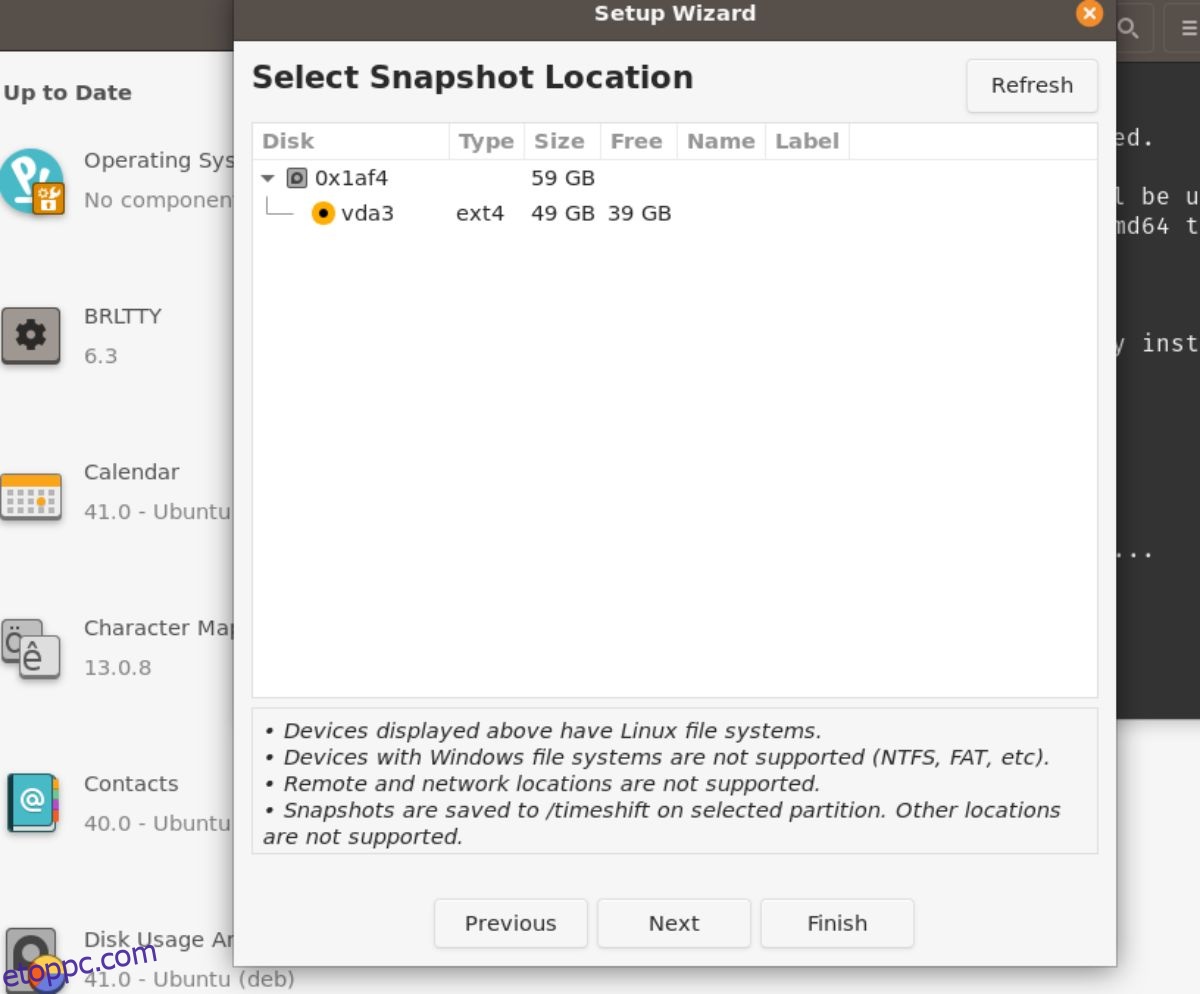
A Timeshift beállítási eszköz bezárása mellett keresse meg a „Létrehozás” gombot egy új biztonsági másolat létrehozásához. Ez a biztonsági mentés egy kis időt vesz igénybe. Ha azonban elkészült, adatai biztonságban lesznek.
4. A RestrictedFormats telepítése
A Pop_OS nem tartalmazza azokat a korlátozott kodeket, amelyeknek a felhasználóknak bizonyos video- és audiofájlok lejátszásához szükségesek. Ezek a kodekek jogi okokból nincsenek beállítva. Ha azonban videókat szeretne nézni és MP3 fájlokat szeretne lejátszani, telepítenie kell azokat.
A kodekek telepítéséhez indítson el egy terminálablakot a Pop_OS asztalon. A Ctrl + Alt + T billentyűkombináció megnyomásával ezt megteheti. Vagy keresse meg a „Terminal” kifejezést az alkalmazás menüjében, és indítsa el úgy.
Amikor a terminál ablak nyitva van, és készen áll a használatra, futtassa az apt install parancsot, és állítsa be az „ubuntu-restricted-extras” csomagot. Ez a csomag mindent tartalmaz, amire szüksége lesz a szabadalmaztatott audio- és videofájlok hallgatásához.
sudo apt install ubuntu-restricted-extras
5. Engedélyezze a tűzfalat
Egy másik dolog, amit a felhasználóknak közvetlenül a Pop_OS telepítése után meg kell tenniük, hogy engedélyezzék a tűzfalat. A telepítéshez indítsa el a Pop Shopot. Miután belépett a Pop Shopba, írja be a „Gufw” szót, és válassza ki a „Tűzfal konfigurációja” alkalmazást a keresési eredmények között.
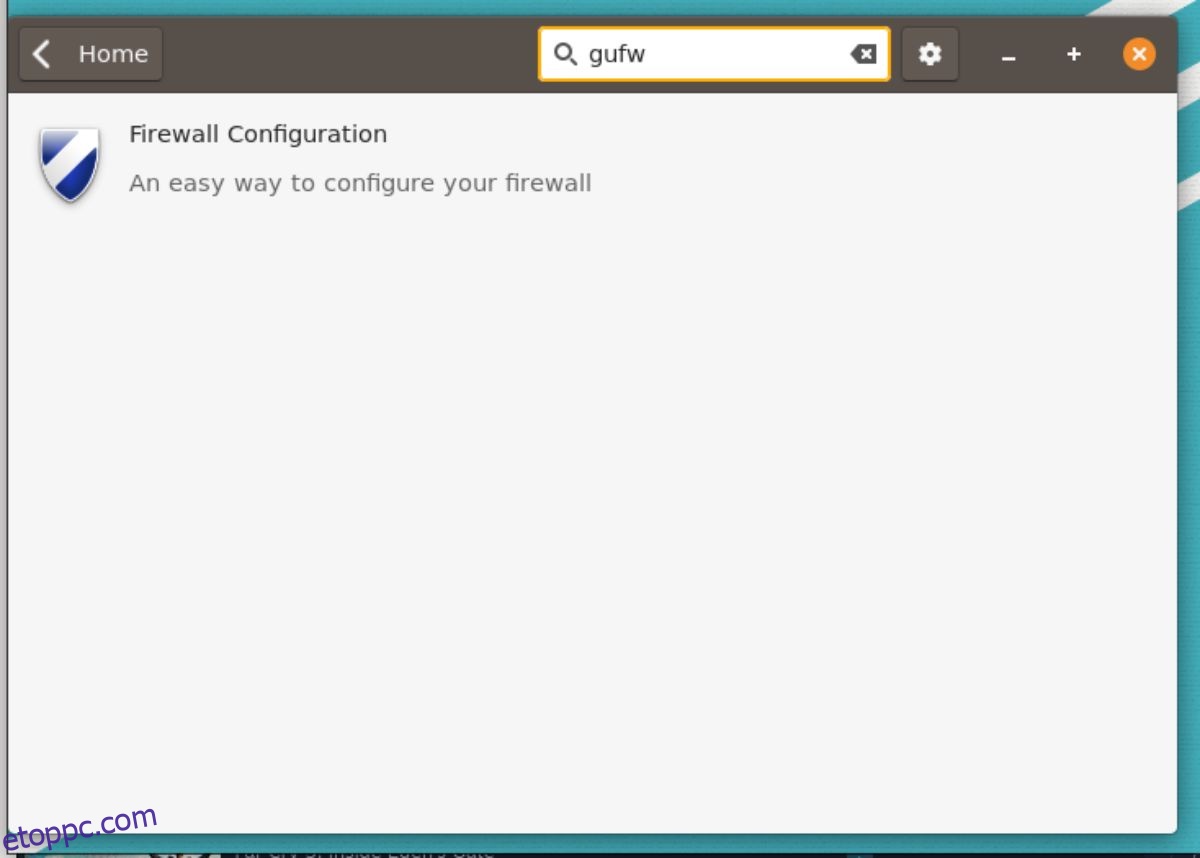
Telepítse a „Tűzfal konfiguráció” elemet a Pop Shopon keresztül. Ezután indítsa el a Pop_OS rendszeren az alkalmazás menüjében a „Tűzfal konfiguráció” kifejezésre keresve.
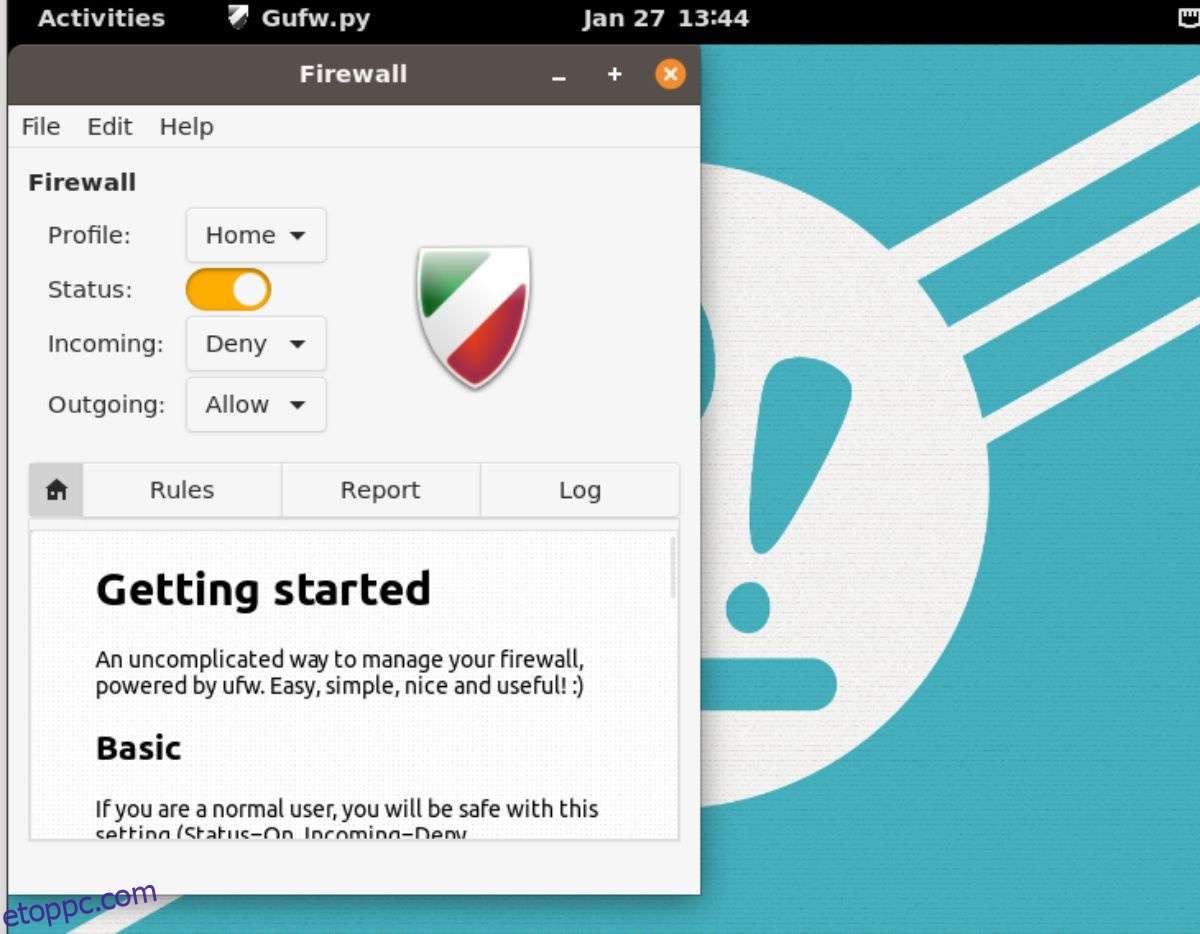
Amikor a Pop_OS asztalon meg van nyitva a „Tűzfal konfigurációja” alkalmazás, keresse meg az „Állapot” melletti csúszkát, és kattintson rá a tűzfal engedélyezéséhez. Ezután bezárhatja, ha engedélyezve van, mivel az alapértelmezett beállítások a legtöbb felhasználó számára elegendőek. Vagy testreszabhatja a szabályokat, ha rendelkezik a know-how-val.
6. Engedélyezze az Éjszakai fényt
A Pop_OS Gnome Shell-t használ. A Gnome rendelkezik egy éjszakai fényként ismert funkcióval. Ez a funkció a napszakhoz igazítja a kijelzőt, hogy védje a szemét. Ha aggódik szemei egészsége miatt, a Pop_OS telepítése után érdemes engedélyezni ezt a funkciót.
Nyissa meg a „Beállítások” ablakot a Pop_OS rendszerben az éjszakai fény engedélyezéséhez. Miután belépett a „Beállítások” ablakba, görgessen lefelé, és válassza a „Kijelzők” lehetőséget. A „Kijelzők” területen kattintson az „Éjszakai fény” gombra a funkció beállításainak eléréséhez.
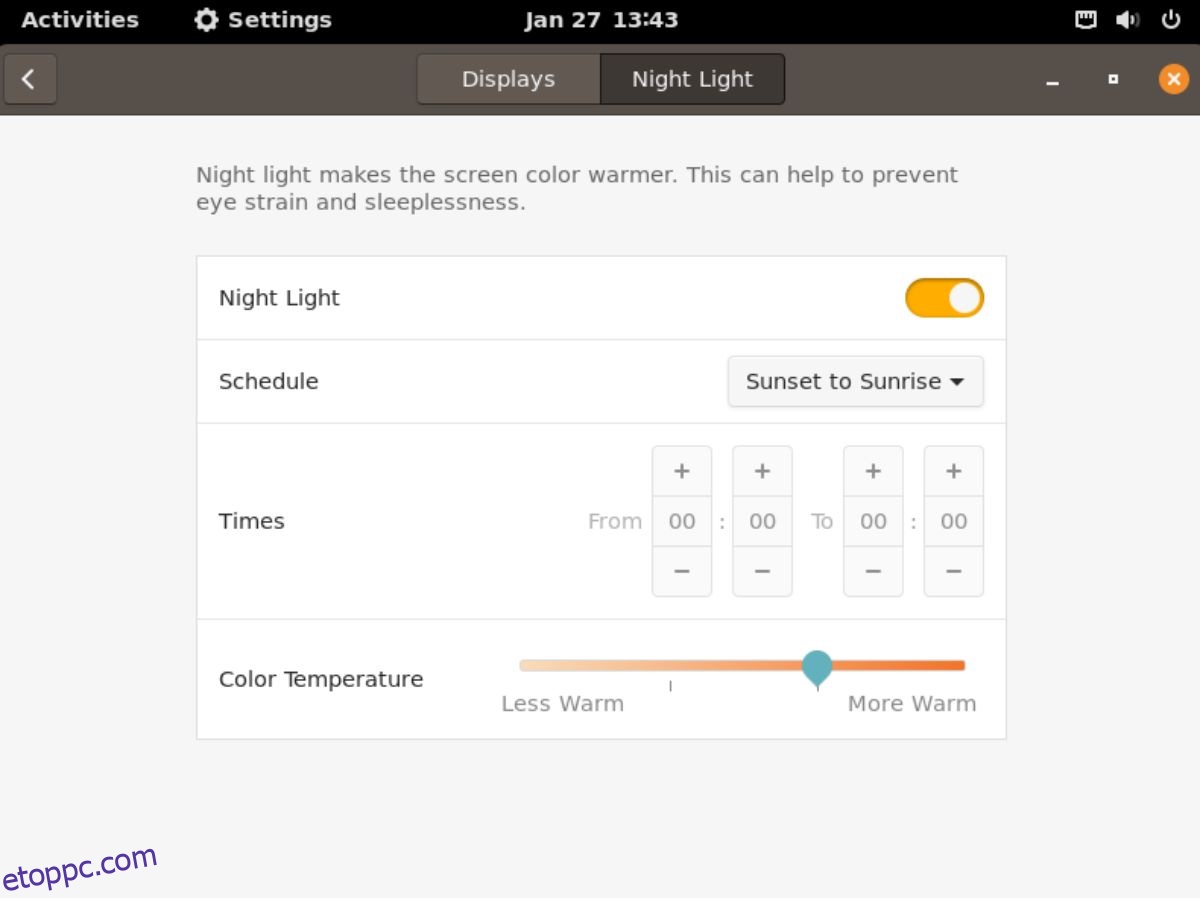
Az „Éjszakai fény” részben keresse meg a mellette lévő csúszka gombot, és kattintson rá a funkció engedélyezéséhez a Pop_OS rendszeren.
7. Kapcsolja be a kicsinyítés és a nagyítás gombokat
A Pop_OS Gnome Shell-t használ, és a Gnome Shell alapértelmezés szerint elrejti a kicsinyítés és a nagyítás gombokat. Bár ez a funkció remek lehet, sok felhasználó nem szereti. Szerencsére könnyű újra engedélyezni.
A kicsinyítés és a nagyítás gombok újbóli engedélyezéséhez indítsa el a Pop Shopot, kattintson a keresőmezőre, írja be a „Gnome Tweaks” szót, és telepítse. A „Gnome Tweaks” telepítése után indítsa el a Pop_OS asztalon; indítsa el a Pop_OS asztalon.

Ha a „Gnome Tweaks” megnyílik, keresse meg az „Ablak címsorai” részt, és kattintson rá. Ezután válassza ki a „Maximalizálás” és a „Kis méret” melletti csúszkákat az ablakok gombjainak újbóli engedélyezéséhez.
Következtetés
Ebben a listában 7 teendővel foglalkoztunk, miután telepítette a Pop_OS-t a számítógépére. Remélhetőleg ez segíteni fog azoknak, akik újonnan használják a Pop_OS-t, hogy kényelmesebben használják az operációs rendszert.
A bejegyzés 7 teendő a Pop!_OS telepítése után először a wdzwdz oldalon.