Egyszerre riasztó és kényelmetlen, amikor rejtélyes módon eltűnik egy alapvető Windows funkció. Ez néha megtörténik a Windows frissítése után, amikor olyan programot telepít, amely megváltoztatja a rendszerbeállításokat, vagy miután valaki más használta a számítógépét.
Ha a tálca eltűnt, a Start menü hiányzik, vagy a leállítási lehetőségek már nem érhetők el, ne essen pánikba. Elmagyarázzuk az elveszett Windows-eszközök visszaállításának legegyszerűbb módjait a számítógép alaphelyzetbe állítása nélkül.
Tartalomjegyzék
Miért hiányoznak bizonyos Windows-szolgáltatások a számítógépről?
Előfordulhat, hogy a következő okok közül egy vagy több miatt nem tud hozzáférni bizonyos Windows-szolgáltatásokhoz a Windows 10 vagy 11 rendszerben:
- Az Explorer.exe összeomlott: A tálcát és a start menüt az „explorer.exe” folyamat kezeli, és ha leáll, valószínűleg mindkét segédprogram különböző problémákba ütközik. Az ehhez hasonló problémák általában az explorer.exe folyamat újraindításával javíthatók a Feladatkezelőben.
- Sérült felhasználói profil: Előfordulhat, hogy felhasználói profiljai hibás hibával szembesülnek, ami megzavarja az asztali környezetet. Az is előfordulhat, hogy a harmadik féltől származó szoftverek vagy a legújabb frissítések ütköznek az eszközök normál működésével, ami a problémát okozza.
- Problémák a rendszerleíró adatbázissal vagy a GPE-vel: Ha jelentős változtatásokat hajtott végre a rendszeren a Rendszerleíróadatbázis-szerkesztő vagy a Csoportházirend-szerkesztő használatával, előfordulhat, hogy egyes beállítások ütköznek bizonyos Windows-szolgáltatásokkal, és okozzák a problémát. Ilyen esetekben segíthet az alapértelmezett beállítások visszaállítása.
- Illesztőprogram-problémák: Néhány ritka esetben a sérült vagy elavult grafikus illesztőprogram hatással lehet a teljes felhasználói felületre. Győződjön meg arról, hogy az illesztőprogramok naprakészek az Eszközkezelő segítségével.
Most, hogy ismeri a lehetséges okokat, hárítsuk el a problémát, hogy végleg megszabaduljunk tőle.
1. Állítsa vissza a keresősávot
A Windows 10 Start gombja melletti keresősáv korábban integrálva volt a Cortanával. Ez azt jelentette, hogy a Microsoft hangsegédjének elrejtése miatt az eltűnt, a Cortana elrejtése pedig visszahozza.
Most, hogy a kettő szét van választva, a hiányzó keresősáv visszaállítása még egyszerűbb a Windows 10 rendszerben. Egyszerűen kattintson a jobb gombbal a tálca egy üres területére, és válassza a Keresés > Keresőmező megjelenítése parancsot.
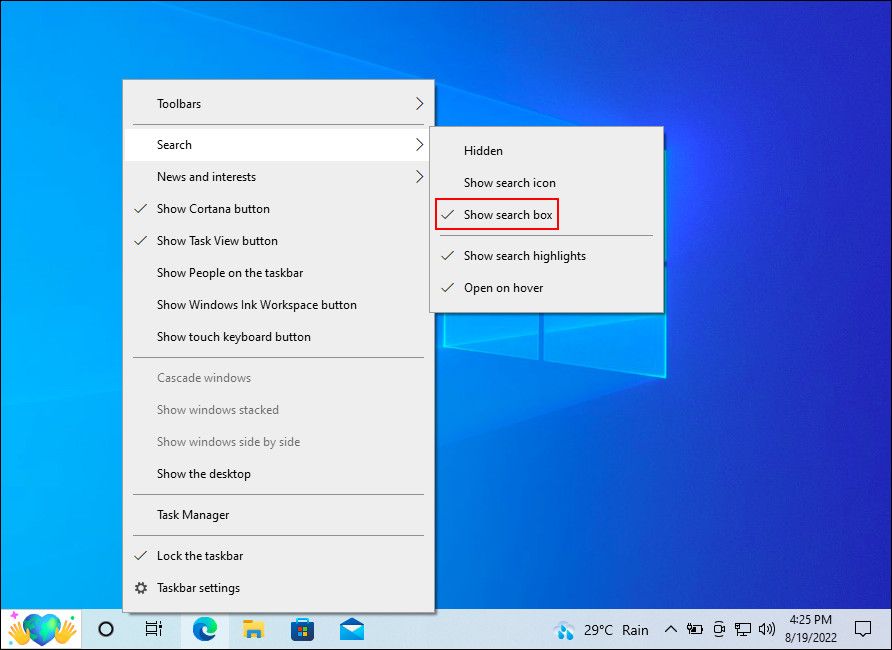
Ha ez nem működik, kattintson a jobb gombbal a tálcára, és válassza a Tálca beállításai lehetőséget. Ha a Kis tálcagombok használata beállítás Be értékre van állítva, kapcsolja ki a keresőmező visszaállításához.
Ha ezzel a problémával szembesül a Windows 11 rendszerben, nézze meg, hogyan javíthatja ki a Windows keresősávjának megjelenését vagy működését.
2. Állítsa vissza a Tálcát
Ha a tálca eltűnt, először győződjön meg arról, hogy nem csak elrejtőzik.
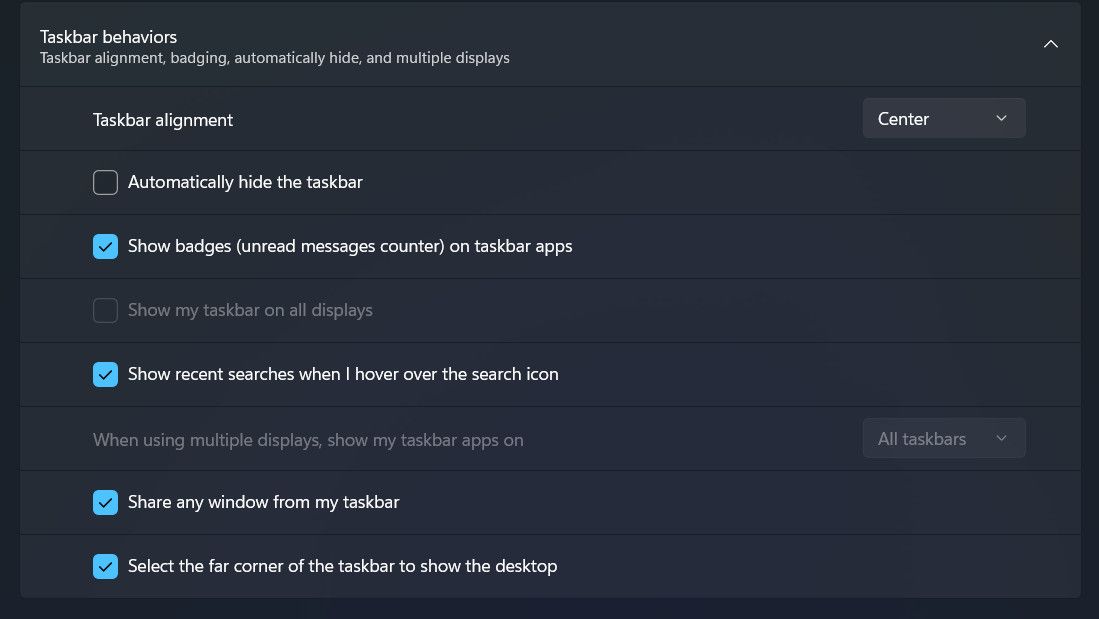
A tálca néha eltűnik, ha probléma van a File Explorerrel. Az Explorer (explorer.exe) újraindítása a Feladatkezelőn keresztül megoldhatja ezt, anélkül, hogy újra kellene indítania a számítógépet. Ez a trükk akkor is működhet, ha maga a File Explorer eltűnik.
Mivel nem tudja elérni a Feladatkezelőt a tálcára való jobb gombbal kattintva, nyissa meg a Ctrl + Shift + Esc billentyűkombinációval. A Folyamatok lapon kattintson jobb gombbal a Windows Intézőre, és válassza az Újraindítás parancsot.
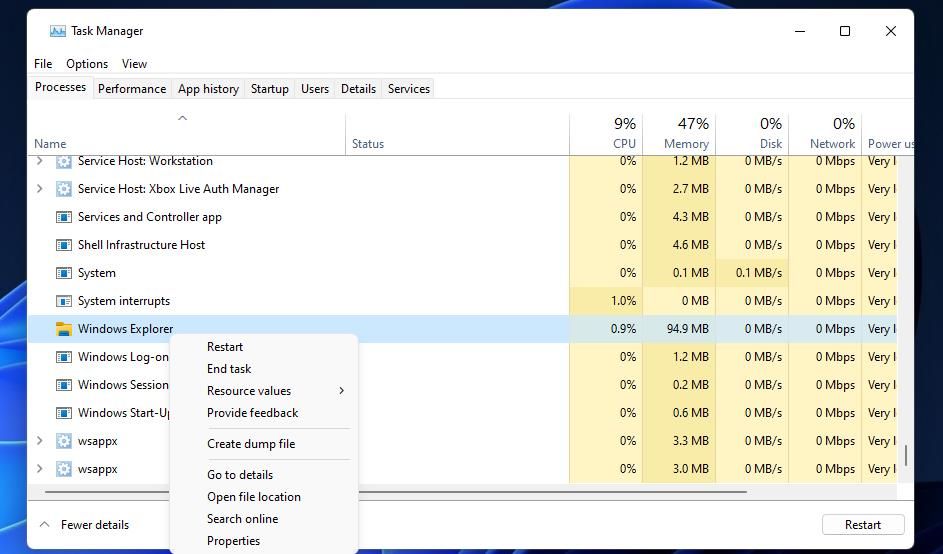
3. Állítsa vissza a hiányzó tálcaikonokat
Ha már nem látja az órát, a hangerőszabályzót, a hálózati ikont és/vagy más hasznos ikonokat a tálcán, a következőképpen állíthatja vissza őket.
Kattintson a jobb gombbal a tálcára, és válassza a Tálca beállításai lehetőséget. Győződjön meg arról, hogy a tálca összes eleme engedélyezve van a következő ablakban.
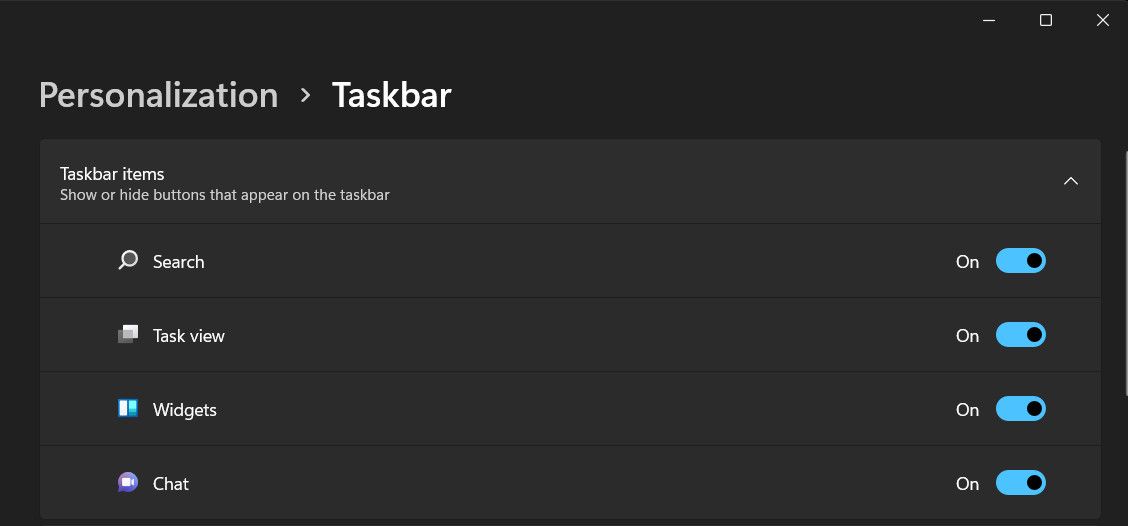
Ha a Start menü nem jelenik meg, amikor a Start gombra kattint a Windows rendszerben, annak két fő oka lehet.
A leggyakoribb és legkönnyebben javítható, hogy a Windows „Tablet módban” van, amely a Start menüt érintőképernyő-barát csempékre cseréli.
Az asztali módba való visszaváltáshoz kattintson a tálcán az óra melletti értesítések ikonra, vagy nyomja meg a Win + A billentyűkombinációt. Amikor megnyílik az Értesítések panel, kattintson a Táblagép módra a kikapcsoláshoz.
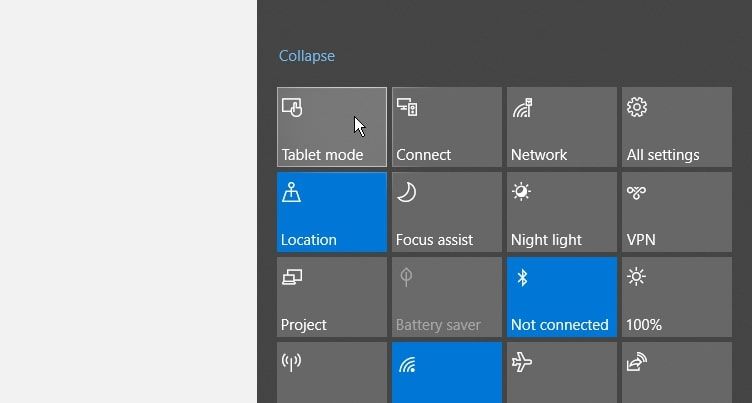
A második, súlyosabb ok az, hogy a Start menü sérült. Kijavíthatja a menü újraregisztrálásával a PowerShell-en keresztül, amely a Feladatkezelőn keresztül érhető el, ha a keresőmező nem működik vagy nem elérhető.
Get-appxpackage -all *shellexperience* -packagetype bundle |% {add-appxpackage -register -disabledevelopmentmode ($_.installlocation + “\appxmetadata\appxbundlemanifest.xml”)}
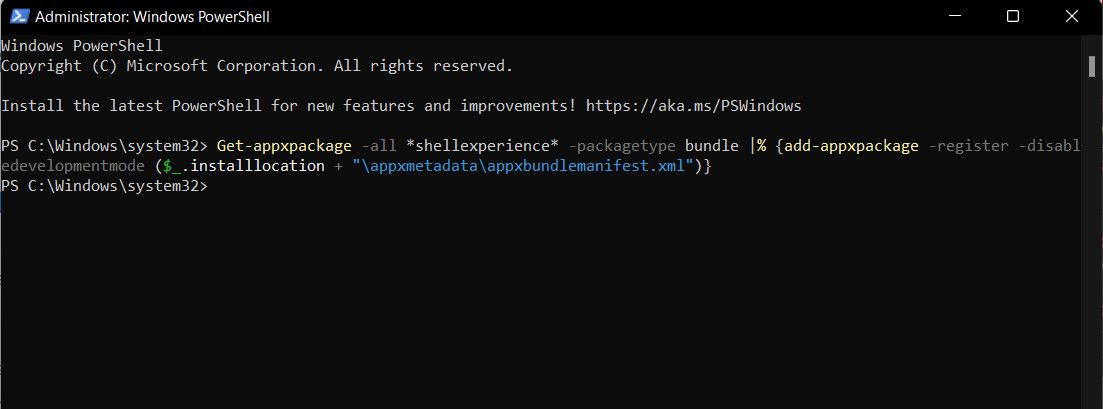
Indítsa újra a számítógépet, és a Start menü visszaáll.
5. Helyezze vissza a Lomtárat
Ha a Lomtár ikon eltűnt az asztalról, akkor nem fog tudni húzással törölni vagy visszaállítani a törölt fájlokat. Így szerezheti vissza. Ezek a lépések a Windows 10 és 11 felhasználók számára is működnek.
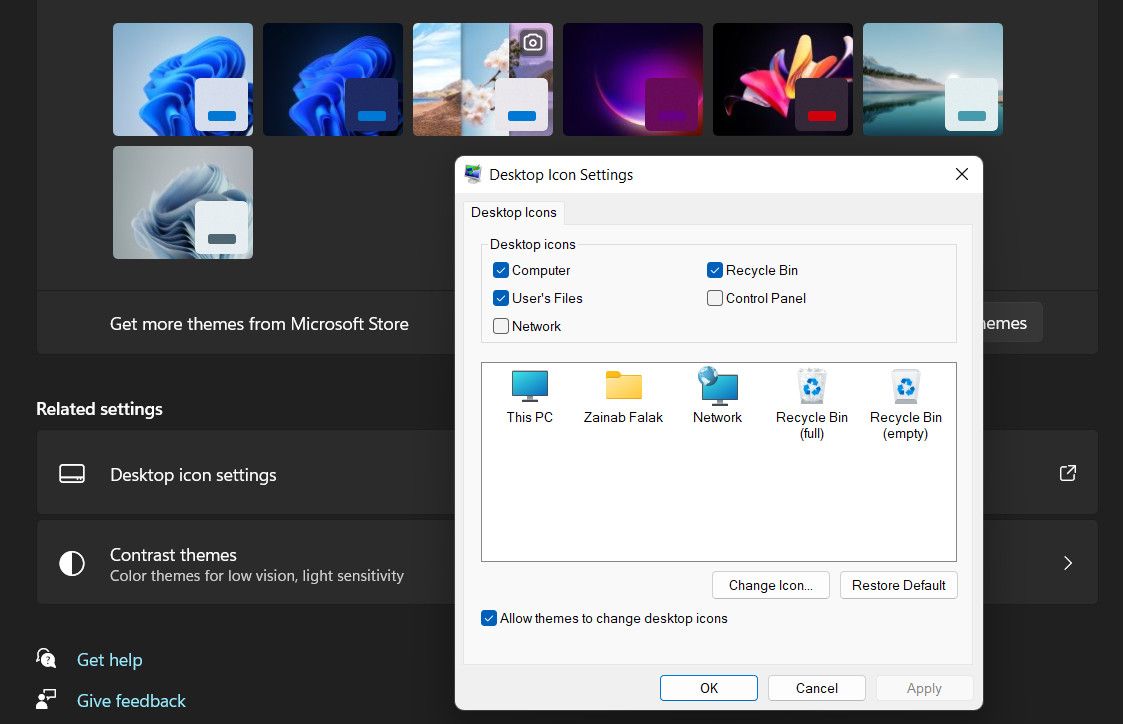
Ha a jelölőnégyzet már be van jelölve, a Windows táblagép módban lehet, ahogyan az előző tippben is szerepel. Ez automatikusan elrejti az asztali ikonokat, beleértve a Lomtárat is.
A Lomtár megjelenítése ebben a módban:
6. Állítsa vissza a hiányzó energiagazdálkodási lehetőségeket
A Start menüben a Tápellátás elemre kattintva általában újraindíthatja vagy leállíthatja a számítógépet, vagy alvó módba helyezheti. Ha a beállítások helyett egy üres mezőt lát, vagy a „Jelenleg nem állnak rendelkezésre energiaellátási lehetőségek” üzenetet, több javítást is meg kell próbálnia.
1. Futtassa az áramellátási hibaelhárítót
A hiányzó energiaellátási lehetőségek legegyszerűbb megoldása a Windows Power hibaelhárító futtatása.
Ez az eszköz lehetővé teszi a Windows számára, hogy ellenőrizze az áramellátási problémákat, és remélhetőleg javaslatot tesz a javításra (vagy automatikusan alkalmazza).
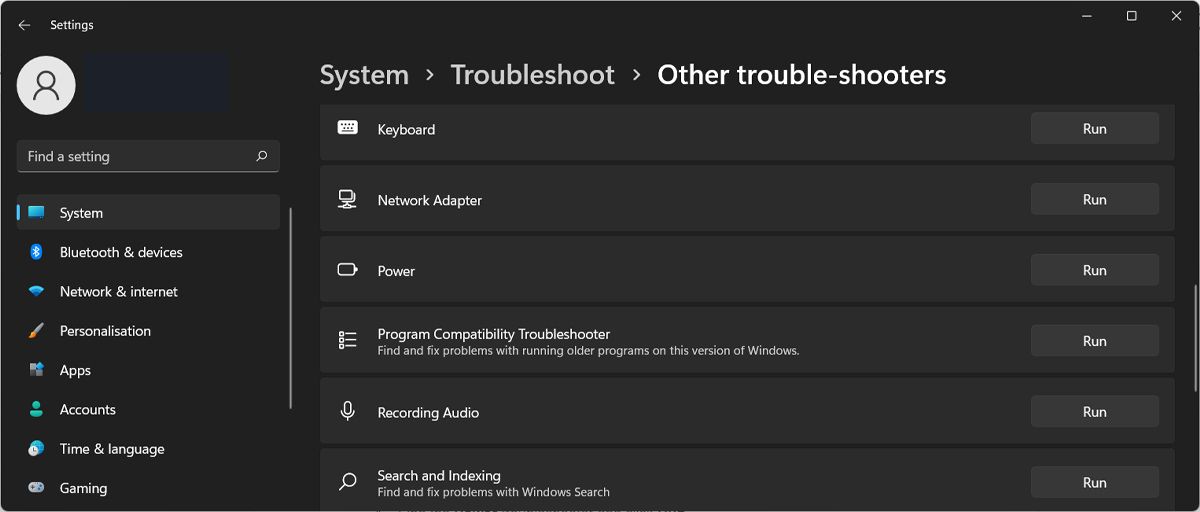
2. Szerkessze a Windows rendszerleíró adatbázist
Ha Windows Home-ot használ, van egy beállításjegyzék, amely visszaállíthatja az energiaellátási beállításokat (ez a Windows más kiadásaiban is működik). A következőket kell tennie:
HKEY_CURRENT_USER\Software\Microsoft\Windows\CurrentVersion\Policies\Explorer
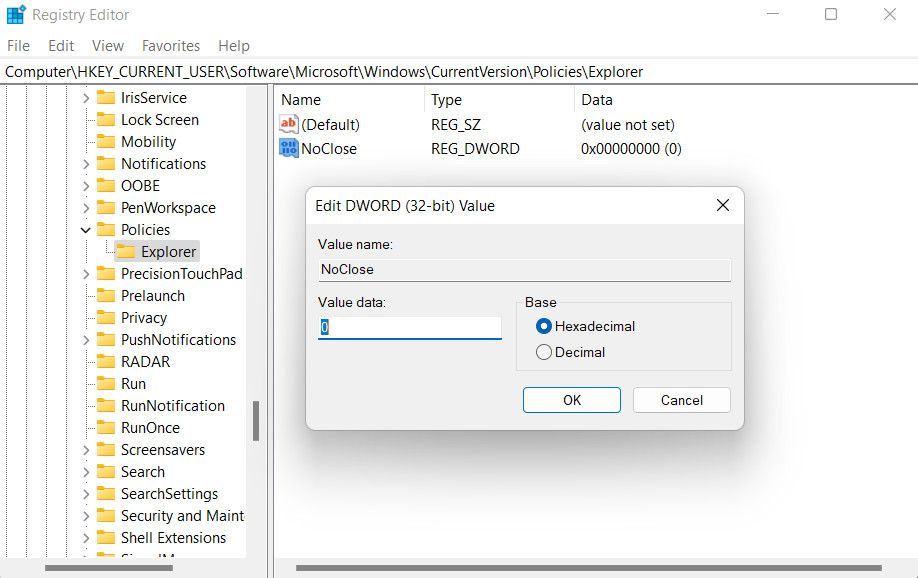
7. Állítsa vissza a Lemezkarbantartó gombot
A Windows beépített Lemezkarbantartó eszközével gyorsan törölheti a kéretlen fájlokat, és helyet szabadíthat fel. Néha azonban a gombja eltűnik a meghajtó tulajdonságai közül.
HKEY_LOCAL_MACHINE\SOFTWARE\Microsoft\Windows\CurrentVersion\Explorer\MyComputer
%SystemRoot%\System32\cleanmgr.exe /D %c
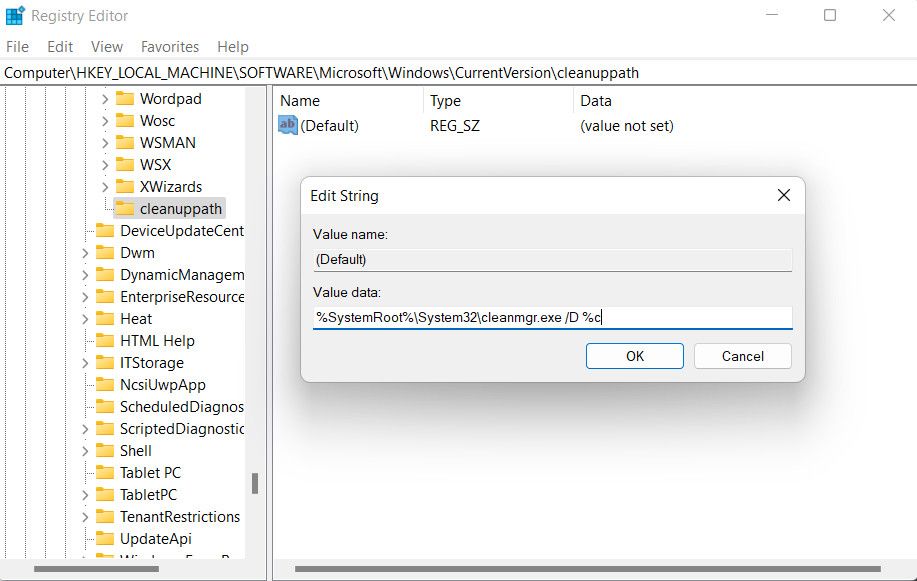
Ha elkészült, nyissa meg ezt a számítógépet a Fájlkezelőben, kattintson jobb gombbal egy meghajtóra, és válassza a Tulajdonságok parancsot. A Lemezkarbantartó gombnak most elérhetőnek kell lennie az Általános lapon.
Szerezze vissza, ami elveszett a Windows rendszeren
Bár természetes, hogy izgul, ha nem tud hozzáférni egy ismerős Windows-funkcióhoz, a visszaállítás általában meglehetősen egyszerű. Csak ismernie kell a megfelelő beállítást, amelyet módosítani szeretne, vagy módosítania kell az alkalmazáshoz.
Ha azonban a hiányzó Windows-eszköz visszaállítása lehetetlennek bizonyul, javasoljuk, hogy forduljon a hivatalos Microsoft ügyfélszolgálathoz, és jelentse nekik a problémát. Remélhetőleg képesek lesznek azonosítani a probléma pontos okát, és véglegesen meg tudják oldani a problémát.

