Ihr iPhone bietet diverse Anpassungsmöglichkeiten, um die Augen zu entlasten und einen gesunden Schlaf zu fördern. Doch seine Fähigkeiten bei Dunkelheit gehen weit darüber hinaus. Wir zeigen Ihnen die Funktionen Dunkelmodus, Nachtmodus, Nachtschicht und weitere nützliche Optionen.
Der Dunkelmodus unter iOS 13
Nachdem Apple den Dunkelmodus bereits 2018 in macOS eingeführt hatte, fand er mit dem iOS 13-Update 2019 auch seinen Weg auf iPhone und iPad. Dieses Feature verändert das Erscheinungsbild des mobilen Betriebssystems, indem es helle Schrift auf dunklem Hintergrund anzeigt, was besonders beim Lesen in der Nacht angenehm ist.
Sie können den Dunkelmodus permanent aktivieren oder ihn automatisch bei Dämmerung einschalten lassen. Die Aktivierung erfolgt folgendermaßen:
Gehen Sie zu „Einstellungen“ > „Anzeige & Helligkeit“. Wählen Sie „Hell“ oder „Dunkel“ aus. Aktivieren Sie „Automatisch“, um den Moduswechsel zu automatisieren. Wenn Sie „Automatisch“ wählen, können Sie unter „Optionen“ einen eigenen Zeitplan festlegen.
Zusätzlich können Sie Siri verwenden, um zwischen den Modi zu wechseln, zum Beispiel mit den Befehlen: „Hey Siri, aktiviere den Dunkelmodus“ oder „Hey Siri, schalte in den hellen Modus“.
Apps erkennen ebenfalls, ob der Dunkelmodus aktiv ist und passen sich meist automatisch an. Einige, wie beispielsweise Facebook Messenger, erfordern jedoch eine separate Aktivierung des dunklen Designs. Es ist zu hoffen, dass in Zukunft die meisten Apps den Dunkelmodus unterstützen werden.
Reduzierung von Blaulicht mit der Nachtschicht
Wissenschaftliche Untersuchungen deuten darauf hin, dass blaues Licht unseren Schlaf beeinflussen kann. Unser Gehirn assoziiert Blau mit Wachheit, da es die Farbe des Himmels ist, den wir täglich sehen. Am Abend signalisieren die warmen Gelb- und Orangetöne des Sonnenuntergangs, dass es Zeit zum Entspannen ist.
Aus diesem Grund verwenden viele Anwendungen, wie z.B. Flux, wärmere Farben auf dem Bildschirm, um das abendliche Licht zu imitieren. Apple hat in iOS 9.3 eine ähnliche Funktion namens „Night Shift“ eingeführt, die später auch auf Macs verfügbar wurde.
Um „Night Shift“ zu aktivieren, navigieren Sie zu „Einstellungen“ > „Anzeige & Helligkeit“ und tippen Sie auf „Nachtschicht“. Sie können einen dynamischen Zeitplan von „Sonnenaufgang bis Sonnenuntergang“ aktivieren oder eigene Zeiträume unter „Von“ und „Bis“ definieren.
Im gleichen Menü können Sie mit einem Schieberegler die Intensität der Farbverschiebung während der „Nachtschicht“ anpassen.
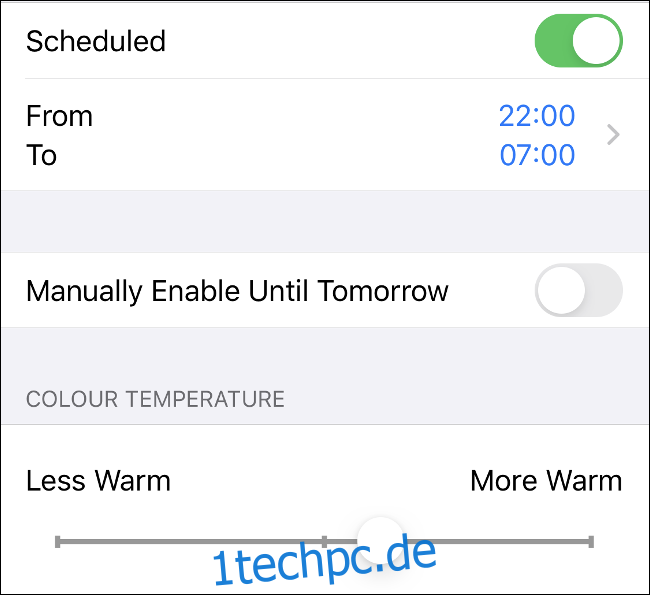
Die Wirksamkeit von „Night Shift“ zur Förderung des Schlafs ist jedoch nicht eindeutig bewiesen. Eine Studie des Lichtforschungszentrums aus dem Jahr 2018 mit zwölf Probanden kam zu dem Schluss, dass die Farbänderung allein nicht ausreiche, um den Einfluss von elektronischen Geräten auf den Melatoninspiegel zu minimieren. Es wurde empfohlen, auch die Bildschirmhelligkeit zu reduzieren.
Die Stichprobengröße von zwölf Teilnehmern ist jedoch klein. Um die Bildschirmhelligkeit zu reduzieren, gehen Sie zu „Einstellungen“ > „Anzeige & Helligkeit“ oder nutzen Sie das Kontrollzentrum.
Erhaltung der Nachtsicht mit einem Rotfilter
Obwohl der Mensch nicht nachtaktiv ist, können sich unsere Augen an die Dunkelheit anpassen, um bei wenig Licht besser zu sehen. Diese „Nachtsicht“ kann jedoch schnell verloren gehen, wenn man auf helle Bildschirme blickt.
Aus diesem Grund werden oft Rotfilter oder rote Glühbirnen in Taschenlampen verwendet. Rotes Licht sorgt dafür, dass sich unsere Pupillen weniger weiten, was die Nachtsicht erhält.
Ihr iPhone bietet die Funktion „Farbtönung“, die einem ähnlichen Zweck dient. Ein Rotfilter wird über den Bildschirm gelegt, sodass Sie Ihr Gerät nutzen können, ohne Ihre Nachtsicht zu beeinträchtigen.
Aktivieren Sie die „Farbtönung“ wie folgt:
Gehen Sie zu „Einstellungen“ > „Bedienungshilfen“ > „Anzeige & Textgröße“. Scrollen Sie nach unten und tippen Sie auf „Farbfilter“. Aktivieren Sie „Farbfilter“ und wählen Sie am Ende der Liste „Farbtönung“. Stellen Sie die Schieberegler für „Intensität“ und „Farbton“ ganz nach rechts.
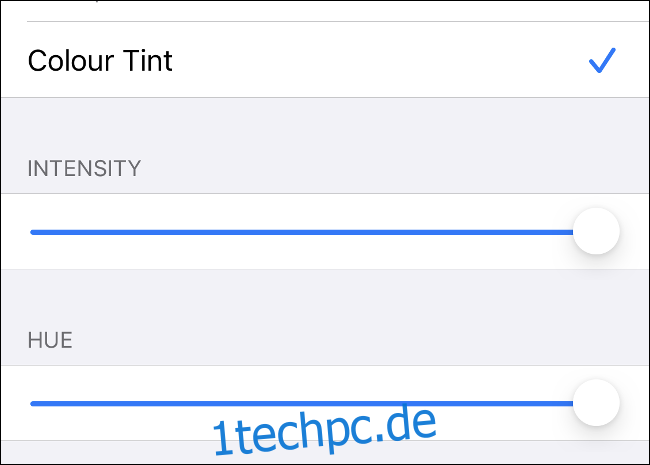
Die „Farbtönung“ hat keine Auswirkungen auf Screenshots, weshalb das obige Bild normal aussieht. Auf dem Display wird jedoch ein intensiver, rötlicher Farbton angezeigt.
Sie können auch eine Kurzbefehl festlegen, um die Funktion automatisch zu aktivieren. Gehen Sie zu „Einstellungen“ > „Bedienungshilfen“, scrollen Sie zum Ende der Liste und tippen Sie auf „Bedienungshilfen-Kurzbefehl“. Wählen Sie „Farbfilter“, um die Funktion durch dreimaliges Klicken auf die Seitentaste (oder Home-Taste bei älteren Modellen) zu aktivieren.
Zugriff auf die Taschenlampe über das Kontrollzentrum
Die iPhone-Taschenlampe ist wahrscheinlich bekannt. Wussten Sie jedoch, dass Sie ihre Helligkeit anpassen können? Wischen Sie von der oberen rechten Ecke nach unten (bei iPhone X und neueren Modellen) oder von unten nach oben (bei iPhone 8 und älteren Modellen), um das Kontrollzentrum zu öffnen.
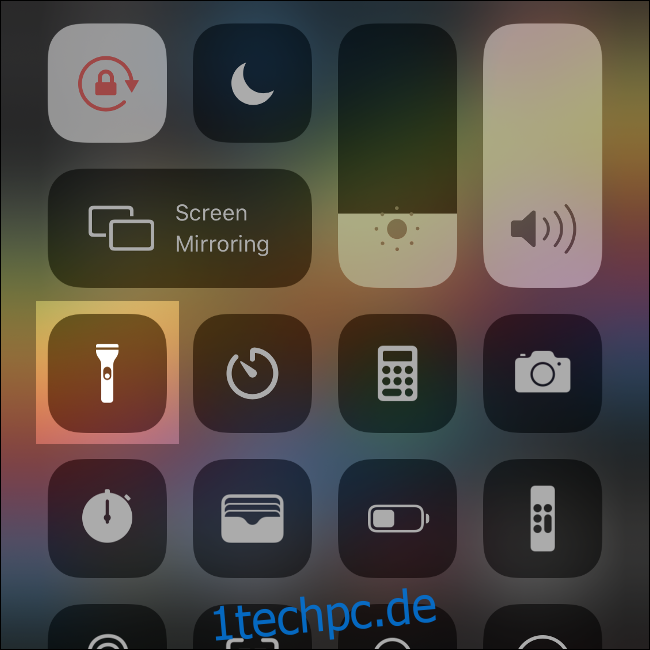
Tippen und halten Sie das Taschenlampensymbol, bis ein Balken mit fünf Segmenten erscheint. Das untere Segment steht für „Aus“, während das obere die maximale Helligkeit darstellt. Wählen Sie einen mittleren Bereich, um die Helligkeit der Taschenlampe zu ändern.
Wenn Sie die Taschenlampe das nächste Mal über das Kontrollzentrum oder den Sperrbildschirm aktivieren, wird die vorherige Helligkeitseinstellung verwendet. Um die Helligkeit erneut anzupassen, tippen und halten Sie das Taschenlampensymbol.
Falls das Taschenlampensymbol im Kontrollzentrum fehlt, fügen Sie es unter „Einstellungen“ > „Kontrollzentrum“ > „Steuerelemente anpassen“ hinzu.
Bessere Fotos mit dem Nachtmodus des iPhone 11
Das iPhone 11 und 11 Pro haben die Fotoqualität bei schlechten Lichtverhältnissen erheblich verbessert. Eine der wichtigsten Neuerungen ist der Nachtmodus, der dunkle Bilder aufhellt, ohne das Rauschen zu erhöhen.
Der Nachtmodus nutzt eine der grundlegenden Regeln der Fotografie: Je länger der Verschluss geöffnet bleibt, desto mehr Licht wird eingefangen. Dies ähnelt einer Langzeitbelichtung bei einer DSLR-Kamera. Die besten Ergebnisse erzielt man mit denselben Regeln.
Der Nachtmodus wird automatisch aktiviert, wenn das iPhone erkennt, dass nicht genügend Licht vorhanden ist. Zur manuellen Aktivierung tippen Sie auf das Mondsymbol in der oberen linken Ecke; es wird gelb, wenn der Modus aktiv ist.

Über den Schieberegler können Sie die Belichtungszeit anpassen, um mehr oder weniger Licht einzufangen. Je weiter der Schieberegler nach rechts steht, desto länger ist die Belichtungszeit. Bei längerer Belichtung sollten Sie das iPhone ruhig halten.
Um die besten Ergebnisse zu erzielen, verwenden Sie ein Stativ. Der Nachtmodus kann nicht mit dem Ultraweitwinkelobjektiv des iPhone 11 und Pro verwendet werden, jedoch mit dem Weitwinkel- und Teleobjektiv.
Experimentieren Sie mit dem Nachtmodus, um seine Funktionsweise und Grenzen besser zu verstehen.
Besitzer älterer iPhone-Modelle können den Nachtmodus leider nicht nutzen, was zu dunkleren und stärker verrauschten Fotos führt.
Aktivieren des LED-Blitzes für Benachrichtigungen
Mögen Sie den Stummmodus, möchten aber keine Benachrichtigungen verpassen? Dann könnte eine Apple Watch eine gute Alternative sein.
Alternativ können Sie den LED-Blitz auf der Rückseite Ihres iPhones so einstellen, dass er bei Push-Benachrichtigungen oder Anrufen schnell blinkt. Dies ist besonders nützlich, um nachts Benachrichtigungen wahrzunehmen.
Aktivieren Sie den LED-Blitz wie folgt:
Gehen Sie zu „Einstellungen“ > „Bedienungshilfen“ > „Audio/Visuell“. Aktivieren Sie „LED-Blitz für Hinweise“ und (falls gewünscht) „Bei Stumm“.
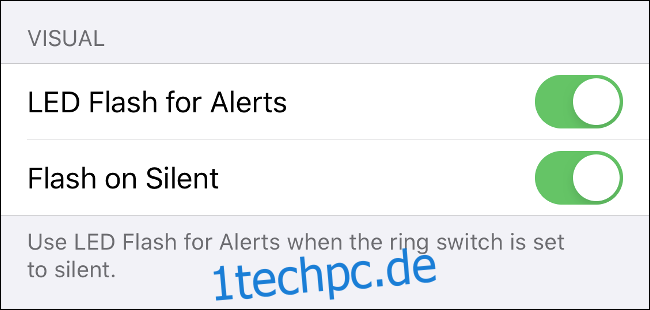
Wenn Sie „Bei Stumm“ aktivieren, blinkt die LED bei Hinweisen, auch wenn Ihr Gerät stummgeschaltet ist. Wenn Sie diese Option deaktivieren, blinkt die LED nur, wenn der Rufton nicht stummgeschaltet ist.
Nutzen Sie die Vorteile der Nachtfunktionen
Ihr iPhone bietet weitere Schlafhilfen, wie z.B. Erinnerungen an die Schlafenszeit, sanftes Aufwachen und Schlafverfolgung.
Wenn Sie ein Upgrade auf das iPhone 11 erwägen, könnte der Nachtmodus ein guter Grund sein. Sollte dieser nicht überzeugen, könnte die Deep Fusion-Kamera eine Alternative sein.
Ansonsten können Sie sich mit dem Dunkelmodus und anderen neuen Funktionen von iOS 13 zufriedengeben.