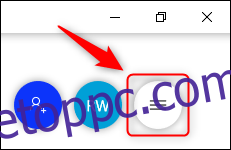Ha a Microsoft Whiteboardot használta, akkor tudni fogja, hogy az alkalmazásban több van, mint amilyennek látszik. Íme néhány szolgáltatás, tipp és trükk, amelyek segítségével Önt Microsoft Whiteboard kezdőből Whiteboard mesterré alakíthatja.
Tartalomjegyzék
Módosítsa a háttérszínt és a mintát
Egy tiszta üres tábla csábító hely lehet arra, hogy bármit lerajzoljon, de akárcsak egy üres papírlap, kissé megfélemlítő is lehet.
A tábla lehetővé teszi, hogy a háttérszínt valami nyugtatóbbra változtassa a szem számára, mint az élénk fehér, és geometriai mintákat is hozzáadhat, így pontosan a megfelelő helyre helyezheti el munkáját.
A háttér megváltoztatásához nyissa meg a Tábla alkalmazás majd kattintson a jobb felső sarokban található háromsoros „Beállítások” menügombra.
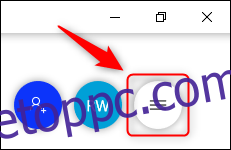
A megnyíló menüben válassza a „Háttér formázása” lehetőséget.
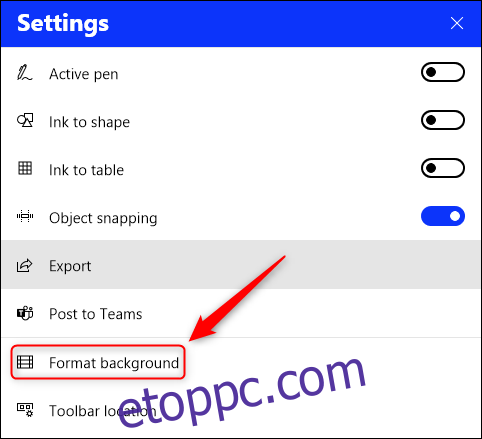
Kattintson egy színre, hogy a hátteret fehérről valami másra módosítsa.
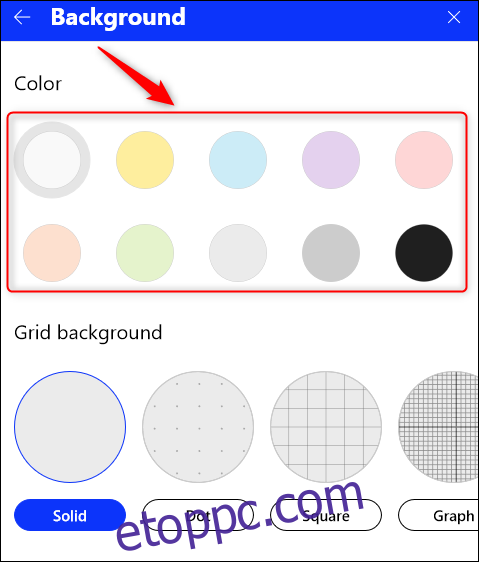
Geometriai minta hozzáadásához válasszon egyet a látható minták közül, vagy vigye az egérmutatót föléjük a további minták görgetését lehetővé tevő iránynyilak megjelenítéséhez.
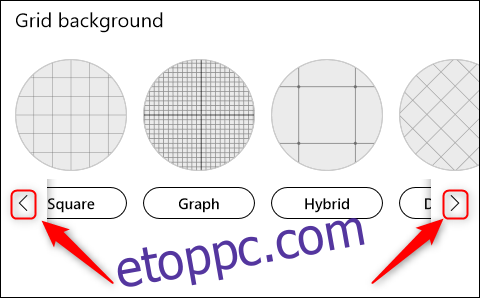
A következő példában a retinának tetsző szenet választottuk a „Hibrid” kialakítással.
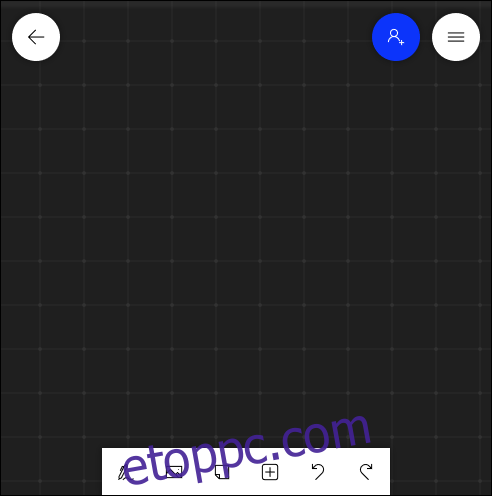
Az alapértelmezett táblához való visszatéréshez lépjen vissza a Beállítások > Háttér formázása menüpontba, és módosítsa a beállításokat Fehér és Szilárd értékre.
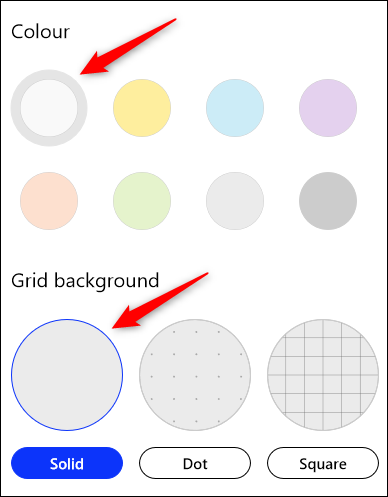
Mozgassa az eszköztárat oldalra
Most, hogy a táblája rendelkezik a kívánt háttérrel, mozgassa az eszköztárat a kívánt helyre. A képernyő alja nem mindig a legkönnyebben elérhető hely, és ha a Windows tálcáját úgy állítja be, hogy automatikusan elrejtse, akkor bosszantó, hogy minden alkalommal felugrik, amikor módosítani szeretné a Whiteboard eszközt.
Vigyük oldalra az eszköztárat. Kezdje a jobb felső sarokban található „Beállítások” gombra kattintva.
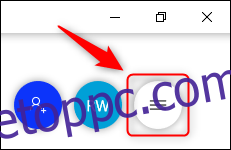
A megnyíló menüben válassza az „Eszköztár helye” lehetőséget.
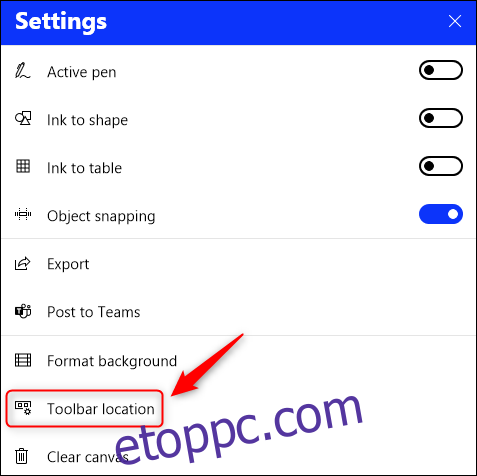
Válassza ki az eszköztár helyét a három helybeállítás egyikére kattintva: Balra, Jobbra vagy Alul.
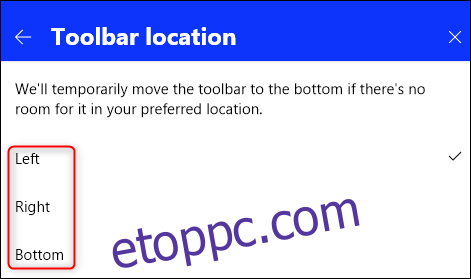
A Bal opciót választottuk, így nincs útból, de könnyen elérhető.
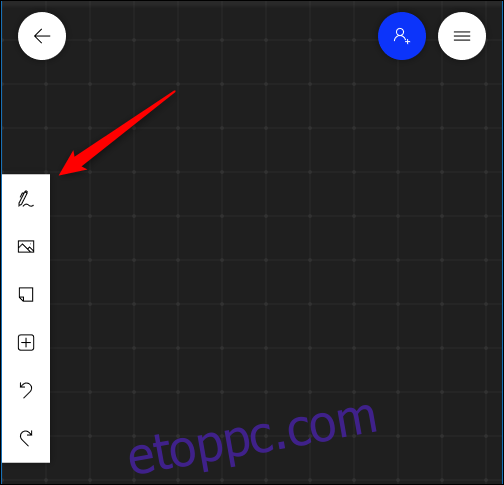
Kapcsolja be az Ink To Shape funkciót
A művészi tehetséggel rendelkező emberek tetszés szerint képesek egyenes vonalakat és köröket rajzolni, de legtöbbünk ezzel küzd. A Whiteboard automatikusan precíz formákká tudja alakítani a durva próbálkozásokat, ha bekapcsolja az „Ink To Shape” funkciót.
Ehhez kattintson a jobb felső sarokban található „Beállítások” gombra.
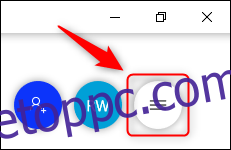
A megnyíló menüben válassza az „Ink To Shape” váltógombot a funkció bekapcsolásához.
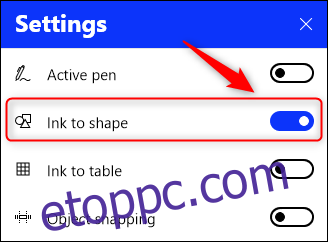
Most, amikor rajzol egy alakzatot, a Whiteboard valamivel pontosabbá alakítja.
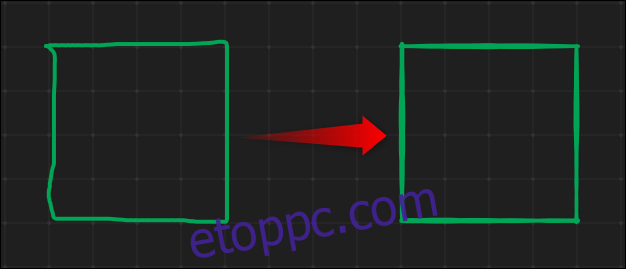
Ha nem szeretné, hogy a kanyargós vonalakat precíz alakzatra cseréljék, nyomja meg a CTRL+Z billentyűket vagy az eszköztár „Visszavonás” gombját, hogy visszatérjen az eredeti rajzhoz.
Az Ink To Shape jelenleg négyzetek, téglalapok, háromszögek, körök, hatszögek, ötszögek és paralelogrammák esetén működik.
Képek rögzítése a helyükön
Miután hozzáadott egy képet a táblához, rögzítheti a helyére, hogy ne mozduljon el. Ez nagyon hasznos referenciaképeknél, vagy ahol azt szeretné, hogy a kép a tábla középpontjában maradjon, függetlenül attól, hogy mit mozgat meg körülötte.
Adja hozzá a képét a táblához, majd méretezze át és helyezze el a kívánt módon. Innen kattintson a jobb gombbal a képre, és a helyi menüben válassza a „Zárolás a háttérhez” lehetőséget.
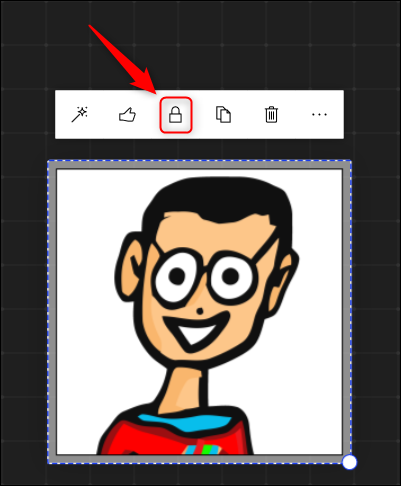
Ez megakadályozza a kép elmozdítását vagy átméretezését. A kép zárolásának feloldásához kattintson rá ismét a jobb gombbal, és a helyi menüben válassza a „Feloldás a háttérből” lehetőséget.
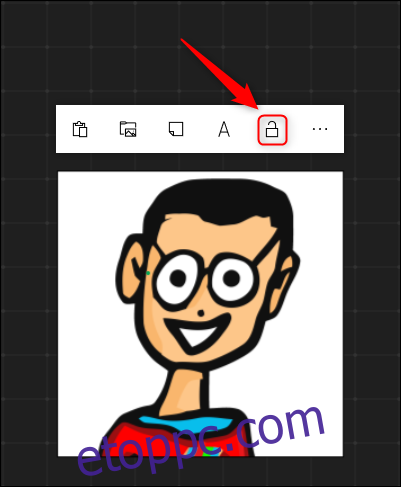
Exportálja a táblát képként
A régi szép időkben, amikor az irodákban valódi táblákkal dolgoztunk, a telefonnal fényképezve lehetett megörökíteni, mi van a táblán. A modern megfelelője a tábla exportálása képként, ami nagyszerűen használható Wikihez, projekttervhez vagy dokumentációhoz.
A tábla rögzítéséhez kattintson a jobb felső sarokban található háromsoros „Beállítások” gombra.
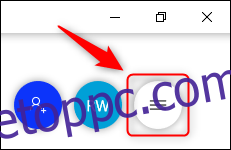
A megnyíló menüben válassza az „Exportálás” lehetőséget.
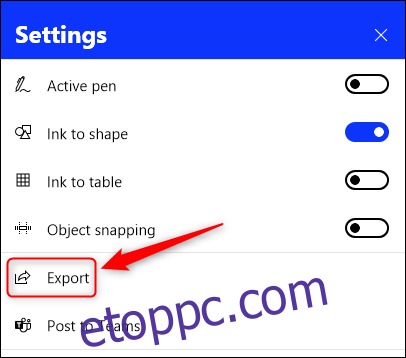
Kattintson a rendelkezésre álló lehetőségek egyikére a PNG vagy SVG fájl kiválasztásához.
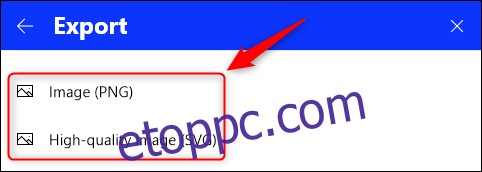
Megnyílik a szabványos fájlmentési párbeszédpanel. Válassza ki a mentési helyet, a tábla nevét, majd mentse el a képet. A tábla fotója az Ön által választott formátumban kerül mentésre.
Törölje a vászont
Néha egyszerűen nem megfelelő, amit a táblára teszel. Ahelyett, hogy a radír eszközt használná a dolgok kézi eltávolítására, mindent lefedhet, és újrakezdheti.
Kattintson a jobb gombbal bárhol a táblán, válassza ki a három pontot a „Kontextus” menüben, majd válassza a „Vászon törlése” gombot.
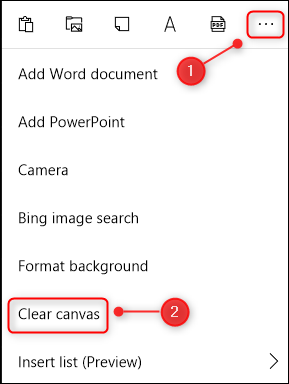
A táblán minden tartalom törlődik. Apró, de kellemes érintés az, hogy minden háttérformázás megmarad, így nem kell újra megtennie, mielőtt hozzáfogna a táblához.